在 Word 和 Google 文檔中的表內創建表
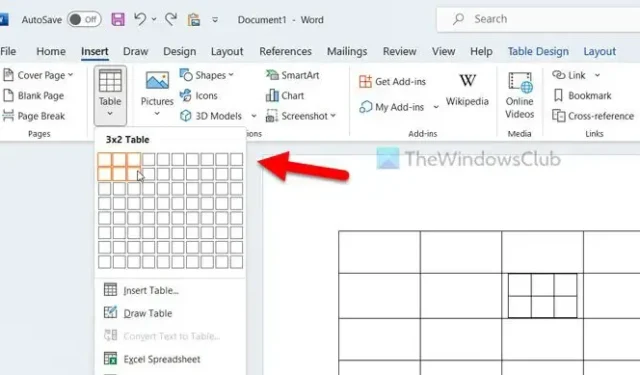
有時,您可能希望在 Word 和 Google Docs 中的表內創建表。如果是這樣,您可以使用這些指南在 Google Sheets 中插入最大尺寸為 10×10 的表格,在 Word 中插入最大尺寸為 63×63 的表格。無論您想在一個單元格還是多個單元格中顯示第二個表格,您都可以藉助此方法來完成這兩項操作。
在 Word 中的表內創建表
要在 Word 中的表內創建表,請按照下列方法操作:
1]使用拆分單元格選項
可以使用內置選項在 Word 中拆分或合併表格中的單元格。此選項稱為“拆分單元格”。您可以使用相同的選項在現有表格的單元格內插入第二個表格。要使用“拆分單元格”選項,您可以按照以下步驟操作:
首先,您需要在文檔中創建一個表格。如果您已經有一個,您也可以對其進行操作。接下來,您需要選擇表,以便顯示特定於表的選項。然後,選擇單元格或選擇要在其中顯示第二個表的塊。此時,您可以找到一個名為Layout的選項卡。您需要在選擇單元格時切換到該選項卡。
前往“合併”部分,您可以在其中找到一個名為“拆分單元格”的選項。
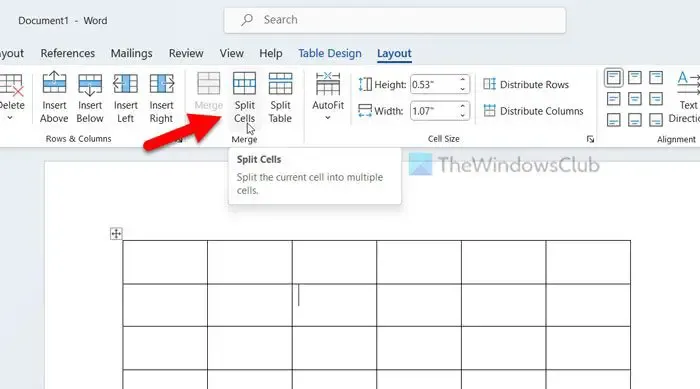
單擊此選項並輸入要顯示的行數和列數。
供您參考,您最多可以輸入 63 個數字。完成後,單擊“確定”按鈕。
2]使用插入表選項
第一種方法將單元格劃分為各個部分,而此選項則在表格單元格內顯示一個單獨的表格。如果選擇此選項,您將能夠像獨立表一樣自定義表。話雖如此,您可以更改顏色、陰影、邊框等。
要使用插入表選項,請執行以下操作:
首先,您需要選擇現有表格的單元格並切換到“插入”選項卡。
單擊“表格”選項並選擇要顯示的表格。
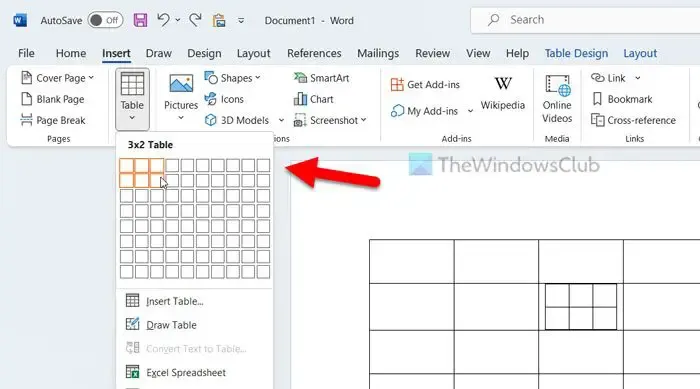
在 Google 文檔中的表內創建表
要在 Google 表格的表內創建表,請按照以下方法操作:
1]使用分割單元
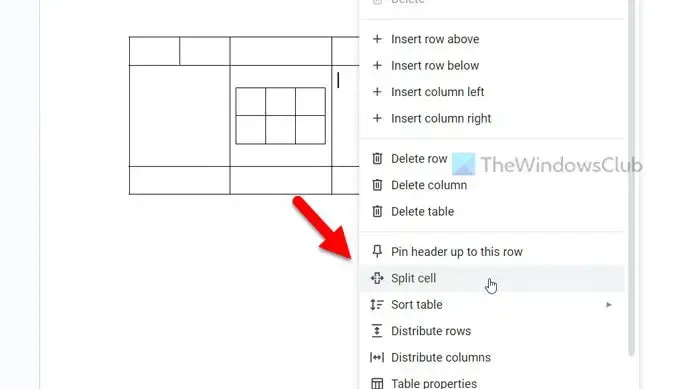
要使用“拆分單元格”選項在 Google 表格的表格內創建表格,請按照以下步驟操作:
- 確保在第一個主表中選擇該單元格。
- 右鍵單擊要顯示輔助表的單元格。
- 從右鍵單擊上下文菜單中選擇“拆分單元格”選項。
- 輸入行數和列數。
- 單擊拆分按鈕。
供您參考,您可以輸入最大值 10×10。它立即顯示第二個表,如下所示:
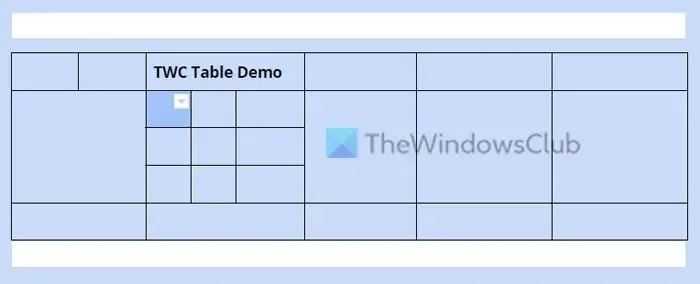
2]使用“插入表格”選項
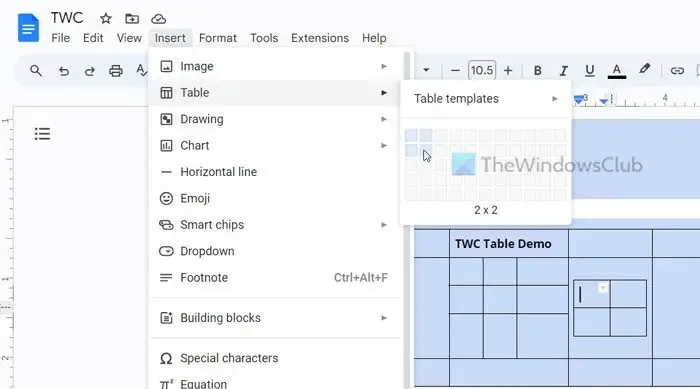
要使用“插入表格”選項在 Google 文檔的表格內創建表格,請按照以下步驟操作:
- 選擇主表中要顯示該表的單元格。
- 單擊頂部菜單欄中的“插入”選項。
- 選擇表格選項。
- 選擇行數和列數。
在這種情況下,您最多可以找到 20×20 個表的限制。
我可以將 Google 文檔中的表格放入表格中嗎?
是的,您可以在 Google 文檔中將表格放入表格中。正如文章中提到的,有兩種方法可以做到這一點。首先,您可以使用“拆分單元格”選項拆分特定單元格。其次,您可以在現有表格的任何單元格內手動添加輔助表格。
如何在表中插入表?
要將表格插入到 Word 中的表格中,必須使用“拆分單元格”或“插入表格”選項。如果您使用第一個選項,特定單元格將根據您的要求劃分為大小。另一方面,如果使用第二個選項,則可以在單元格內顯示獨立的表格。這兩個選項都可以在 Microsoft Word 和 Google Docs 中使用。



發佈留言