無法釋放 Excel 中剪貼簿的空間:如何修復
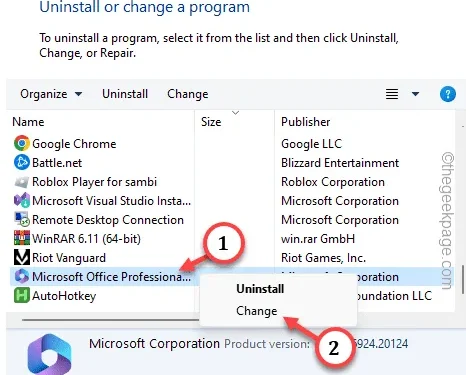
使用 Microsoft Excel 中的剪貼簿,資料輸入操作變得更加容易。但是,在嘗試使用剪貼簿時,如果出現此提示「我們無法釋放剪貼簿上的空間」呢?另一個程式可能正在使用它。」。該錯誤清楚地表明了應用程式之間使用剪貼簿的權限。但是,不用擔心。您複製的資料是安全的,如果您按照這些簡單的修復操作,就可以再次使用剪貼簿。
修復 1 – 停用附加元件
停用「Internet 選項」中的加載項應該可以幫助您解決該問題。
步驟 1 – 運行 SFC 程式碼
第 1 步 –您必須執行系統檔案檢查器程式碼。為此,請點擊鍵盤上的Windows按鈕並輸入「 cmd」。
步驟2 –然後,右鍵點選“命令提示字元”,然後點選“以管理員身份執行”。
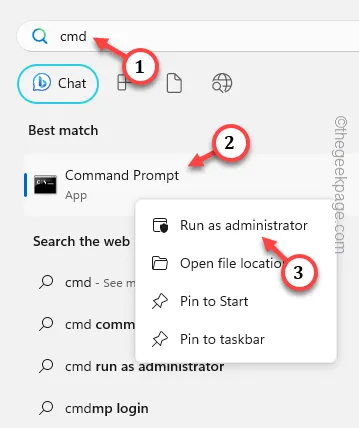
步驟 3 –當 CMD 終端機出現時,請在其中鍵入此命令並按 Enter 鍵。
sfc /scannow
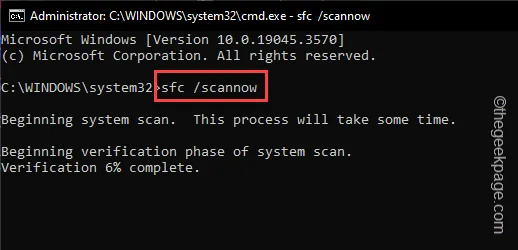
Windows 將在您的系統上啟動檔案檢查掃描,您可以直接在終端機上追蹤進度。
讓它達到100%階段。
運行掃描後退出終端。重啟你的電腦。
第 2 步 – 停用附加元件
接下來,您必須停用可能佔用系統剪貼簿的無關緊要的附加程式。
步驟 1 –要停用這些附加元件,您必須立即使用Win+R鍵。
步驟 2 –接下來,將其貼到框中。最後點選「確定」。
inetcpl.cpl
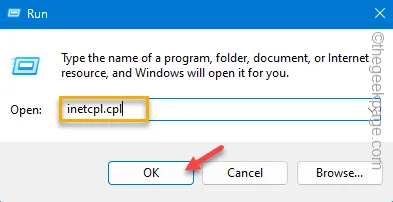
步驟 3 –開啟「Internet 選項」頁面後,前往「程式」標籤。
步驟 4 –前往「管理附加元件」部分,然後按一下「管理附加元件」。

這將打開完整的附加元件清單。
步驟 5 –查看此處的附加元件清單。如果您在這裡找到任何不需要的附加元件,請右鍵點擊該附加元件,然後按一下「停用」將其停用。
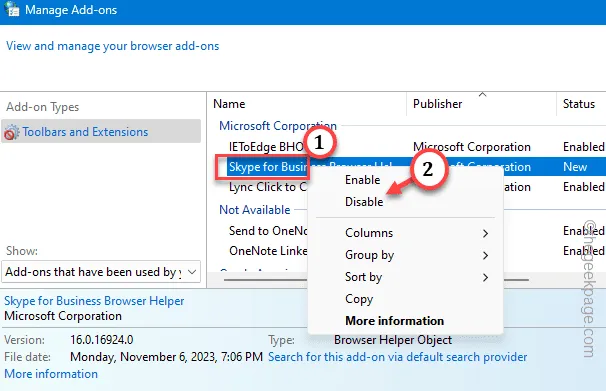
步驟 6 –依照相同的方式,停用所有不必要的附加程式。
步驟 7 –點選「關閉」關閉該視窗。
步驟 8 –現在您將返回「Internet 屬性」面板。只需依序點擊“應用”和“確定”選項即可儲存變更。
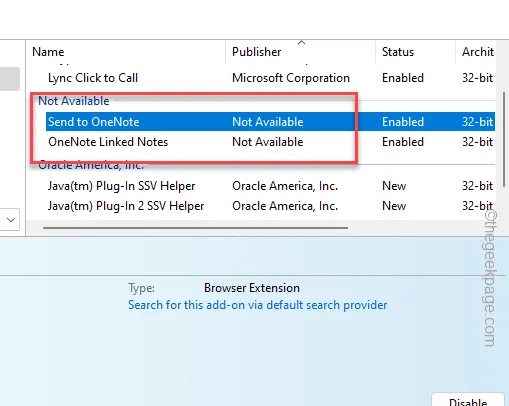
然後,您必須重新啟動電腦一次。因此,請保存所有工作並重新啟動機器。
Microsoft Excel 中的剪貼簿不會再給您帶來任何麻煩。
修復 2 – 清除剪貼簿歷史記錄
剪貼簿歷史記錄可能會損壞。因此,如果只是清除剪貼簿並重試使用它。
步驟 1 –在您目前正在使用的 Excel 工作表上,前往「首頁」標籤。
步驟 2 –在那裡,您將看到「剪貼簿」選項。點擊角落的箭頭按鈕一次。
步驟 3 –此後,您必須使用「全部清除」按鈕來清除整個剪貼簿歷史記錄。
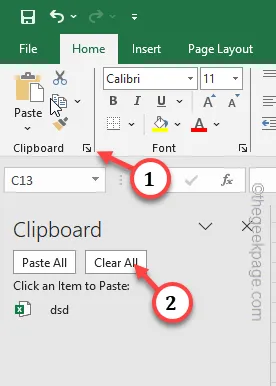
現在,從工作簿複製一些資料儲存格,並嘗試將它們直接貼到工作簿中。
檢查這是否有效!
修復 3 – 終止所有正在運行的程序
有些程式可以控制剪貼簿,但不允許 Excel 使用它。
步驟 1 –您必須右鍵點擊Windows 按鈕並按一下「工作管理員」將其開啟。
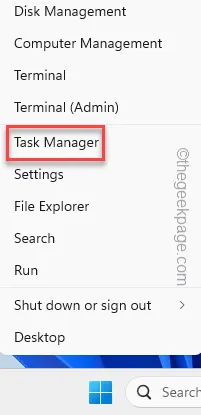
步驟 2 –尋找在「活動」或「背景」窗格中執行的任何可以使用剪貼簿的程式。它可以是任何其他可以使用剪貼簿的Office 應用程式、下載器、Torrent 用戶端。
步驟 3 –只需右鍵單擊此類應用程序,然後單擊“結束任務”即可終止該應用程式。

現在,返回 Excel 電子表格並嘗試在其中貼上一些內容。
修復 4 – 關閉受保護的視圖
Excel 總是會在保護模式下開啟外國電子表格。但是,這可能與剪貼簿組件發生衝突。
步驟 1 –在您正在使用的 Excel 電子表格上,前往「檔案」功能表。
步驟 2 –在左側功能區上,點選「選項」。
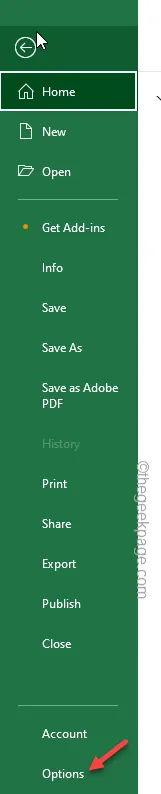
步驟 3 –前往“信任中心”,然後點擊“信任中心設定”進行訪問。
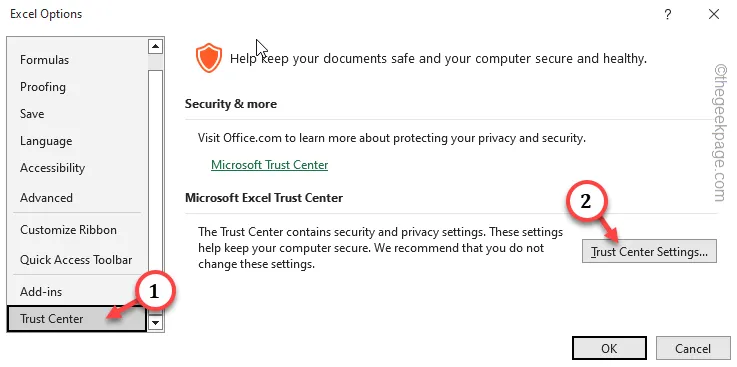
步驟 4 –前往「受保護的視圖」欄。
步驟 5 –確保未選取這些方塊。
Enable Protected View for files originating from the Internet
對位於潛在不安全位置的文件啟用受保護視圖
啟用 Outlook 附件的受保護視圖
步驟 6 –點選「確定」。
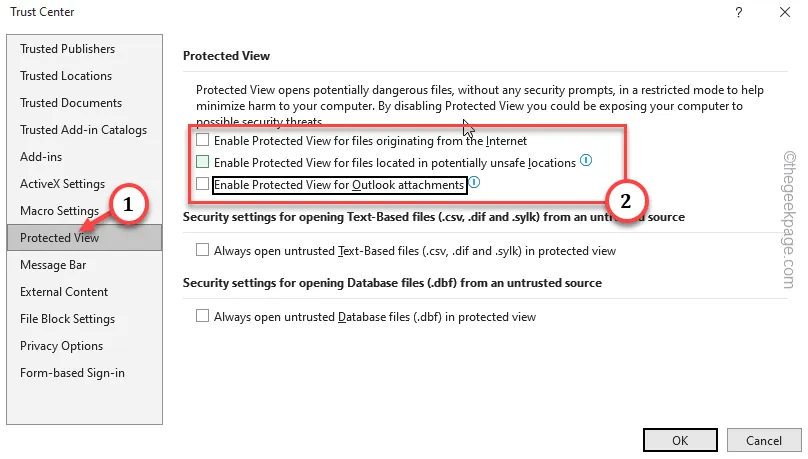
停用這些受保護的視圖設定後,請嘗試直接從剪貼簿複製貼上。
修正 5 – 在安全模式下使用 Excel
嘗試在安全模式下使用 Microsoft Excel。在安全模式下執行此操作確實可以消除任何第三方元件幹擾的可能性。
第 1 步 –只需從鍵盤上同時按下Win+R按鈕即可。
步驟 2 –快速在方塊中輸入此內容並按下Enter。
excel.exe/safe
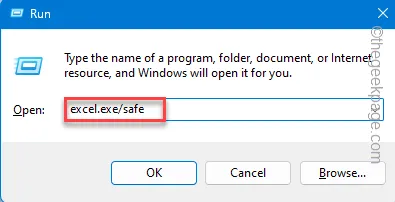
在 Microsoft Excel 中載入電子表格並使用剪貼簿重試。
修復 6 – 修復 MS Office 應用程式
如果您仍然面臨剪貼簿問題,修復 Microsoft Office 可能會解決該問題。
步驟 1 –點選「開始」按鈕並寫下「appwiz.cpl」。
步驟 2 –點選「appwiz.cpl」進行存取。

步驟 3 –在那裡,如果您查看,您應該找到「Microsoft Office」程式。
步驟 4 –只需右鍵點擊它並點擊「更改」。

步驟 5 –選擇「快速修復」程序。
步驟 6 –點選「修復」開始修復過程。
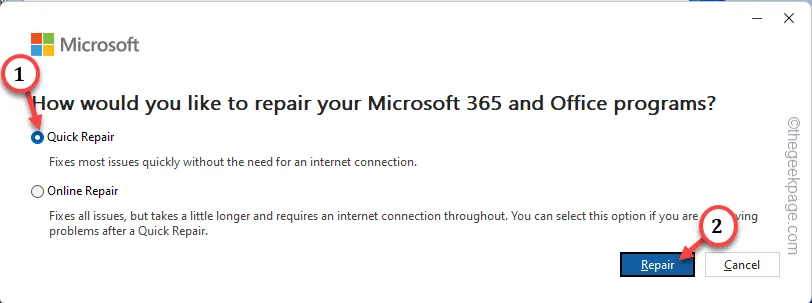
修復過程完成後,將出現此訊息 –
Done repairing!
關閉“程式和功能”視窗並重新啟動您的裝置。
此後,重新嘗試使用剪貼簿填充資料。這次,您將不會看到錯誤訊息。



發佈留言