無法在 Outlook 中建立工作文件:修復

在啟動 Microsoft Outlook 用戶端時,您可能在電腦上偶然發現了此錯誤訊息。此錯誤訊息指出「Outlook 無法建立工作文件。當 MS Outlook 用戶端載入時。只有當您電腦上的 Outlook 註冊表損壞時才會出現此錯誤訊息。您可以使用註冊表編輯器修復它。
修復 1 – 更改快取關鍵元件
您必須編輯電腦上與 Outlook 相關的註冊表,並將快取值修復為預設設定才能解決此問題。
步驟 1 –為此,您必須在方塊中鍵入「 registry 」。
步驟 2 –接下來,從搜尋框中開啟「登錄檔」。
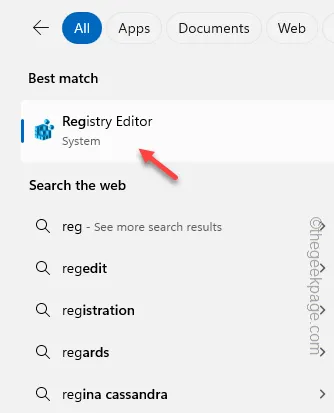
步驟 3 –您應該在登錄編輯器中到達這一點 –
HKEY_CURRENT_ USER \Software\Microsoft\Windows\CurrentVersion\Explorer\User Shell Folders
步驟 4 –當您進入該位置時,在右側窗格中找到「快取」值。
步驟 5 –您必須雙擊該值才能修改它。
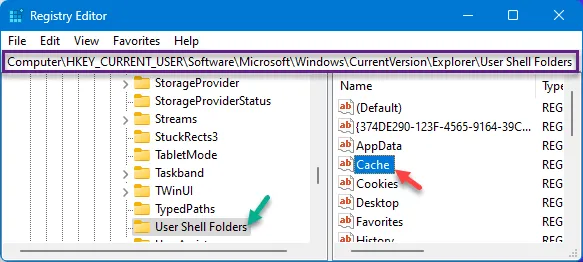
步驟 6 –該值包含特定位址。將其貼到框中 –
%USERPROFILE%\AppData\Local\Microsoft\Windows\INetCache
步驟 7 –點選「確定」。
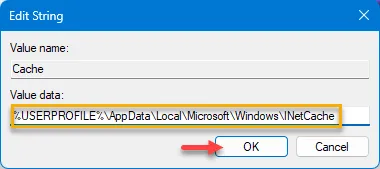
此修復應該足以解決 Outlook 問題。與任何其他註冊表修復一樣,您必須重新啟動電腦才能使其生效。
當裝置重新啟動時,請開啟 Outlook 應用程式並進行測試。
修復 2 – 在 Outlook 中安裝所有更新
在電腦上的 Outlook 用戶端中安裝更新。
步驟 1 –為此,您必須在裝置上啟動Outlook用戶端。
步驟 2 –接下來,點選「檔案」按鈕。
步驟 3 –您應該前往「Office 帳戶」標籤。
步驟 4 –在交換器上的「更新選項」並使用「立即更新」功能下載並安裝所有更新。

整個過程完成並且 Outlook 更新到最新版本後,您將不會看到該訊息。
運行 Outlook 用戶端並自行測試。
修復 3 – 使用新版本的 Outlook
您可以使用較新版本的 Microsoft Outlook 用戶端並檢查這是否有效。
步驟 1 –從搜尋框中搜尋「Outlook 」。
步驟 2 –接下來,在搜尋結果中尋找「Outlook(新) 」。
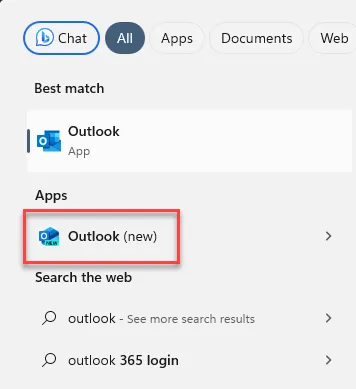
當這個新版本的 Outlook 用戶端開啟時,它將自動取得電子郵件登入 ID。你不需要做任何事。
步驟 1 –開啟Outlook客戶端應用程式。
步驟 2 –前往Outlook 頁面上的「主頁」標籤。
步驟 3 –在右上角,尋找顯示「New Outlook」提示的功能區。
步驟 4 –將其切換為開啟模式。
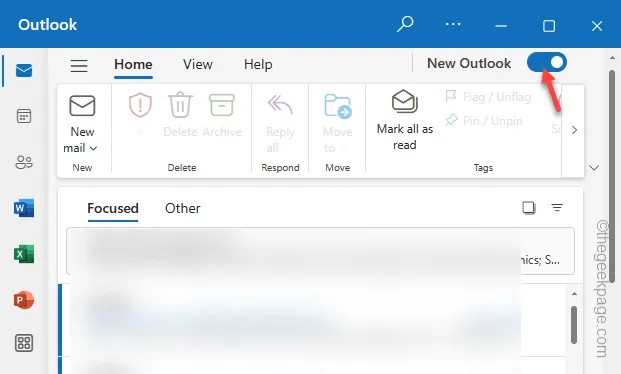
這將帶您進入新的 Outlook 應用程式。檢查這是否有幫助。
修復 4 – 以安全模式啟動 Outlook
您應該嘗試以安全模式啟動 MS Outlook 。
步驟 1 –這是一個非常簡單的過程。快速按下Win+R按鈕。
步驟 2 –接下來,貼上該術語。按一下“確定”。
outlook.exe /safe
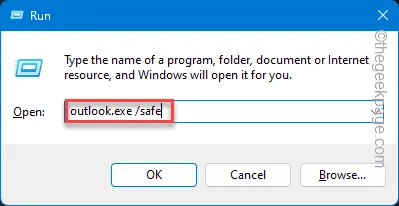
如果出現確認訊息,請對其進行斷言並讓 Outlook 開啟。
當 Outlook 用戶端開啟時,您將不會再次看到相同的「Outlook 無法建立工作檔案」訊息。



發佈留言