Corsair iCUE 軟體未偵測到 RAM [修復]
![Corsair iCUE 軟體未偵測到 RAM [修復]](https://cdn.thewindowsclub.blog/wp-content/uploads/2024/02/corsair-icue-software-not-detecting-ram-1-640x375.webp)
在本文中,我們將了解如果Corsair iCUE 軟體未偵測到 Windows 系統上的 RAM,您可以採取哪些措施。 Corsair iCUE 軟體允許使用者控制電腦上的 RGB 燈光,但一些用戶報告說他們無法執行此操作,因為該軟體無法偵測 RAM 棒。
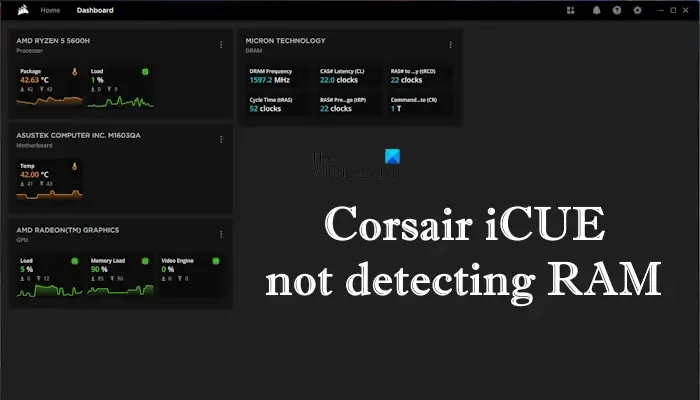
為什麼 iCUE 無法取得我的 RAM?
iCUE 無法辨識或偵測 RAM 最常見的原因是後台軟體衝突。除此之外,不正確的SPD寫入設定也是導致此問題的原因。
修復 Corsair iCUE 軟體未偵測到 RAM 的問題
如果 Corsair iCUE 軟體未偵測到 Windows 電腦上的 RAM,請使用下列建議。
- 關閉iCUE軟體並重新啟動
- 檢查軟體更新
- 重新安裝 RAM
- 您的主機板有 SPD 寫入功能嗎?
- 您是否使用其他軟體來控制 RGB RAM 燈光?
- 修復iCUE軟體
- 解除安裝並重新安裝 iCUE 軟體
- 聯繫支援人員
下面,我們詳細解釋了所有這些修復。
1]關閉iCUE軟體並重新啟動
您應該做的第一件事是完全關閉 iCUE 軟體,然後重新啟動它。請依照以下步驟操作:
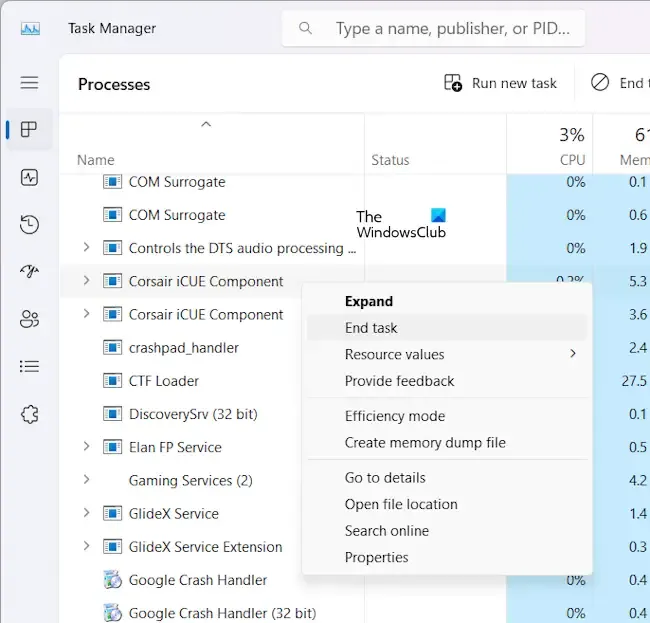
- 關閉 iCUE 軟體。
- 開啟任務管理器並選擇進程標籤。
- 尋找在背景執行的 Corsair iCUE 進程。
- 右鍵單擊每個 iCUE 進程並選擇“結束任務”。
執行上述步驟後,啟動 iCUE 軟體。現在,看看它是否檢測到 RAM。
2]檢查軟體更新
確保您使用的是最新版本的 Corsair iCUE 軟體。請依照以下步驟檢查軟體更新:
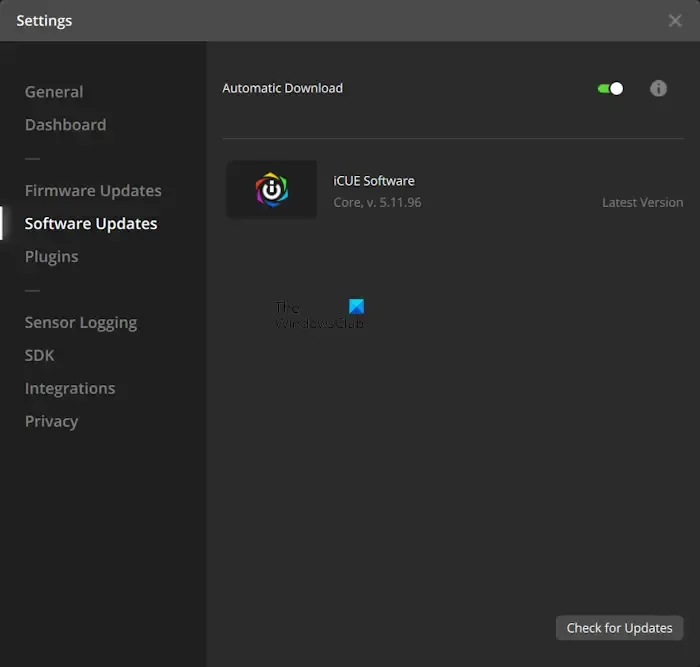
- 開啟 iCUE 軟體。
- 點擊右上角的齒輪形圖示以開啟其設定。
- 從左側選擇軟體更新。
- 現在,點擊“檢查更新”按鈕。
執行上述步驟後,軟體將檢查更新並安裝更新(如果有)。
3]重新安裝你的內存

您的 RAM 可能沒有正確安裝。我們建議您重新安裝所有 RAM 棒。完全關閉計算機,然後打開計算機機箱。現在,取出 RAM 棒並清潔它們。另外,清潔 RAM 插槽。清潔 RAM 棒和 RAM 插槽後,重新插入 RAM 棒。
4]您的主機板有SPD寫入功能嗎?

如果您的主機板具有 SPD 寫入功能,則應啟用它。否則,Corsair iCUE 軟體將無法偵測您的 RAM 棒。請參閱使用手冊以了解您的主機板是否具有此功能。另外,主機板的使用手冊中提到了啟用此功能的方法。
5] 您是否使用其他軟體來控制 RGB RAM 燈光?
如果您使用其他軟體來控制 RGB RAM 燈光,可能會與 Corsair iCUE 軟體發生衝突。因此,如果您的系統上安裝了另一個 RAM 照明控制軟體,Corsair iCUE 軟體將無法運作。在這種情況下,您需要徹底刪除其他軟體。
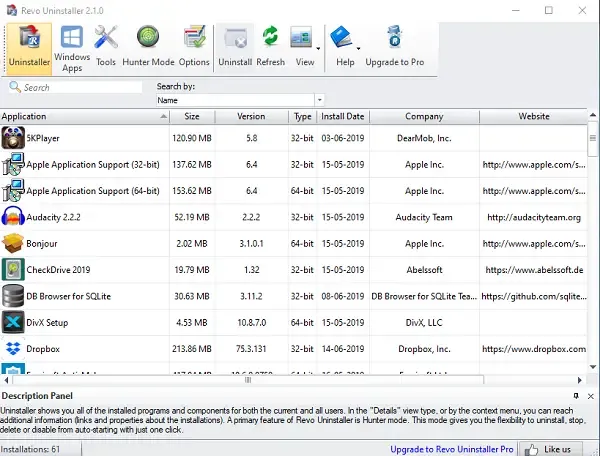
若要完全刪除其他軟體,您必須刪除其所有殘留檔案和註冊表項。手動執行此操作是一項艱鉅的任務。因此,您可以使用Revo Uninstaller來實現此目的。
6]修復iCUE軟體
如果問題仍然存在,建議您修復iCUE軟體。您可以透過 Windows 11/10 設定來執行此操作。以下說明將指導您:
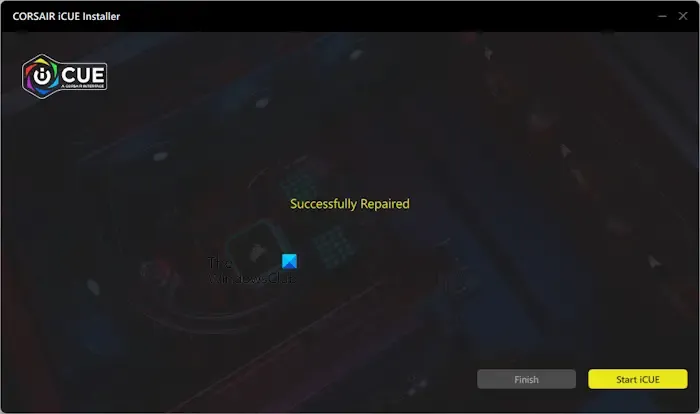
- 開啟 Windows 11/10 設定。
- 前往應用程式 > 已安裝的應用程式。
- 找到 Corsair iCUE 軟體。
- 選擇它或點擊它旁邊的三個點。選擇修改。
- 在 UAC 提示中按一下「是」 。
執行上述步驟後,修復過程將自動開始,修復過程完成後,您將在螢幕上看到「已成功修復」訊息。現在,啟動iCUE,看看這次是否偵測到RAM。
7]解除安裝並重新安裝iCUE軟體
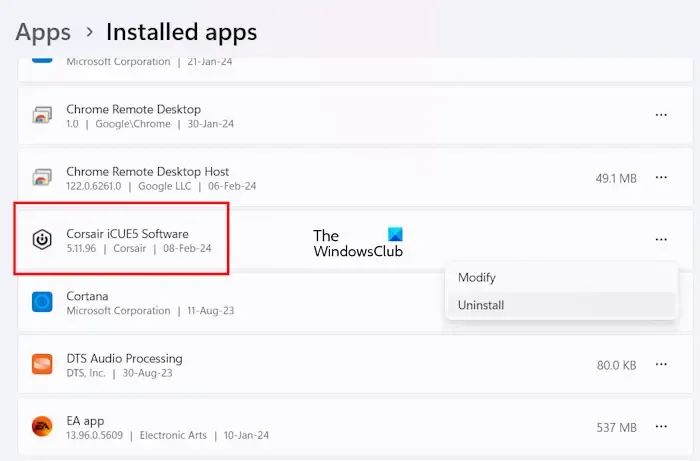
如果 iCUE 仍然無法偵測到您的 RAM,卸載並重新安裝它是最後的手段。您可以使用控制台或Windows 設定來解除安裝iCUE 軟體。卸載軟體後,重新啟動電腦。現在,從官方網站下載其最新版本並安裝。
8]聯繫支援人員
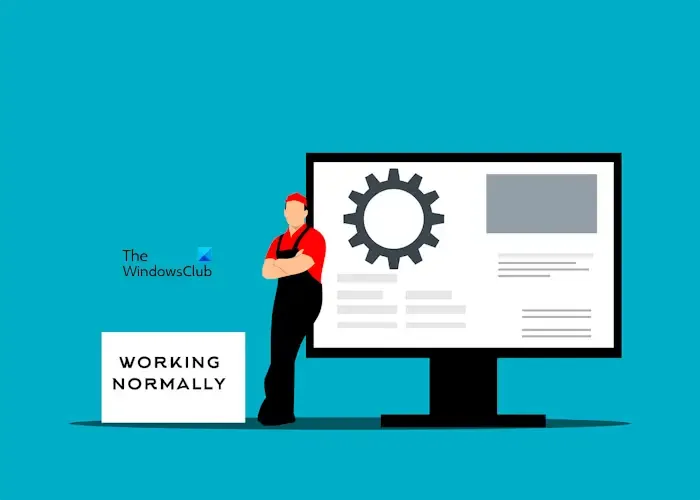
您也可以聯絡Corsair 支援以獲得進一步的故障排除協助。
Corsair iCUE 軟體更新後未偵測到 RAM
如果 Windows 更新後 Corsair iCUE 軟體未偵測到您的 RAM,請檢查 SPD 寫入功能。 Widows Update 可能已關閉此功能。如果更新 iCUE 軟體後出現問題,您需要修復軟體。如果這不起作用,請解除安裝並重新安裝軟體或聯絡 Corsair 支援。



發佈留言