Copilot 提示更改 Windows 設定

如果您可以使用 Copilot 提示立即更改 Windows 設置,而不是打開應用程式並完成整個過程,該怎麼辦?聽起來太好了,無法抗拒,對吧?
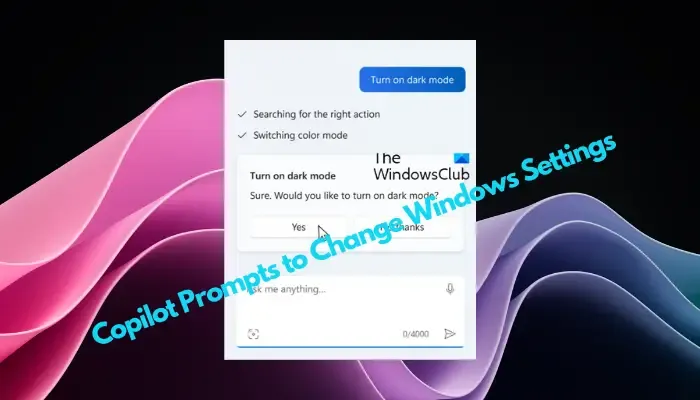
是的,Microsoft Copilot 提示是一項強大的功能,旨在提高您使用各種工具和應用程式時的工作效率和創造力。作為您值得信賴的 AI 伴侶,Copilot 可以幫助您產生程式碼、編寫內容、集思廣益和更改 Windows 設定。
副駕駛提示是什麼?
Microsoft Copilot 中的提示是向 Copilot 傳達您的訊息(您想要的內容)的問題或指示。然後它會根據需要恢復適當的回應。提示必須包括明確的目標和/或背景、期望和來源。
對於某些要求,Microsoft Copilot 的提示必須簡短明了,並且明確目標。例如,如果您想要變更某些 Windows 設定。
若要存取 Microsoft Copilot,您必須在裝置上安裝 Windows 11 23H2 更新。但是,您的裝置應該相容於安裝更新,否則您將無法存取 Copilot。
10 Copilot 提示更改 Windows 設定
以下是更改 Windows 設定的10 個 Copilot 提示。在繼續使用 Microsoft Copilot提示變更 Windows 設定之前,請確保您的 PC 上安裝了最新的 Windows 作業系統。如果沒有,請安裝任何待處理的更新,您應該會在 Windows 搜尋選單中看到內建的 Copilot 按鈕。
1]打開微軟副駕駛
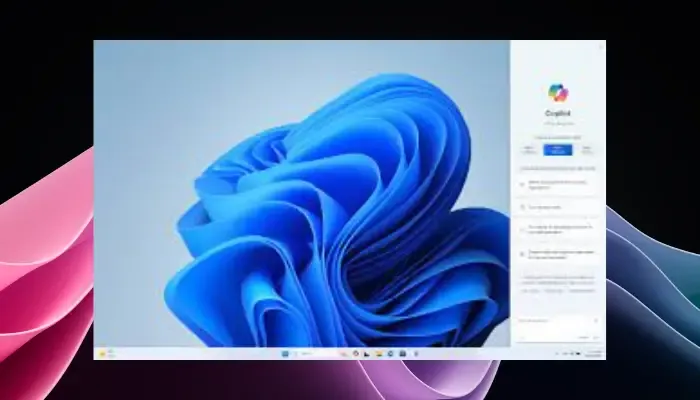
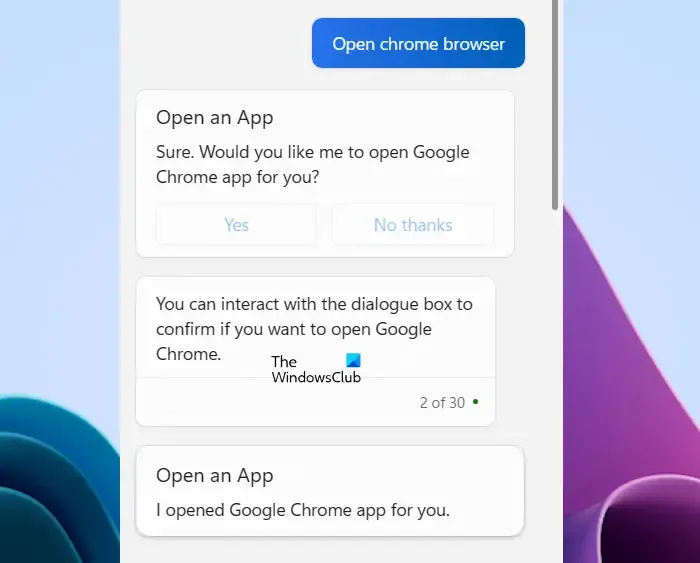
現在,只需點擊工作列中的 Copilot 按鈕或從 Windows 11 桌面上下文功能表存取 Microsoft Copilot即可使用提示。
或者,您可以按Win + C快捷鍵組合開啟 Windows 11 Copilot。
2]如何使用副駕駛提示?
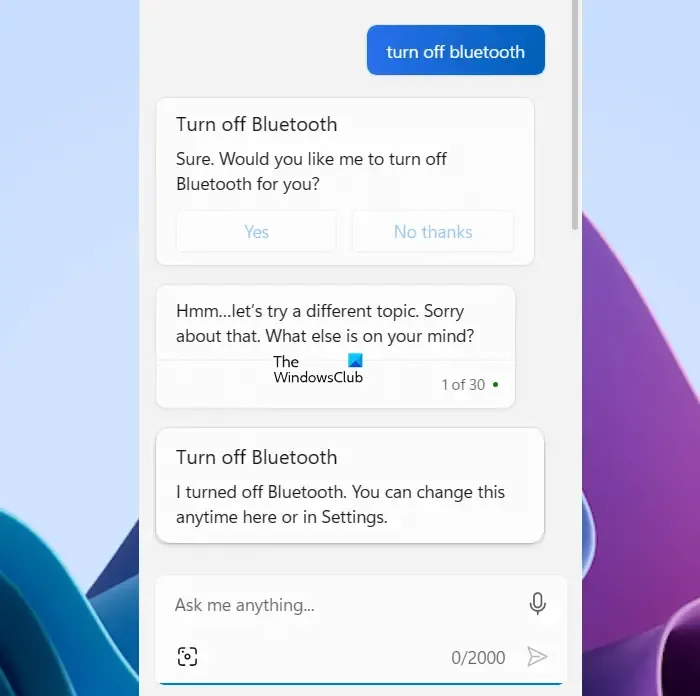
此外,您可以選擇輸入提示或使用文字方塊右端的麥克風圖示來說出指令。對於語音命令,您將收到語音形式的回應。
據觀察,在大多數情況下,該過程是自動化的。例如,Microsoft Copilot 開啟 Windows 設定應用程式以自動完成任務。
但在某些情況下,它只會返回答案,而不是自動完成任務。例如,如果我詢問「關閉藍牙」,它不會完成任務,而是會提供建議作為回報,解釋如何開啟藍牙設定並將其開啟。
但是,如果您已經了解該過程,那麼您自己完成任務會比指示副駕駛完成任務更快。相對來說會比較花時間。
3] Copilot 提示更改 Windows 設定的列表
也就是說,以下是存取和變更視窗設定的Copilot 提示。
|
現有提示 |
最新提示 |
輔助使用提示 |
|
切換藍牙/請勿打擾/深色或淺色主題 |
顯示筆記型電腦的“電池狀態” |
啟用講述人 |
|
新增設備 |
清除回收站 | 更改文字大小 |
|
截圖 |
顯示“可用的 Wi-Fi 網路” |
開啟即時字幕 |
| 啟動焦點會議 | 顯示“設備儲存資訊” |
啟用放大鏡 |
|
捕捉一個視窗 |
啟用/停用省電模式 |
開啟語音輸入 |
|
將我的螢幕投射到另一台電腦 |
清理儲存 |
啟用高對比度 |
| 顯示“啟動應用程式” |
啟動語音訪問 |
|
|
尋求故障排除方面的協助,例如修復「音訊/藍牙/Windows 更新不起作用」等。 |
顯示我的裝置的“ IP 位址” |
|
|
增大/減少/靜音/取消靜音/設定音量 |
—— | —— |
|
更改電腦背景 |
—— |
—— |
Copilot 提示的範例是什麼?
Copilot 提示的一個例子是,列出奧蘭多最適合家庭度假的 5 個旅遊景點。此特定請求可協助 Copilot 為旅行行程產生有針對性且有用的建議,從而透過有針對性的信息優化整體用戶體驗。
Copilot 在 Windows 中可以做什麼?
Windows 中的 Copilot 功能可提供快速、相關的答案,並支援後續問題,以提供高效的使用者體驗。它還擁有根據用戶想法創建視覺效果並提高生產力的能力。您可以按Win + C快捷鍵組合或使用專用 Copilot 鍵(如果可用)透過工作列存取 Copilot。



發佈留言