Copilot 在 Windows 11 中無法運作 [修復]
![Copilot 在 Windows 11 中無法運作 [修復]](https://cdn.thewindowsclub.blog/wp-content/uploads/2023/12/copilot-not-working-1-640x371.webp)
Copilot 是 Windows 11 中內建的 AI 聊天機器人。但是,有時它無法運作。在這篇文章中,我們將了解如果 Copilot 無法在 Windows 11 中運行,您可以採取哪些措施。
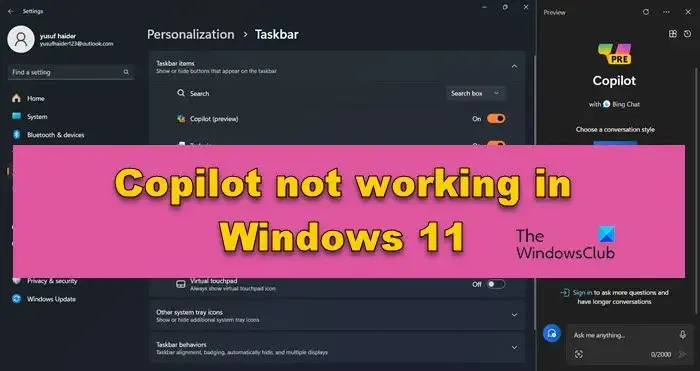
如何在 Windows 11 中啟用 Copilot?
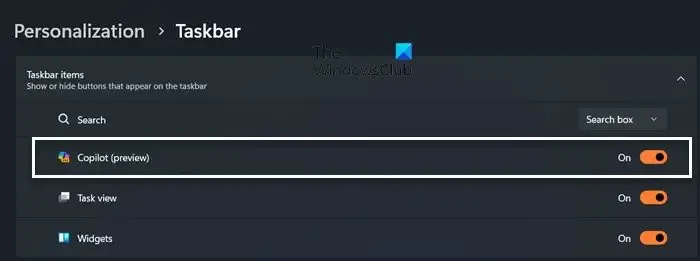
在 Windows 11 中啟用 Copilot 非常簡單,您所需要做的就是安裝版本 22H2 和版本 23H2 的更新 KB5031455,然後按照下面提到的步驟操作。
- 透過 Win + I 開啟設定。
- 前往個人化>工作列.
- 現在,啟用 Copilot(預覽)的切換。
您將在任務欄中看到一個 Copilot 圖標,只需單擊它即可存取聊天機器人。
修正 Copilot 在 Windows 11 中無法運作的問題
如果 Copilot 無法在您的電腦上運行,請按照下面提到的解決方案來解決問題。
- 如果 Copilot 未出現,請更新 Windows
- 檢查您的網路連接
- 使用登錄編輯器啟用 Copilot
- 關閉電腦然後重新啟動
- 運行副駕駛命令
讓我們詳細談談它們。
1]如果 Copilot 沒有出現,請更新 Windows
如前所述,Copilot 在 Windows 版本 KB5031455 中提供,適用於版本 22H2 和版本 23H2。如果您無法在「設定」>「副駕駛」中看到 Copilot個性化>工作列,前往 Windows Update 並安裝最新版本的作業系統。更新電腦後,再次前往 Windows 設定中的相同部分並檢查問題是否已解決。
2]檢查您的網路連接
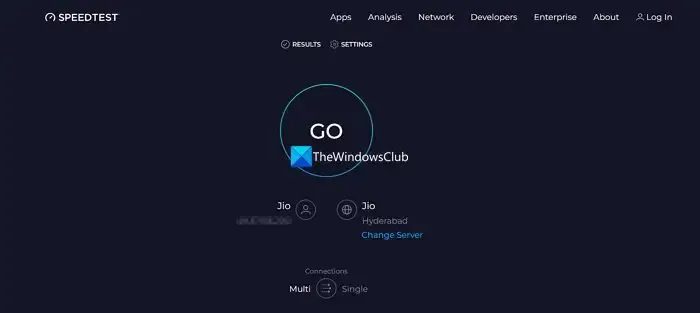
如果您無法連線到 Copilot,我們需要檢查您的頻寬。為此,我們可以使用免費的網路速度測試器。如果頻寬較低,我們需要重新啟動路由器,如果不起作用,請聯絡ISP並要求他們解決問題。
3]使用登錄編輯器啟用Copilot
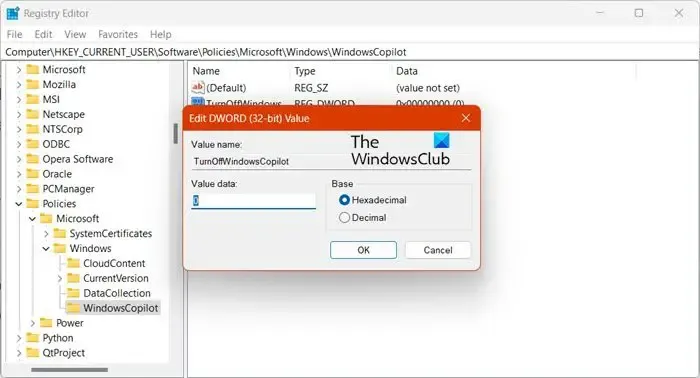
在某些情況下,Copilot 無法透過上述方法啟用。我們需要使用註冊表編輯器啟用它。它是一個集中式系統,可讓您調整電腦。但是,在執行此操作之前,讓我們對註冊表進行備份,以便在出現問題時可以使用。若要執行相同的操作,請按照下面提到的步驟操作。
- 從開始功能表中搜尋來開啟註冊表編輯器。
- 前往下面提到的位置。
HKEY_CURRENT_USER\Software\Policies\Microsoft\Windows - 右鍵點選 Windows,前往新建 >鍵,並將新建立的鍵命名為 WindowsCopilot。
- 然後,您必須右鍵點選WindowsCopilot 並選擇「新建」>「WindowsCopilot」。 DWORD(32 位元)。
- 為新建立的值命名TurnOffWindowsCopilot,雙擊它,然後輸入「0< /a >‘ 在設定值選項中。
最後,檢查問題是否解決。
4]關閉計算機然後重新啟動
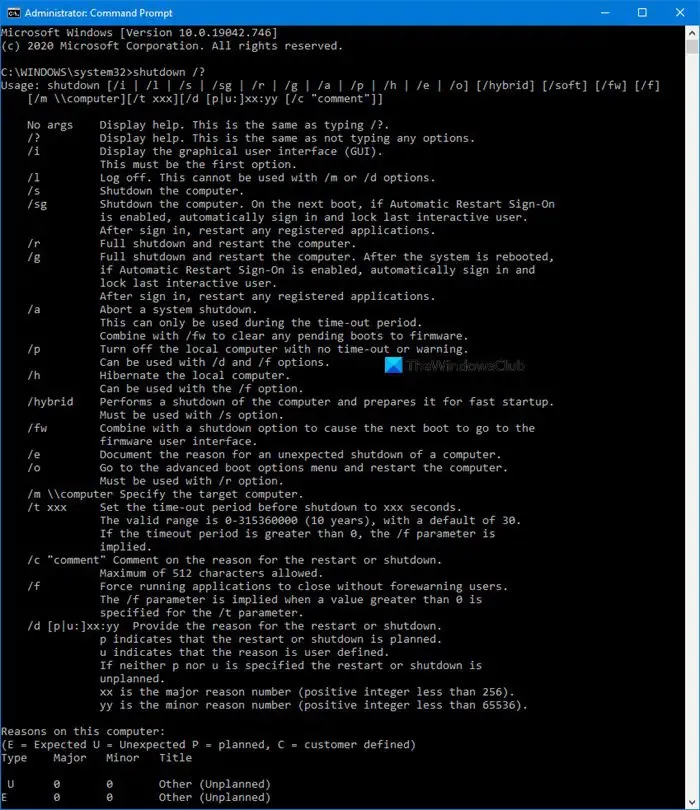
如果如前所述對註冊表編輯器進行更改後,任務欄中仍然沒有 Copilot 圖標,我們需要關閉您的系統。這將關閉您的系統。現在,重新啟動電腦並檢查問題是否已解決。shutdown /s /t 0 然後完全重新啟動。為此,請以管理員身分開啟終端,然後執行
5]運行副駕駛命令
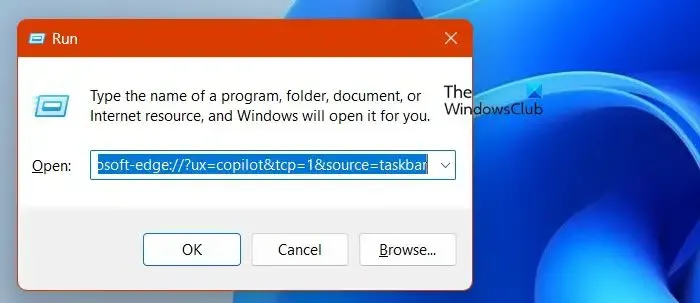
啟動 Copilot 的另一種方法是執行特定命令。但需要注意的是,此方法僅開啟該工具,並不會恢復 Copilot 圖示。因此,如果您想再次使用 Copilot,則每次都必須執行該命令。啟動“運行”並運行下面提到的命令。
microsoft-edge://?ux=copilot&tcp=1&source=taskbar
希望這能為您完成這項工作。
我們希望您可以使用前面提到的解決方案來解決該問題。
如何啟動 Windows 11 Copilot?
啟用 Copilot 後,啟動它就是一項簡單的任務。有兩種方法可以執行相同的操作,您可以單擊任務欄中的 Copilot 圖標,也可以使用鍵盤快捷鍵 Win + C。這將打開聊天機器人,您只需在其中鍵入查詢並開始搜尋。
哪個版本的 Windows 11 有 Copilot?
Copilot 在 Windows 11 版本 KB5031455 中可用,適用於版本 22H2 和版本 23H2。若要檢查您目前使用的版本,請開啟“設定”,然後前往“系統”>“系統”。關於。如果您執行的是最新版本,檢查更新並安裝(如果有)。這應該可以解決問題。



發佈留言