在 Windows 11 中使用 CTRL 和 SHIFT 鍵控制滑鼠速度
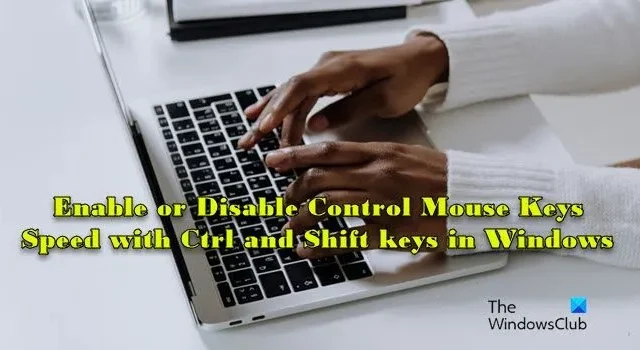
這篇文章將向您展示如何在 Windows 11 中使用 CTRL 和 SHIFT 鍵控制滑鼠速度。每個人在控制設備時都有不同的偏好和舒適度。透過調整滑鼠指標的速度,使用者可以在 Windows PC 上執行不同任務時在更精細和更快的移動之間切換。

當使用數字鍵移動滑鼠時,滑鼠鍵提供了不同的設定來控制指標的速度和加速度。但是,如果您想更好地控制指標的速度,可以使用 Ctrl和Shift鍵即時加速或減慢指標。
在 Windows 11 中使用 CTRL 和 SHIFT 鍵控制滑鼠速度
若要在 Windows 11 中使用 CTRL 和 SHIFT 鍵控制滑鼠速度,您可以使用下列方法之一:
- 使用 Windows 設定
- 使用控制面板
讓我們詳細看看這一點。
1]使用 Windows 設定透過 CTRL 和 SHIFT 鍵控制滑鼠速度
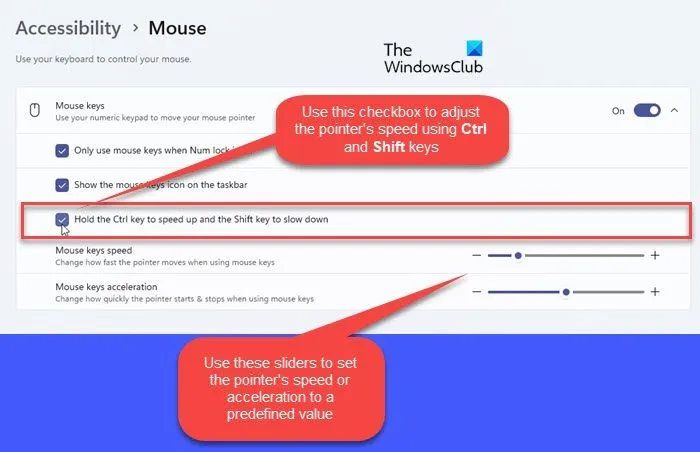
點擊工作列中的“開始”圖標,然後從出現的選單中選擇“設定” 。在左側選單中選擇輔助功能。然後向下捲動並選擇“交互”部分下的滑鼠。如果您的 Windows 11 電腦上尚未啟用滑鼠鍵,請將「滑鼠鍵」選項旁邊的開關轉到「開啟」位置以啟用滑鼠鍵。按一下切換按鈕旁邊的箭頭以展開該部分。
您將看到 3 個複選框。勾選「按住 Ctrl 鍵加速,按住 Shift 鍵減速」複選框以啟用此設定。
啟用設定後,您可以按住 Ctrl鍵以加快螢幕上指標的移動速度,同時使用數字鍵進行滑鼠操作。同樣,要減慢指針速度,可以按住 Shift鍵。
若要停用該設置,請取消選取該框。
2]在 Windows 11 中使用控制面板透過 CTRL 和 SHIFT 鍵控制滑鼠速度

按Win+R。將出現“運行”對話框。在「執行」對話方塊中鍵入「control」並按下Enter鍵,開啟控制面板。
在「控制面板」視窗中,依序按一下以下連結:
- 四通八達的交通網絡
- 輕鬆造訪中心
- 讓滑鼠更容易使用
- 設定滑鼠鍵
在「設定滑鼠鍵」畫面上,找到「指針速度」部分下的「按住 CTRL 加速並按住 SHIFT 減速」選項。
在 Windows 11 電腦上啟用滑鼠鍵時,使用選項前的核取方塊來啟用或停用使用Ctrl和Shift鍵來控制指標的速度。
僅此而已!繼續閱讀 TheWindowClub 以了解更多有趣的提示和技巧。
如何在 Windows 11 上啟用滑鼠鍵?
在 Windows 搜尋列中鍵入“滑鼠鍵”,然後按一下“滑鼠鍵”選項旁邊的“開啟”。您將被重定向到“滑鼠輔助功能設定”畫面。螢幕頂部有一個滑鼠鍵選項,可讓您使用數字鍵盤移動滑鼠指標。開啟此選項旁邊的切換按鈕以在 Windows 11 電腦上啟用和使用滑鼠鍵。或者,打開控制面板並從輕鬆存取中心開啟滑鼠鍵。
如何在 Windows 11 上啟用滑鼠加速?
同時按下Win+I鍵開啟 Windows 設置,然後導覽至藍牙和裝置 > 滑鼠。向下捲動並點擊其他滑鼠設定。轉到“滑鼠屬性”視窗中的“指標選項”選項卡,然後選取“增強指標精確度”旁邊的方塊。此選項可在 Windows 中啟用滑鼠加速。按一下「套用」,然後按一下「確定」將變更儲存到系統中。



發佈留言