控制中心在 iPhone 中無法運作:修復
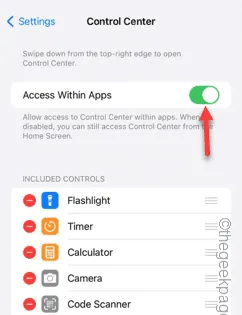
想像 iPhone 沒有正常運作的控制中心。你不能,對吧?如果控制中心上的按鈕無法正常運作,您將無法正常使用 iPhone。控制中心的主要思想是直接從手機上的任何位置輕鬆使用某些功能。在這種情況下,這些解決方案將有助於解決您手機上的問題。
修復 1 – 使用布清潔手機
有時,經常使用時顯示幕的上部可能會變髒。這可能會導致控制中心無法正常運作。
步驟 1 –拿一塊柔軟、乾淨的超細纖維布擦拭 iPhone 螢幕的上部。您也可以使用任何螢幕清潔液。
步驟 2 –確保清除手機顯示器上的灰塵、油污或任何其他物品。
清除手機螢幕後,請嘗試再次造訪控制中心。測試一下這是否有效。
修復 2 – 鎖定時允許存取控制中心
手機鎖定時無法存取控制中心?調整設定來解決這個問題。
步驟 1 –開啟 iPhone設定。觸摸 ⚙️ 圖示將其開啟。

步驟 2 –接下來,找到「Face ID & Passcode」進行存取。
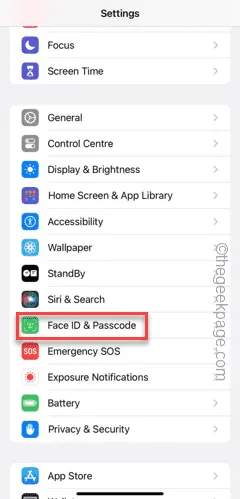
步驟 3 –向下滑動並找到「鎖定時允許存取」模式。
步驟 4 –確保「控制中心」處於開啟模式。
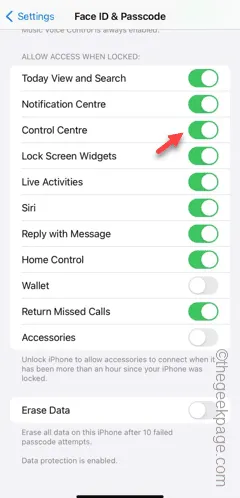
此後,即使手機處於鎖定狀態,您也可以存取控制中心。
修復 3 – 存取應用程式內的控制中心
當您在 iPhone 中使用某些應用程式時,對控制中心的存取可能會被阻止。
第 1 步 –再次開啟「設定」應用程式。
步驟 2 –快速開啟「控制中心」設定。
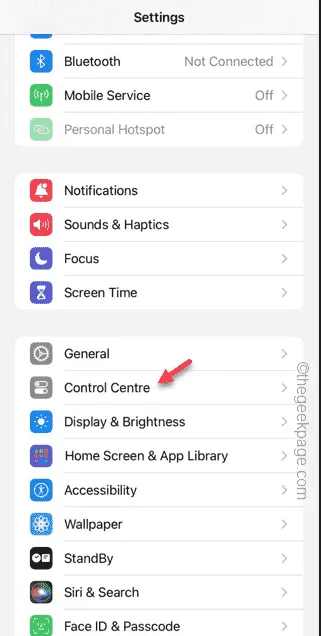
步驟 3 –您將找到「應用程式內存取」設定並啟用它。
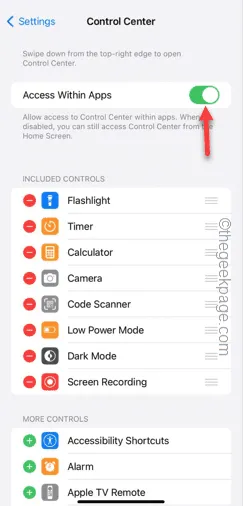
這將使控制中心在整個手機的每個應用程式上可用。
如果控制中心仍然無法運作,請尋求下一個解決方案。
修復 4 – 停用 VoiceOver 功能
VoiceOver 是 iPhone 上的輔助使用。但是,它可能會妨礙控制中心。
第 1 步 –進入裝置上的設定。
步驟 2 –找到「輔助功能」並將其開啟。
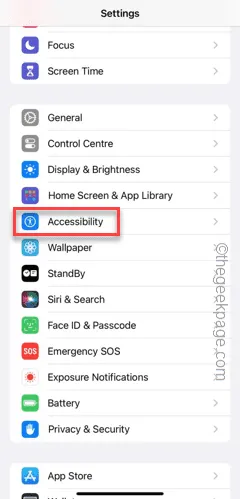
步驟 3 –確保在下一個畫面中停用「 VoiceOver 」功能。
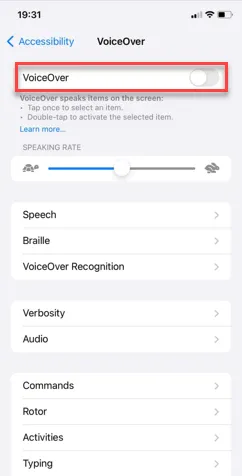
停用 VoiceOver 功能後,向下滑動螢幕上的任何位置即可存取控制中心。
如果您仍然無法使用它,請執行以下操作 –
步驟 1 –按住電源按鈕和音量調高按鈕幾秒鐘。
步驟 2 –然後,使用滑桿關閉 iPhone。
讓手機 30 秒才能正常關機。
步驟 3 –接下來,使用電源按鈕啟動它。
手機重新啟動後,您就可以使用手機上的控制中心了。
修復 5 – 新增重要控件
您可以從 iPhone 設定修改 iPhone 上的控制中心專案。
步驟 1 –要在控制中心新增更多項目,您必須先開啟「設定」。
步驟 2 –接下來,點選「控制中心」設定將其開啟。
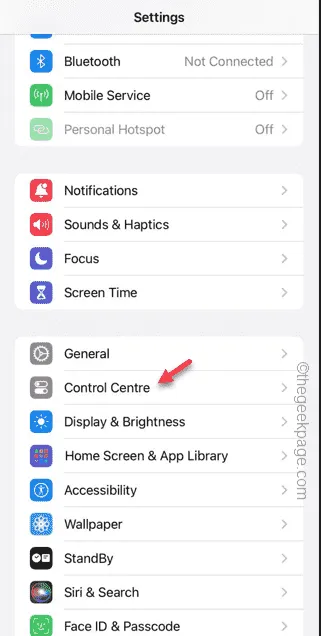
步驟 3 –您將在「更多控制」標籤中找到所有必要的項目。
步驟 4 –嘗試將項目新增至控制中心。
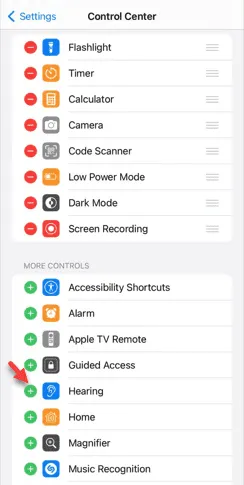
直接從那裡測試控制中心。檢查這是否有效。
修復 6 – 重置所有設置
還在為控制中心煩惱嗎?重置手機的所有設定並進行測試。
步驟 1 –首先,開啟iPhone 上的「設定」 。
步驟 2 –開啟「常規」設定。
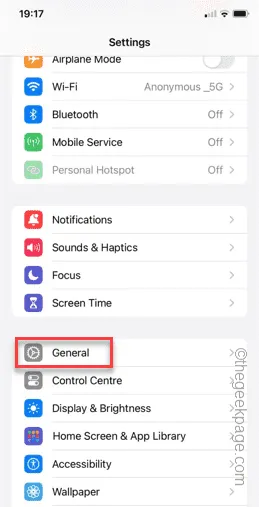
步驟 3 –稍後,開啟「傳輸或重置 iPhone」設定。
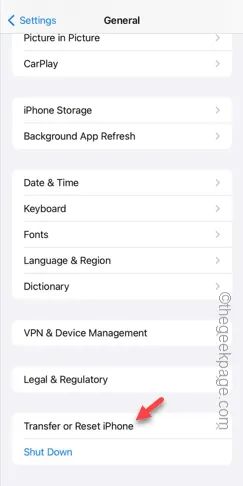
步驟 4 –觸控「重置」選項。
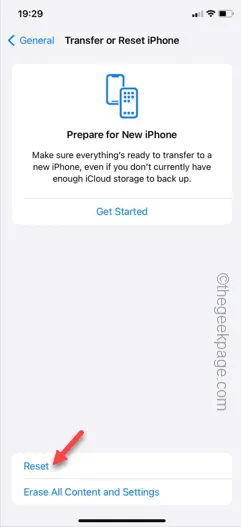
步驟 5 –現在,您必須從清單中選擇「重置所有設定」。
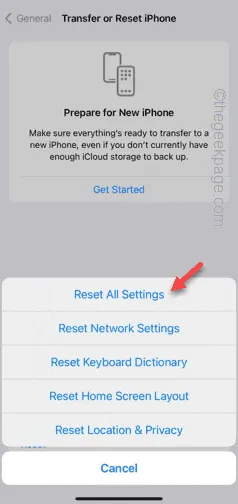
重置所有設定後,您的控制中心將開始正常回應。



發佈留言