聯絡海報在 iPhone 中不起作用:修復
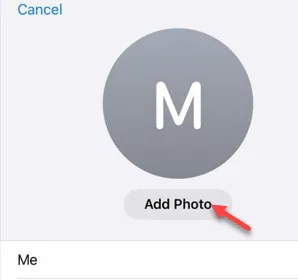
無法在 iPhone 上查看聯絡海報?一些 iOS 用戶最近抱怨說,他們在 iPhone 上查看聯絡人海報時遇到問題。聯絡人海報僅針對您使用聯絡人海報修改過的聯絡人顯示。但是,如果您的所有密切接觸者均未顯示聯絡海報,則您遇到了問題。您可以按照以下步驟修復它。
修復 1 – 發送演示訊息
您可以只向您沒有看到任何聯絡海報的帳戶發送一條演示訊息。
步驟 1 –開啟 iMessages 應用程式並載入您沒有看到聯絡海報的帳戶。
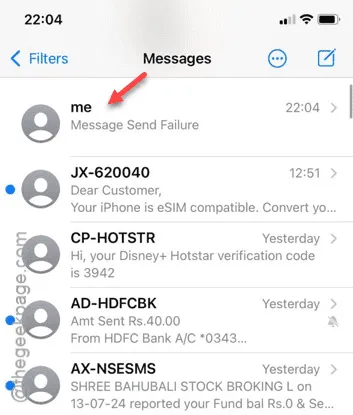
步驟 2 –開啟聯絡人清單後,從那裡發送一封簡報簡訊(例如「嗨」或「你好」)。
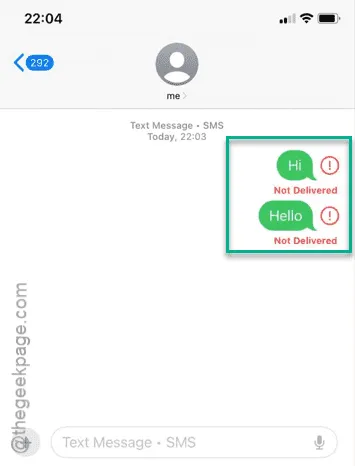
發送一兩個演示訊息後,聯絡人海報應重新出現在聯絡人標題上。
如果仍然沒有出現,請尋求下一個解決方案。
修復 2 – 為聯絡人指派新照片
指定新的聯絡人照片作為聯絡人的聯絡人海報。
第 1 步 –前往「電話」應用程式。
步驟 2 –在「聯絡人」標籤中,開啟其中的聯絡人。
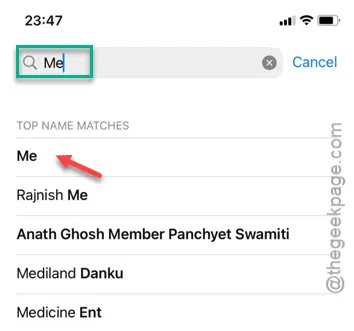
步驟 3 –開啟聯絡人後,點選「編輯」按鈕。
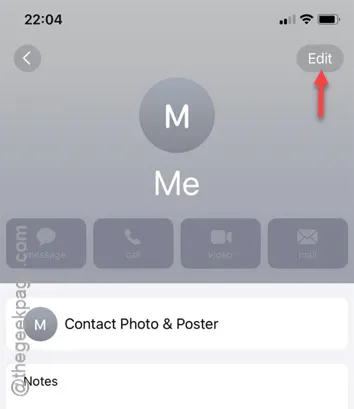
步驟 4 –點選「新增照片」選項。

步驟 4 –如果您找不到指派給該聯絡人的任何聯絡人照片,則必須設定新的聯絡人影像。
步驟 5 –只需選擇您喜歡的照片,然後點擊「完成」即可將圖像設定為聯絡海報。
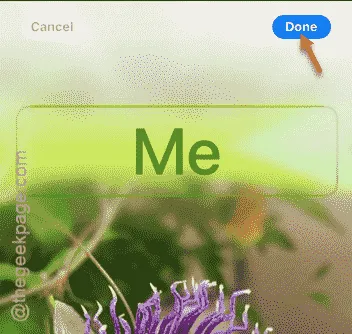
分配新的聯絡人海報後,稍等幾秒鐘,您將看到聯絡人海報已同時出現在電話應用程式和 iMessages 應用程式中。
修復 3 – 使用不同類型的聯絡海報
如果您的聯絡人已經有聯絡人海報,則遇到此問題,您只需更改其樣式即可。
步驟 1 –前往「電話」應用程式並開啟那裡的聯絡人。
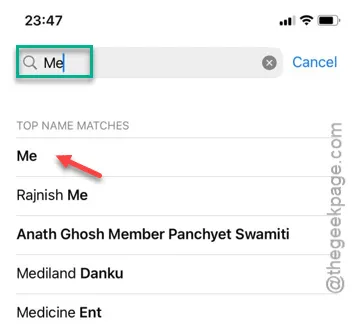
步驟 2 –點擊「聯絡人照片和海報」選單將其開啟。
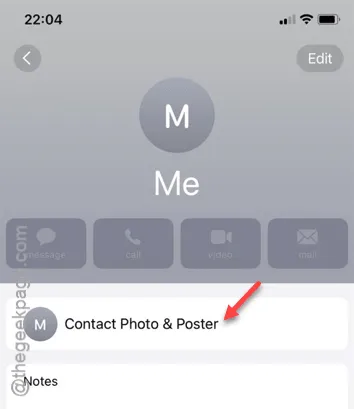
步驟 3 –點選「編輯」按鈕編輯該聯絡海報。
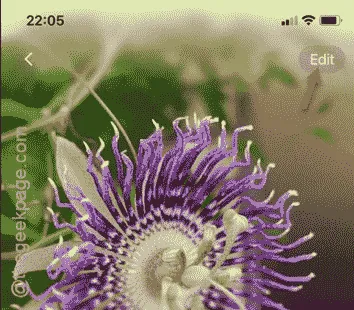
步驟 4 –接下來,滑動螢幕為聯絡人選擇不同風格的聯絡人海報。
步驟 5 –點擊「完成」為您的帳戶自訂聯絡海報。
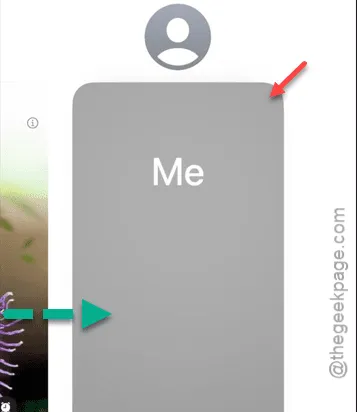
打電話給那個人,您就會在那裡看到聯繫海報。
修復 4 – 啟用來電顯示
如果您隱藏了來電顯示,則聯絡人照片或海報將無法運作。
步驟 1 –開啟「設定」頁面並前往「應用程式」選單。
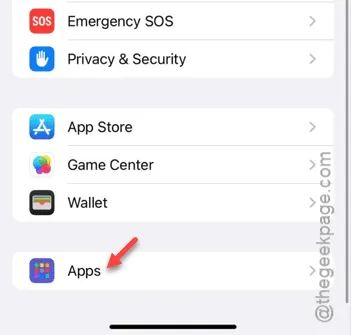
步驟 2 –您必須開啟「電話」應用程式。
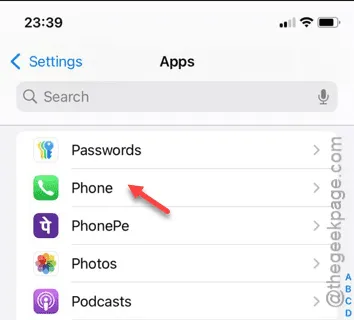
步驟 3 –開啟「電話」應用程式後,觸碰以開啟「顯示我的來電顯示」選項。
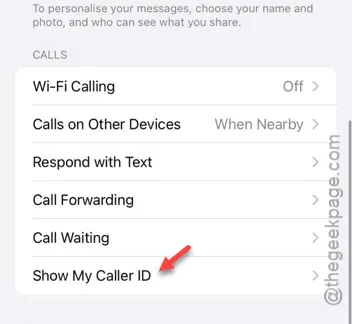
步驟 4 –確保「顯示我的來電顯示」選項已開啟。
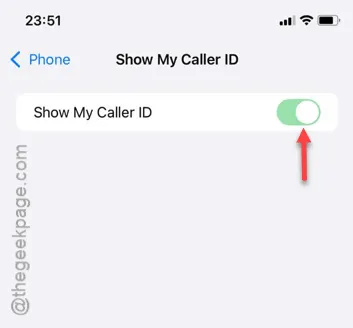
啟用來電顯示選項後,您將再次看到聯絡海報。
修復 5 – 刪除聯絡海報並新增照片
最後一個解決方案非常簡單。從該特定帳戶中刪除聯絡人照片或海報,然後為其分配新照片。
步驟 1 –前往您的電話應用程式。
步驟 2 –接下來,在電話應用程式中載入帳戶。

步驟 3 –點擊「聯絡人、 照片和海報」將其載入。
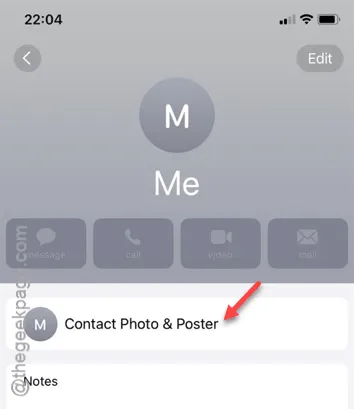
步驟 4 –點選「編輯」。
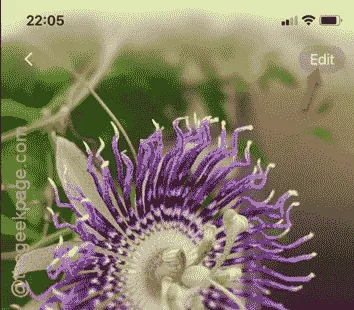
步驟 5 –現在,按住並向上滑動下一頁中的聯絡人照片。
第 6 步 –您將看到「刪除」圖示。觸碰該按鈕可刪除聯絡人中的聯絡人照片。
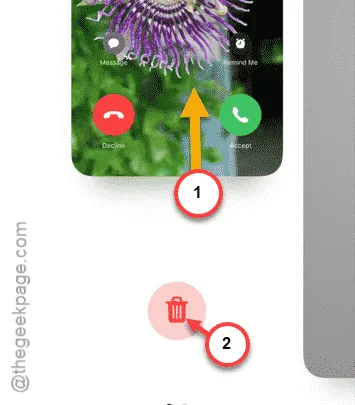
刪除帳戶照片後,您應該返回聯絡資訊的登陸頁面。
步驟 7 –接下來,點選「編輯」按鈕。
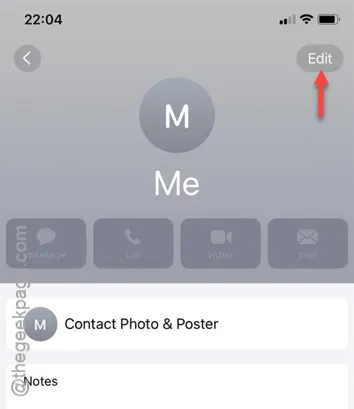
步驟 8 –現在,您必須為該帳戶設定新的聯絡人圖像。
步驟 9 –只需選擇您喜歡的照片,然後點擊「完成」即可將圖像設定為聯絡海報。
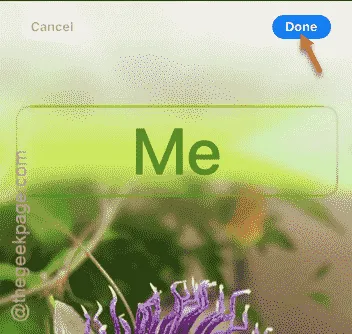
步驟 10 –依照步驟完成將影像設定為聯絡海報。
這應該可以解決聯繫海報的問題。



發佈留言