iOS 17 中停用了聯絡人照片和海報?用 8 種方法修復它
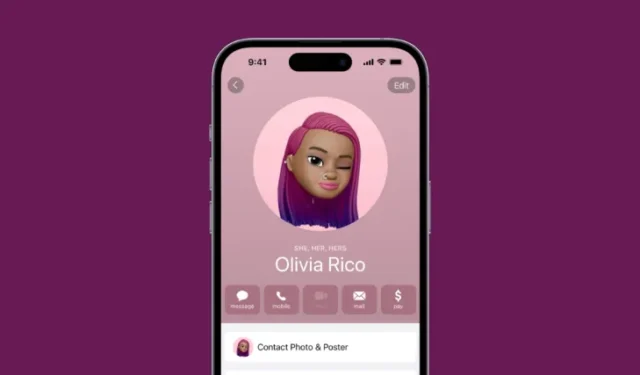
要知道什麼
- iOS 17 的聯絡人海報功能可讓您在通話或發送訊息期間在他人的 iPhone 上自訂您的影像。
- 如果該功能無法正常運作,您可以透過在其他裝置上登出您的 Apple 帳戶來修復該問題。若要在 iPhone 上執行此操作,請前往「設定」 >您的姓名,然後點選螢幕底部的「登出」 。
- 如果上述修復不起作用,您可以查看其餘修復來解決聯絡人照片和海報停用問題。
了解設定聯絡人照片和海報的正確方法
聯絡人照片和海報是一項新功能,可以在 iOS 17 中為您的聯絡人卡片以及 iPhone 上保存的其他聯絡人進行設定。對於不知情的人來說,該功能可讓您使用自訂海報來個性化呼叫螢幕外觀,您可以使用您的照片、姓名、顏色、字體、表情符號和擬我表情來設計這些海報。
聯絡人海報創建後可以與您保存的聯絡人共享,或者您可以限制它們,只有少數選定的人可以查看它們。要了解如何建立自己的聯絡海報以及如何與其他人分享,您可以查看以下連結中的指南:
▶︎如何在 iPhone 上的 iOS 17 中個人化通話
如何解決聯絡人照片和海報停用問題
儘管設置聯絡人照片和海報相對容易,但有報告稱該功能無法按預期工作。如果您最近在 iPhone 上設定了“聯絡人照片”和“海報”,但遇到了問題,以下一組修復措施應該可以幫助您解決問題。
修復 1:登出其他 Apple 設備
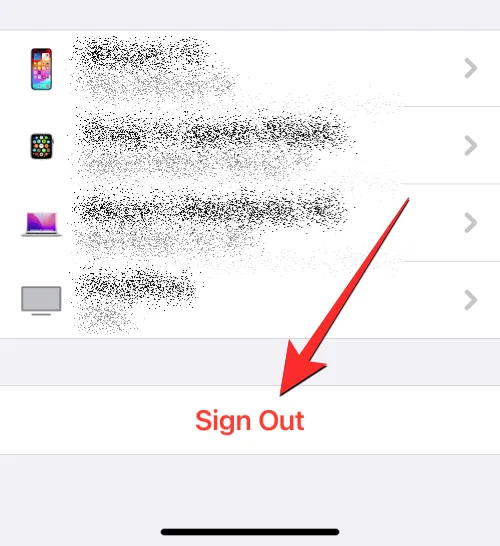
解決聯絡人照片和海報停用問題的最簡單方法之一是從您登入的舊裝置中刪除您的 Apple 帳戶。許多用戶報告說,在 iPhone 以外的裝置上登出 Apple 帳戶可以一勞永逸地解決該問題。如果您有多部 iPhone 和其他 Apple 裝置登入相同帳戶,您可以嘗試從它們登出您的 Apple 帳戶,看看問題是否仍然存在。
若要登出您的 Apple 帳戶,請按照以下說明操作:
- 在 iPhone/iPad 上:若要從 iPhone 中刪除您的 Apple ID,請前往「設定」 > 「您的姓名」,然後點擊螢幕底部的「登出」 。
- 在 Mac 上:若要從 Mac 中刪除您的 Apple ID,請前往系統偏好設定> Apple ID >概述>登出。
在其他裝置上登出 Apple 帳戶後,您可以檢查聯絡人照片和海報是否可以在您目前的 iPhone 上運作。
修復 2:將 iPhone 更新至 iOS 17

聯絡人照片和海報是 iOS 17 獨有的功能,因此如果您的 iPhone 在 iOS 16 或更早版本上運行,則該功能將無法在您的 iPhone 上運行。若要更新您的 iPhone,請前往「設定」 > “一般” > “軟體更新”,然後檢查是否有新更新。如果有可用更新,請點擊「下載並安裝」以將您的 iPhone 更新到最新版本。
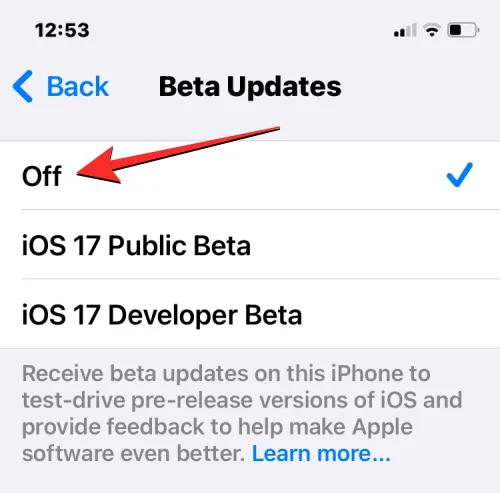
如果您的裝置運行的是 iOS 17 公用版或開發者測試版,我們建議您切換到穩定版。為此,請前往「設定」 > “常規” > “軟體更新” > “測試版更新”,然後選擇“關閉”。停用 Beta 更新後,您可以從「軟體更新」畫面檢查新更新並安裝可用的最新更新。

解決聯絡人照片和海報停用問題的另一種方法是確保其他人可以看到您應用於名片的圖片。為此,請選擇「聯絡人」 > “我的名片” > “聯絡人照片和海報” > “自動共享”,然後選擇“僅限聯絡人”而不是“始終詢問”。
以下連結提供了有關此內容的詳細指南:
▶︎ iOS 17:如何在 iPhone 上自訂聯絡人照片和海報的隱私
修復 4:在電話設定中啟用“顯示我的來電顯示”
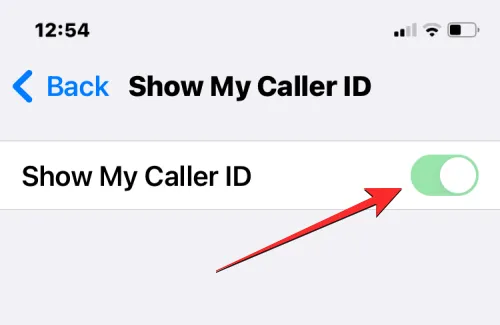
如果您不與通話對象分享您的來電顯示訊息,聯絡海報可能無法正常運作。為了使其正常工作,您需要在 iPhone 上啟用來電顯示,方法是轉到“設定” > “電話” > “顯示我的來電顯示”並打開“顯示我的來電顯示”開關。
修復 5:創建新的聯絡人照片和海報
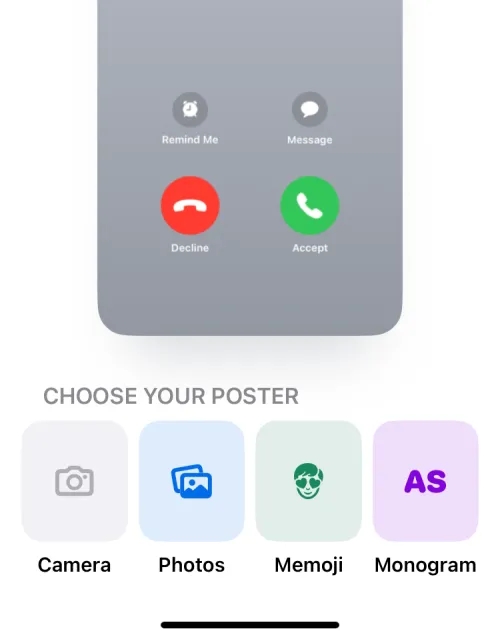
如果您之前曾設定過聯絡人照片和海報,但未能在其他人的裝置上顯示,您可以嘗試在 iPhone 上建立新的。iOS 17 可讓您配置多個聯絡人海報,以便您輕鬆地在它們之間隨意切換。要為自己建立聯絡人海報,請前往通訊錄>我的名片>聯絡人照片和海報>姓名和照片分享>編輯>新建,然後從可用選項中選擇相機、照片、擬我表情或字母組合。
以下連結提供了有關此內容的詳細指南:
▶︎ iOS 17:在 iPhone 上設定聯絡人海報的逐步指南
修復 6:確保 iMessage 已打開
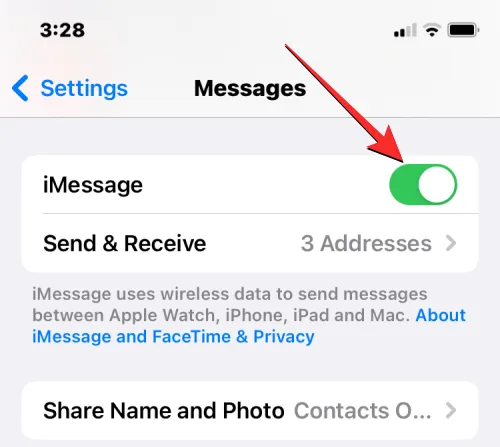
要解決聯絡人照片和海報停用的問題,您還可以確保您的 iPhone 上啟用了 iMessage。如果已啟用,您可以嘗試將其關閉並在幾秒鐘後重新打開以解決您的問題。若要在 iPhone 上開啟 iMessage,請前往「設定」 > 「訊息」,然後開啟iMessage開關。
修復 7:重新啟動 iPhone

聯繫海報是 iOS 上的一項新功能,可能會因多種原因在裝置上表現不佳。如果您無法在 iPhone 上使用此功能,您可以嘗試重新啟動裝置來協助修復該問題。您可以按照以下說明重新啟動 iPhone:
- 在配備 Face ID 的 iPhone(iPhone X、11、12、13 和 14 系列)上:按住側邊按鈕和任一音量按鈕,直到看到關機滑桿畫面。當滑桿出現時,將其拖曳到右側以關閉 iPhone。iPhone 完全關閉後,等待 30 秒,然後按住側邊按鈕,直到出現 Apple 標誌。
- 在配備 Touch ID 的 iPhone(iPhone SE 第 2/3 代和 iPhone 8)上:按住側面按鈕,直到看到「關機」滑桿畫面。當滑桿出現時,將其拖曳到右側以關閉 iPhone。iPhone 完全關閉後,等待 30 秒,然後按住側邊按鈕,直到出現 Apple 標誌。
成功重啟後,您現在可以嘗試致電某人,看看他們是否可以在螢幕上看到您的照片或海報,以檢查您以前的聯絡人海報是否可見。
修復8:重置所有設定
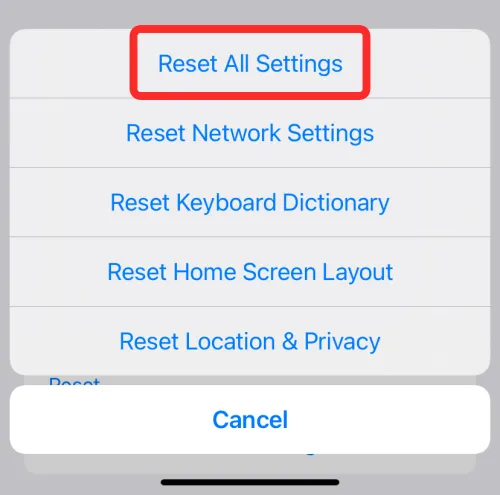
如果上述修復方法都無法解決您的聯絡人海報問題,您可以嘗試重置 iPhone 的整個設定配置,作為最後的手段。我們建議您僅在嘗試上面列出的所有修復後才執行此步驟,因為此操作最終將刪除您設備的所有設置,包括Wi-Fi 和藍牙連接、主螢幕和鎖定螢幕佈局、應用程式權限和其他首選項您可能已經在 iOS 上設定了。
如果您希望執行設定重置,可以前往「設定」 > “常規” > “傳輸或重置 iPhone” > “重置”,然後從選項清單中選擇“重置所有設定” 。
裝置重新啟動後,您可以嘗試設定新的聯絡海報或檢查現有的聯絡海報是否正常運作。
這就是關於修復 iPhone 上的聯絡人照片和海報停用問題所需了解的全部內容。
有關的



發佈留言