在 Windows 11 上不斷重設網路介面卡
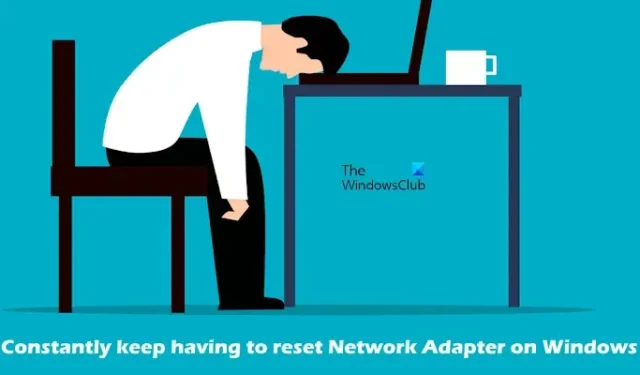
如果您經常需要在 Windows 11/10 上重設網路介面卡,本文將協助您解決此問題。出現此問題的原因可能是過時的網路卡驅動程式、損壞的系統檔案、電源管理設定等。
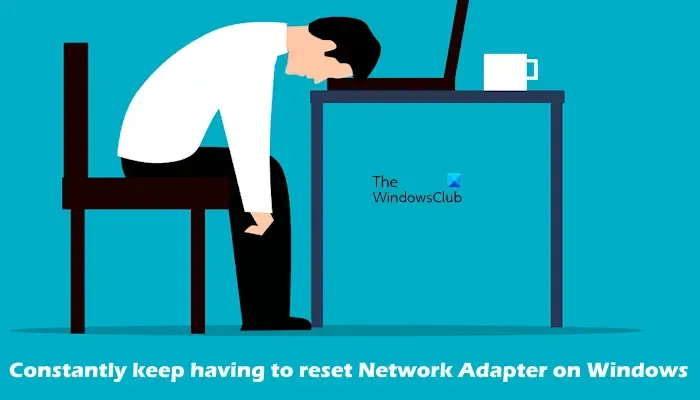
在 Windows 11 上不斷重設網路介面卡
如果您經常需要在 Windows 11/10 上重設網路介面卡,請使用下方提供的修復:
- 運作網路和 Internet 疑難排解
- 更改您的電源計劃
- 更新網路驅動程式
- 解除安裝並重新安裝網路介面卡
- 重設 TCP/IP、刷新 DNS 快取、重設 Windows 套接字
- 禁用 IPv6
- 運行 SFC 和 DISM 掃描
- 重置網路
開始吧。
1]運作網路和網路疑難解答
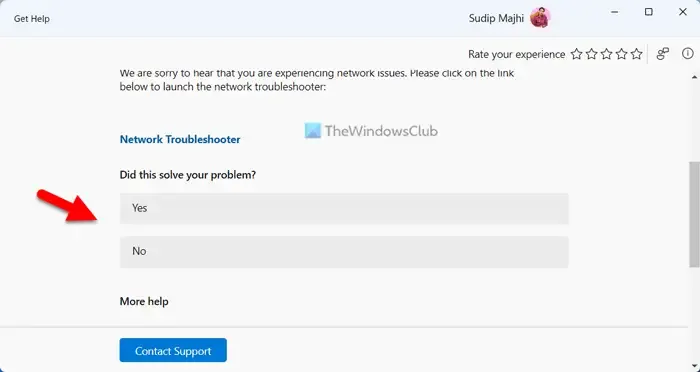
第一步是使用「取得協助」應用程式來執行網路和 Internet 故障排除程式。這是 Windows 11/10 中的自動故障排除程序,可協助您修復與網路相關的問題。透過 Windows 11 中的「取得協助」應用程式運行網路和 Internet 疑難排解,看看它是否有效。
2]更改您的電源計劃
您也可以嘗試變更電源計劃。打開控制面板並在搜尋欄中鍵入電源。從搜尋結果中選擇電源選項,然後選擇另一個可用的電源計劃。
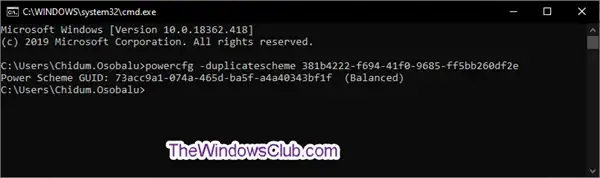
如果您在控制面板中僅看到可用的平衡電源計劃,則可以透過命令提示字元恢復遺失的電源計劃。如果該命令不起作用,則表示您的系統處於 Modern Standby S0 狀態。停用此狀態可恢復遺失的電源計畫。
3]更新網路驅動程式
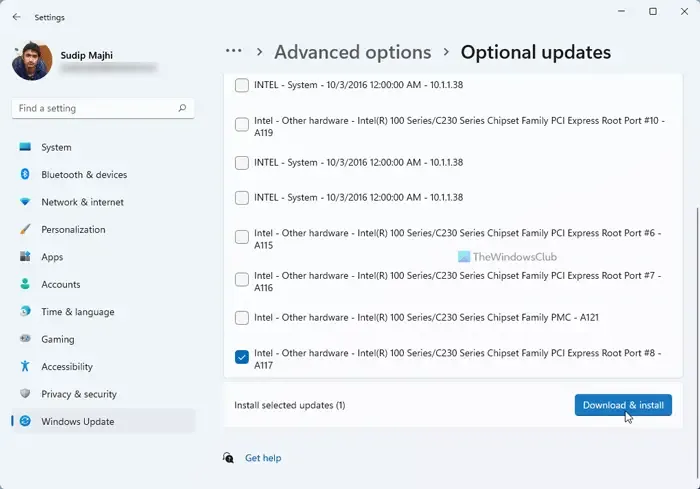
我們也建議您更新網路驅動程式。您可以從製造商的網站更新驅動程式或使用免費的驅動程式更新軟體。更新驅動程式後,檢查問題是否解決。
4]卸載並重新安裝網路介面卡
損壞或過時的網路介面卡也可能導致此問題。在這種情況下,卸載並重新安裝網路適配器可以幫助解決問題。為此,請使用下面提到的步驟:
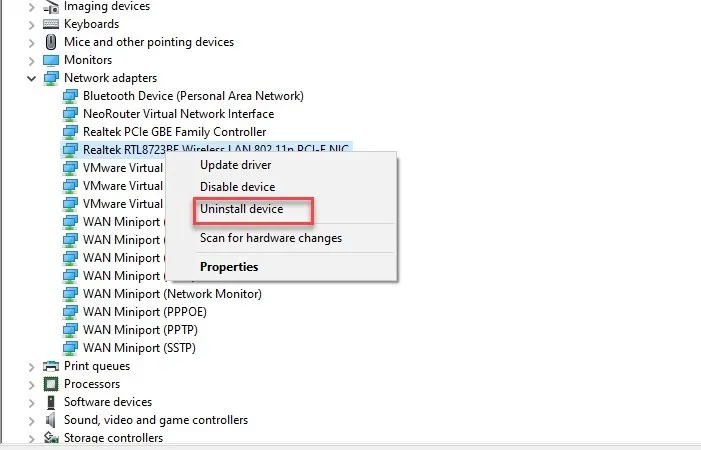
- 轉至裝置管理員。
- 展開網路介面卡。
- 右鍵點選您的網路介面卡,然後按一下「卸載裝置」。
卸載網路介面卡後,重新啟動電腦以重新安裝它。或者,您也可以透過選擇「操作」標籤來掃描硬體變更。
5]重設 TCP/IP、刷新 DNS 快取、重設 Windows 套接字
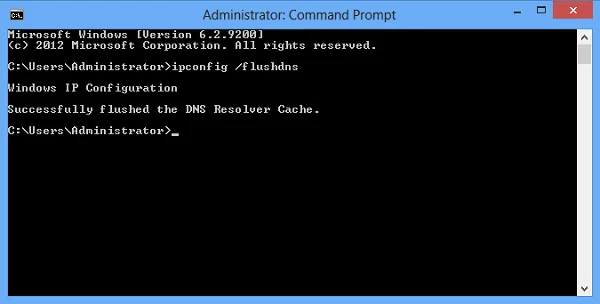
損壞的 TCP/IP 或 Internet 協定、損壞的 DNS 快取和損壞的 Windows 套接字可能會導致此問題。在這種情況下,我們建議您重設 TCP/IP、刷新 DNS 快取並重設 Winsock。您必須在提升的命令提示字元視窗中執行所需的命令。但是,如果您不想執行這些命令,也可以使用我們的 FixWin11 公用程式來執行相同的操作。
或者,您可以建立一個批次文件,只需單擊即可執行所有上述操作。
6]禁用IPv6
停用 IPv6 有助於解決此問題。為此,請檢查以下步驟:
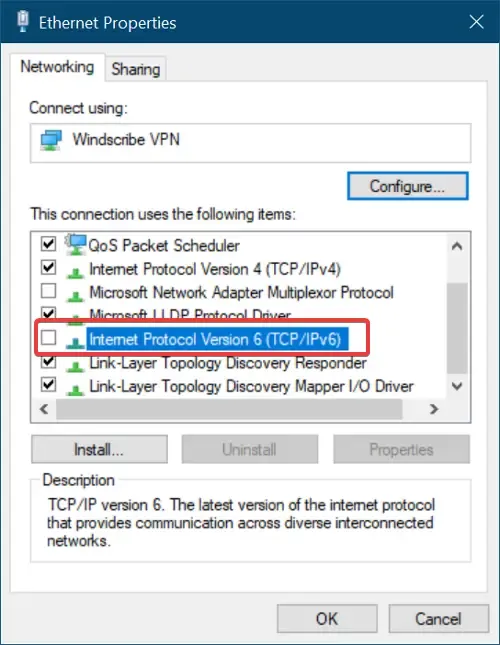
- 打開控制面板。
- 按一下網路和 Internet。
- 按一下網路和共用中心。
- 選擇更改適配器設定。
- 右鍵單擊您連接到的網路並選擇“屬性”。
- 取消選取Internet 協定版本 6 (TCP/IPv6)選項,然後按一下「確定」儲存變更。
關閉控制面板並檢查問題是否已解決。
7]運行SFC和DISM掃描
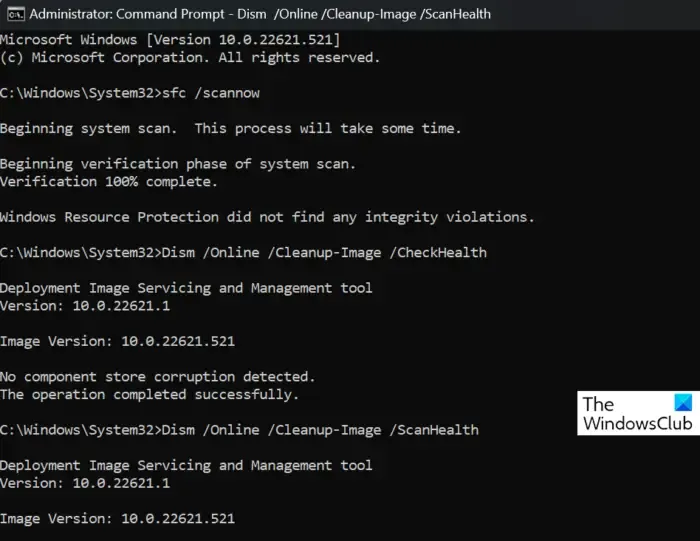
損壞或有缺陷的系統檔案也可能導致此問題。在這種情況下,您應該掃描系統映像檔。為此,請執行系統檔案檢查器工具。以管理員身份開啟命令提示字元並執行以下命令。
sfc /scannow
如果這不起作用,請在命令提示字元(管理員)中執行 DISM 並查看是否有幫助。
8]重置網絡
重置網路可以解決此問題。這將解決任何與網路相關的問題。為此,請使用以下步驟:
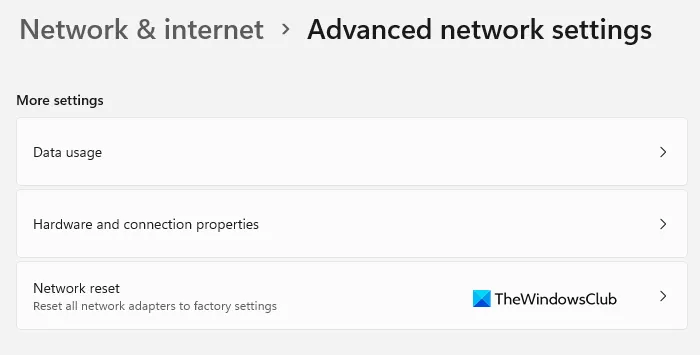
- 開啟 Windows 設定。
- 點選網路和網際網路。
- 現在,點擊進階網路設定。
- 按一下網路重設並選擇立即重設。
重置網路時,您必須等待 5 分鐘。 5 分鐘後,Windows 將自動重新啟動。因此,請在重置網路之前儲存您的工作。
就是這樣,我希望這會有所幫助。
為什麼我的筆記型電腦總是失去連線?
您的筆記型電腦不斷失去連線可能有多種原因。最常見的原因是驅動程式過時或損壞、網路連線不穩定或較弱、軟體過時等。要解決此問題,您可以重新啟動 WiFi 路由器。另外,請確保您的網路驅動程式是最新的。
在哪裡可以找到我的網路適配器驅動程式?
您可以在裝置管理員中找到您的網路介面卡。前往裝置管理員並展開網路介面卡。右鍵單擊您的網路介面卡並選擇屬性。點擊“驅動程式”選項卡,您將看到與網路適配器相關的所有詳細資訊。



發佈留言