插入 HDMI 後電腦黑屏

Windows 計算機具有允許您通過不同方法連接外部顯示器的功能。其中一種方法是使用 HDMI 電纜。但當一些用戶嘗試通過 HDMI 線連接外接顯示器時,卻黑屏了。對於某些用戶來說,通過 HDMI 線連接外部顯示器後,筆記本電腦屏幕黑屏。如果您的計算機或外接顯示器在插入 HDMI 時變黑,您可以按照本文提供的建議來解決此問題。

插入 HDMI 後電腦黑屏
導致此問題的原因可能有多種,例如 HDMI 電纜有故障、HDMI 端口有故障等。不過,HDMI 端口出現故障的可能性較小。如果插入 HDMI 後計算機屏幕或外接顯示器變黑,請使用以下修復方法。
- 選擇了錯誤的 HDMI 輸入
- 嘗試不同的投影設置
- 更改顯示器刷新率
- HDMI 端口故障或 HDMI 電纜鬆動
- 確保顯示適配器已啟用
- 您的筆記本電腦上有專用按鍵嗎?
- 卸載並重新安裝顯示驅動程序
如果您的設備未從通過 HDMI 電纜連接到的計算機接收到輸入信號,則設備將保持黑色。有時,黑屏可能會伴隨一條總結問題原因的消息(例如無輸入)。
如果您使用 HDMI 電纜將計算機連接到外部顯示器,則必須正確設置。HDMI 設置不正確也可能導致黑屏。
讓我們詳細討論一下這些解決方案。
1]選擇了錯誤的 HDMI 輸入
如果您通過 HDMI 電纜將電視連接到計算機並且電視屏幕變黑,則可能是您選擇了錯誤的 HDMI 輸入(如果適用)。有些電視在 HDMI 中顯示多個選項。您必須選擇正確的選項。
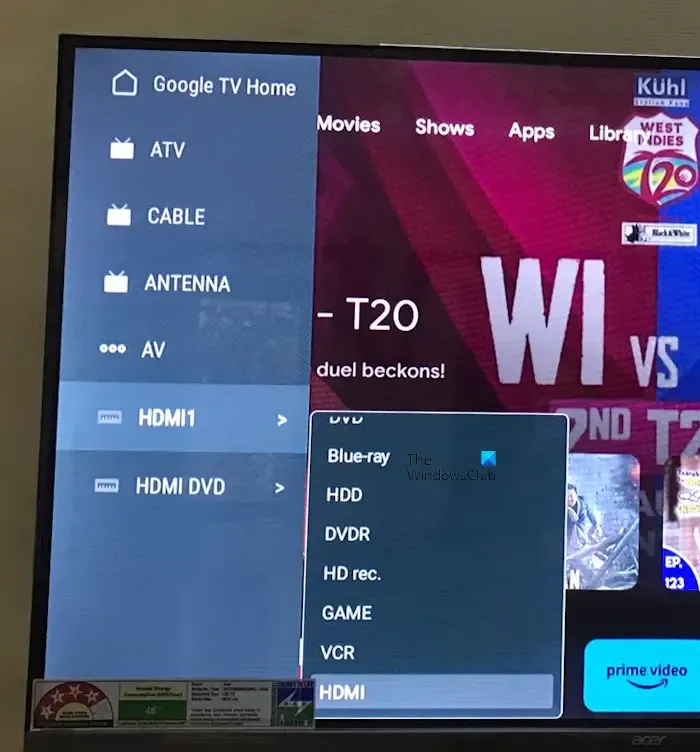
正如您在上面的屏幕截圖中看到的,HDMI 1 輸入顯示了不同的選項。選擇正確的 HDMI 選項;否則,即使從 PC 獲取輸入信號後,電視屏幕仍保持黑屏。
2]嘗試不同的投影設置
在 Windows 計算機中,有不同的投影設置。您可能選擇了錯誤的投影選項。嘗試不同的投影設置將計算機連接到電視。請按照以下說明操作:
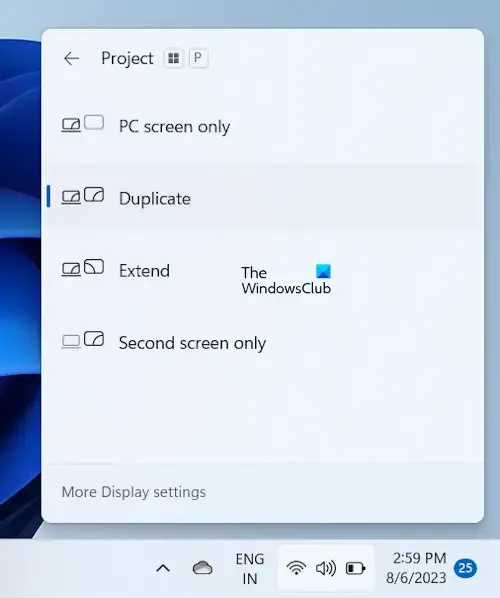
按鍵盤上的Windows 鍵,然後在按住 Windows 鍵的同時點擊“P”鍵。之後,一一選擇以下選項,看看哪一個適合您。
- 僅 PC 屏幕– 內容僅顯示在筆記本電腦或台式機上。
- 重複– 筆記本電腦屏幕和顯示器上將顯示相同的內容。
- 擴展– 選擇此選項後,您可以在兩個顯示器之間移動項目。
- 僅第二個屏幕– 筆記本電腦的屏幕將暫時禁用,桌面將顯示在第二個顯示屏上。
3]更改顯示器刷新率
顯示器的刷新率是每秒在屏幕上刷新的次數。刷新率決定了屏幕上運動顯示的流暢程度。以下步驟將幫助您更改顯示器刷新率。
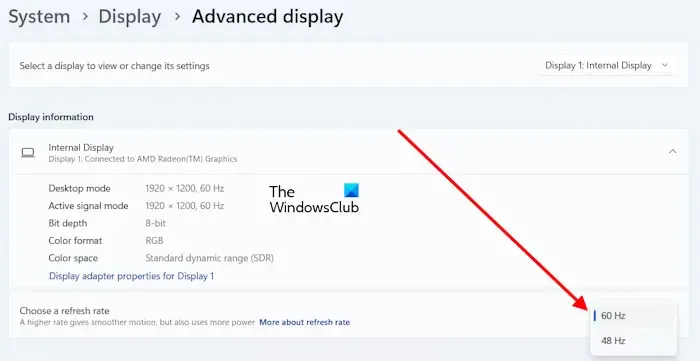
- 打開 Windows 設置。
- 選擇“顯示”,然後選擇“高級顯示”。
- 從下拉列表中選擇所需的顯示。
- 在“選擇刷新率”部分下,選擇不同的刷新率並查看哪一個適合您。
該解決方案對某些用戶有效。因此,它也可能適合您。
4] HDMI 端口故障或 HDMI 電纜鬆動

確保您的 HDMI 電纜沒有鬆動或您的端口沒有故障,因為這可能是插入 HDMI 時設備黑屏的一個重要原因。某些輸出設備也有多個 HDMI 端口,因此您也可以隨時檢查這些端口。這將讓您知道 HDMI 端口是否有故障。
另一種可能是您的 HDMI 電纜有故障。在這種情況下,您需要更換 HDMI 電纜。
5]確保顯示適配器已啟用
如果顯示適配器被禁用,您的第二個顯示器將保持黑色。您可以在設備管理器中檢查這一點。首先,通過 HDMI 電纜將顯示器或電視連接到計算機,然後按照以下步驟操作:
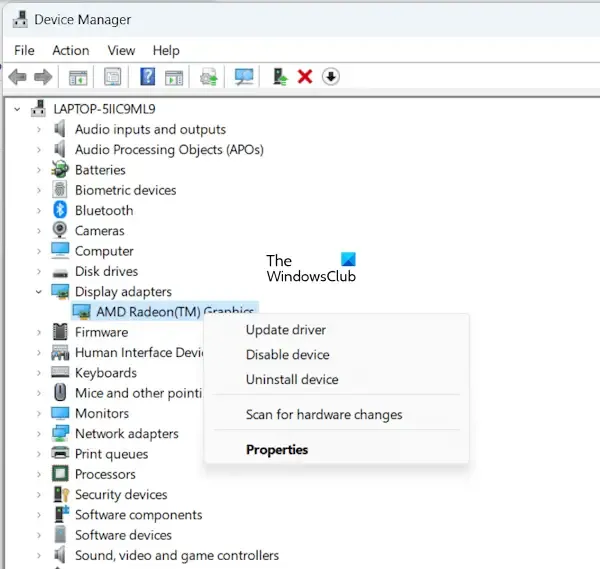
- 打開設備管理器。
- 展開顯示適配器分支。
- 右鍵單擊您的顯示適配器並選擇啟用設備。僅當顯示適配器被禁用時,您才會看到啟用設備選項。
之後,問題應該得到解決。
6]您的筆記本電腦上有專用按鍵嗎?
有些筆記本電腦有專用的功能鍵來更改顯示模式。您將在計算機製造商的官方網站上看到此信息。例如,在我的華碩 Vivobook 筆記本電腦上,F8 功能鍵可切換顯示模式。
一些用戶報告說這個解決方案對他們有用。嘗試按這些專用鍵(如果適用),看看是否有幫助。
7]卸載並重新安裝顯示驅動程序
如果您的計算機通過 HDMI 電纜連接到外部顯示器後屏幕變黑,則您的顯示驅動程序可能存在問題。在這種情況下,請卸載並重新安裝顯示驅動程序。首先,從製造商的網站下載最新版本的顯示驅動程序。現在,通過設備管理器或使用DDU卸載顯示驅動程序。現在,運行安裝程序文件以手動安裝顯示驅動程序。
我希望這有助於解決您的問題。
HDMI 壞了會導致黑屏嗎?
是的,HDMI 不良可能會導致黑屏。如果您的 HDMI 電纜損壞,外接顯示器將無法從計算機接收信號,從而導致外接顯示器保持全黑或顯示“無信號”消息。
如何知道 HDMI 是否損壞?
您可以通過將 HDMI 插入不同的端口來檢查您的 HDMI 是否損壞。如果有效,則說明您的 HDMI 電纜沒有問題。檢查 HDMI 電纜的另一種方法是將其連接到另一個顯示器(如果有)。



發佈留言