電腦管理在 Windows 11/10 中無法開啟或回應
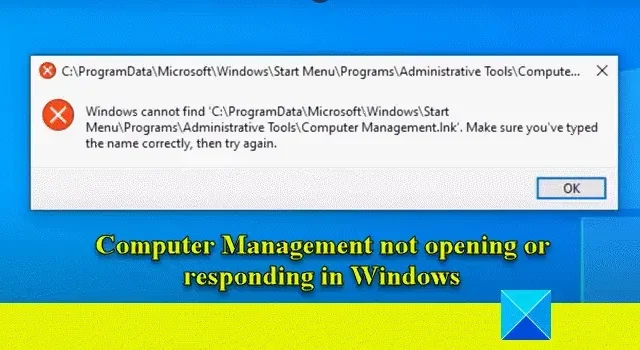
如果電腦管理未在 Windows 11/10 電腦上開啟或回應,請閱讀本文以了解如何解決問題。電腦管理是 Windows 作業系統中的內建管理工具,它提供集中式介面來在本機或遠端電腦上執行與系統配置、維護和故障排除相關的各種任務。與其他軟體一樣,電腦管理可能會遇到無法正常開啟和運行的問題。
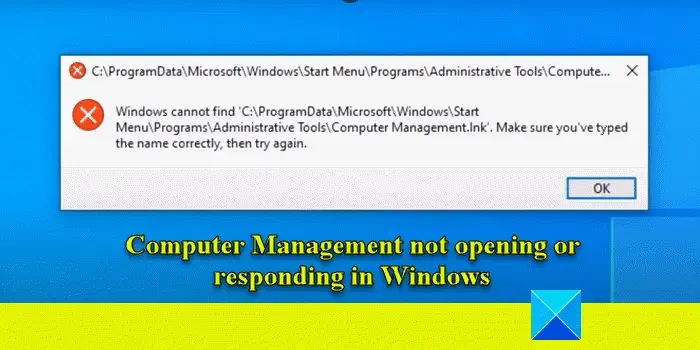
一些用戶報告他們無法存取 Windows 11/10 PC 上的電腦管理。當他們右鍵單擊“此電腦”並選擇“管理”時,會出現錯誤訊息:
Windows 找不到「C:\ProgramData\Microsoft\Windows\Start Menu\Programs\Administrative Tools\Computer Management.lnk」。確保您輸入的名稱正確,然後再試一次。
在這篇文章中,我們將了解為什麼會出現此問題,並向您展示如何解決該問題。
為什麼電腦管理打不開?
由於系統檔案損壞、驅動程式過時、設定檔問題或缺乏帳戶權限,電腦管理可能無法在 Windows PC 上開啟。如果您無法透過「管理」上下文選單項目存取電腦管理,則第三方 shell 擴充功能可能會產生幹擾。在某些情況下,群組原則限制也會影響某些管理工具(包括電腦管理)的執行。
電腦管理在 Windows 11/10 中無法開啟或回應
要解決電腦管理無法在 Windows 中開啟的問題,我們建議採取以下步驟:
- 執行 SFC 掃描。
- 停用任何第三方 shell 擴充。
- 為您的帳戶指派管理員權限。
- 在管理工具下重新建立資料夾。
- 嘗試用另一種方式開啟“電腦管理”。
讓我們詳細看看這一點。
1]執行SFC掃描
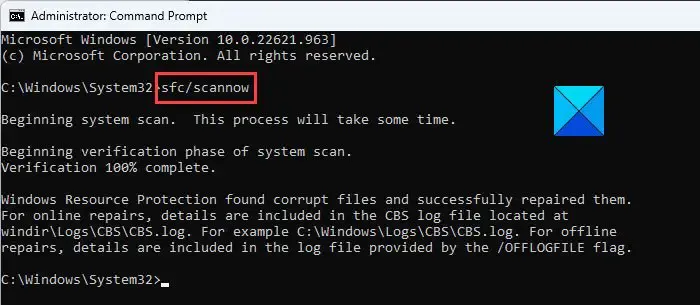
系統檔案和函式庫對於許多 Windows 應用程式(包括電腦管理)的正常運作是必需的。如果它們損壞或遺失,執行這些應用程式時可能會出現問題。系統檔案檢查器 (SFC) 是一個有用的工具,可以掃描 PC 是否有損壞或遺失的系統檔案並自動修復它們。
要執行 SFC 掃描,請使用管理員權限開啟命令提示字元並執行下列命令:
sfc /scannow
掃描完成後,重新啟動電腦並嘗試再次存取電腦管理。
2]禁用任何第三方外殼擴展
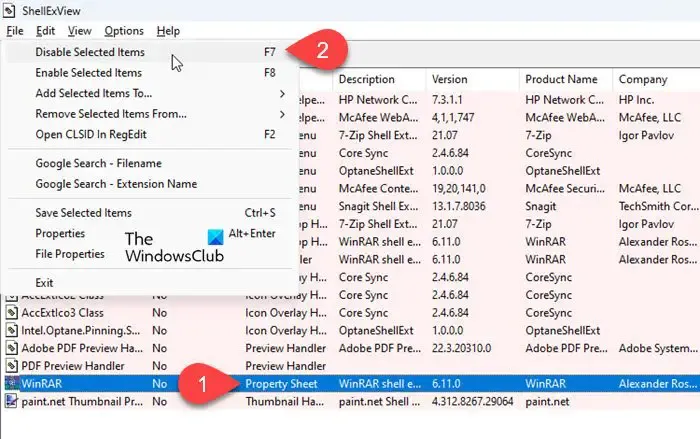
如果僅當您右鍵點選此電腦圖示並點選管理時才出現此問題,您的電腦上可能有衝突的第三方 shell 擴充。 ShellExView 是一個很棒的實用程序,可以幫助識別和停用透過第三方軟體安裝的擴充功能。 執行 ShellExView 並查看是否可以找到任何非 Microsoft shell 擴充功能(以粉紅色標記)。如果是,請停用所有這些擴充功能並嘗試按一下「管理」。如果電腦管理運行,請一一啟用擴展,直到電腦管理再次停止工作。您會發現 shell 擴展造成了問題。
3]為您的帳戶分配管理員權限
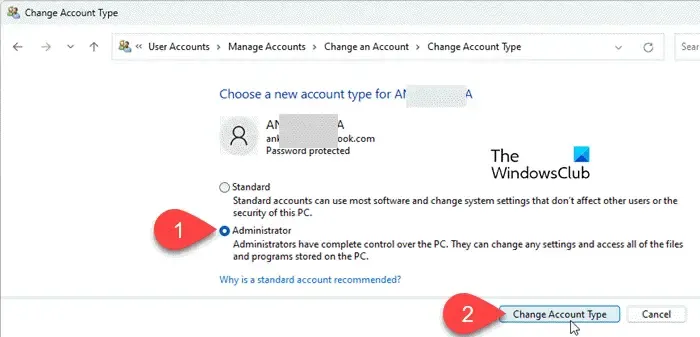
電腦管理需要管理員權限才能運作。如果您沒有使用管理員帳戶登入 Windows,則存取電腦管理時可能會遇到問題。 檢查您的使用者帳號是否具有管理員權限。如果沒有,我們建議將帳戶類型從標準使用者變更為管理員,或在Windows 11/10 電腦上切換到管理員帳戶。,或在Windows 11/10 電腦上切換到管理員帳戶。
若要變更帳戶類型,請開啟控制面板並按一下變更帳戶類型(在「使用者帳戶」下)> [your_account_name] > 更改帳戶類型。選擇管理員,然後按變更帳戶類型按鈕。
4]在管理工具下重新建立資料夾
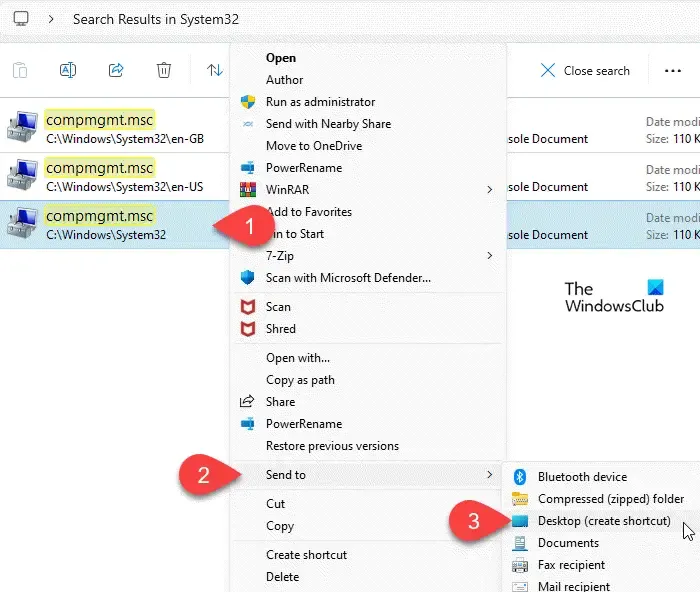
修復此問題的經過嘗試和測試的解決方法是在 Windows 管理工具下重新建立電腦管理資料夾。
開啟檔案總管並導航至以下資料夾:
C:\Windows\System32
在右上角的搜尋欄輸入compmgmt.msc。該文件將顯示在搜尋結果中。右鍵單擊它並選擇發送至>桌面(建立快捷方式)。這將為電腦管理建立一個桌面快捷方式。
將此資料夾移至「管理工具」資料夾之前,需要將其重新命名為「電腦管理」。此步驟非常重要,因為如果您忘記重命名快捷方式,解決方法將無法運作。
重新命名捷徑後,右鍵點選其圖示並選擇剪下。返回檔案總管窗口,然後按一下工具列中的查看選項。選擇顯示>隱藏項目。然後導航到以下資料夾:
C:\ProgramData\Microsoft\Windows\Start Menu\Programs\Administrative Tools
如果您使用的是 Windows 11,請導覽至:
C:\ProgramData\Microsoft\Windows\Start Menu\Programs\Windows Tools
右鍵點選空白區域中的任意位置,然後選擇貼上。將出現一條提示,要求管理員授予移動複製內容的權限。點選繼續按鈕。您的系統會將電腦管理複製到目標資料夾中。
關閉檔案總管視窗並嘗試使用「管理」選項開啟電腦管理。它應該有望開始工作。
5]嘗試另一種方式開啟電腦管理
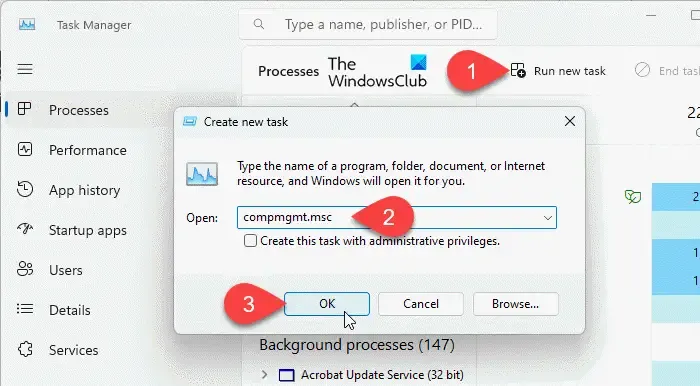
在 Windows 中開啟「電腦管理」的方法有很多種。
例如,您可以使用任務管理器執行電腦管理。右鍵點選任務列區域空白處的任意位置,然後選擇任務管理器。點選頂部的執行新任務按鈕。在「建立新任務」視窗中,在開啟 中鍵入compmgmt.msc欄位並點選確定。
同樣,您可以使用命令提示字元開啟電腦管理員。按 Win+R 並在執行對話方塊中鍵入 cmd。按 Ctrl+Shift+Enter。將出現使用者帳戶控制提示。點選是按鈕以管理員身分執行命令提示字元。現在,在命令提示字元視窗中輸入compmgmt.msc,然後按Enter關鍵。
如果使用一種方法無法開啟“電腦管理”,請嘗試另一種方法並查看是否有效。
如果似乎不起作用,您可能需要使用 DISM 修復系統映像。
為什麼我的裝置管理員打不開?
Windows PC 上的裝置管理員無法開啟可能有多種原因,包括系統檔案損壞或遺失、驅動程式過時以及註冊表設定不正確。如果您的管理員封鎖它,它也可能無法開啟。嘗試使用替代方法開啟裝置管理員,例如使用「執行」對話方塊、命令提示字元或電腦管理。



發佈留言