Windows 11 中電腦死機但鼠標仍可移動

如果您的Windows 11 電腦在使用時死機,但鼠標仍在移動,那麼這篇文章將為您提供幫助。這是一些 Windows 11 用戶面臨的問題,他們注意到在使用電腦時,屏幕會凍結,因此即使屏幕上的鼠標光標可以移動,也不允許他們使用文件和文件夾的任何部分。導致此類問題的原因可能是任意的,例如錯誤的圖形驅動程序、鼠標驅動程序故障或乾擾的第三方進程。

Windows 11 死機但鼠標仍能移動
如果您遇到 Windows 11 電腦死機但鼠標仍在移動的問題,請嘗試以下解決方案:
- 重新啟動資源管理器
- 更新顯示驅動程序
- 重新安裝鼠標驅動程序
- 更新BIOS
- 乾淨啟動狀態下的故障排除
在開始之前,請在這台電腦上使用另一隻鼠標,看看是否一切正常,以便您知道問題是出在您的電腦還是鼠標上。
1]重新啟動資源管理器
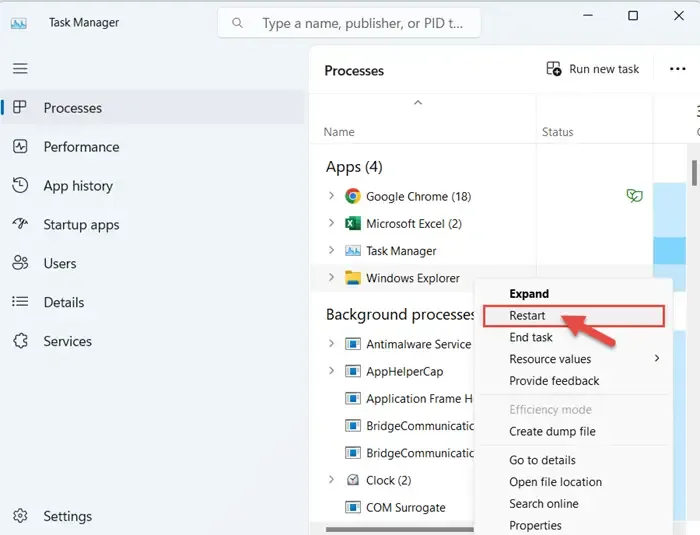
按CTRL+SHIFT+ESC打開任務管理器。然後在“進程”下,右鍵單擊“Windows 資源管理器”並單擊“重新啟動”。
如果這沒有幫助,請嘗試重新啟動電腦並斷開/重新連接鼠標並查看。
2]更新顯示驅動程序
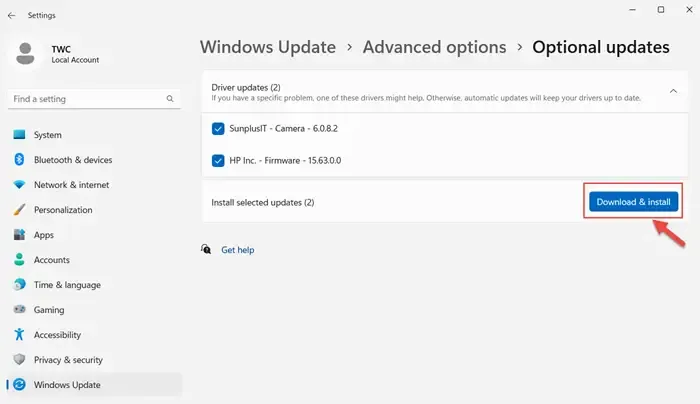
您可以使用 Windows Update更新計算機顯示驅動程序。建議使用 Windows 更新來執行此操作,以確保 Windows 11 電腦的安全。
轉至開始 > 設置 > Windows 更新 > 高級選項 > 可選更新。在這裡,您將找到可以下載並安裝的驅動程序更新。
3]重新安裝鼠標驅動程序
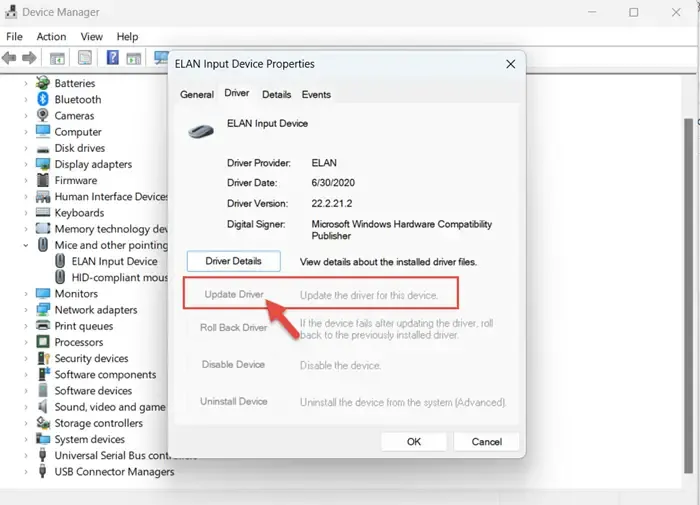
要卸載 Windows 11 PC 上的鼠標驅動程序,請打開設備管理器> 鼠標和其他指點設備。選擇要更新的鼠標(設備)> 驅動程序 > 卸載設備。您的 Windows 11 鼠標驅動程序將被卸載。
重新啟動計算機並讓它自動下載並安裝鼠標的最新驅動程序。
4]更新BIOS
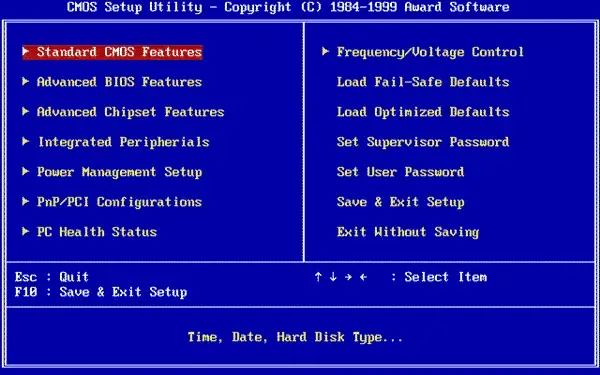
嘗試更新您的 Windows 11 BIOS(基本輸入/輸出系統)。為此,請識別您的主板。您將需要主板的製造商和型號詳細信息。然後,檢查您的主板是否有任何 BIOS 更新,並將其下載並保存到您的 Windows 11 計算機上。
備份所有重要文件、文檔、照片等非常重要。重新啟動 Windows 11 電腦後進入 BIOS 設置。在 BIOS 設置中,轉到“更新”或“工具”,然後選擇“更新 BIOS”。現在,安裝更新,完成後重新啟動計算機。
所有 OEM 製造商都有可幫助您輕鬆更新 BIOS、固件和驅動程序的實用程序。搜索您的並僅從官方網站下載。這是更新 BIOS 最安全的方法。
- 如果您擁有戴爾筆記本電腦,則可以訪問Dell.com或使用戴爾更新實用程序。
- 華碩用戶可以從華碩支持網站下載 MyASUS BIOS 更新實用程序。
- ACER用戶可以到這裡。輸入您的序列號/SNID 或按型號搜索您的產品,選擇 BIOS/固件,然後單擊您要下載的文件的下載鏈接。
- Lenovo 用戶可以使用Lenovo System Update Tool。
- HP 用戶可以使用捆綁的HP Support Assistant。
5]乾淨啟動狀態下的故障排除
您可以在 Windows 中執行乾淨啟動來解決 PC 上的此問題。確保您以計算機管理員身份登錄。
轉到“搜索”並輸入“msconfig”。選擇“系統配置”> 服務 > 隱藏所有 Microsoft 服務 > 全部禁用 > 應用。接下來,在系統配置的“啟動”選項卡上,單擊“打開任務管理器”。在“啟動”選項卡下,對於每個啟用的啟動項目,選擇所有項目,然後單擊禁用。關閉任務管理器並重新啟動計算機。
要執行乾淨啟動故障排除,您必須執行多項操作,然後在執行每個操作後重新啟動計算機。您可能需要手動禁用一項又一項,以嘗試找出導致問題的項。一旦確定了違規者,您就可以考慮將其刪除或禁用。
借助這些修復和解決方案,可以輕鬆解決 Windows 11 計算機在鼠標移動時凍結的問題。
為什麼我的 Windows 11 凍結時鼠標仍然會移動?
當您的 Windows 11 電腦死機但鼠標仍然移動時,可能是由於 GPU 驅動程序問題。另外,創建備份後,請檢查您的 BIOS 設置是否配置正確。如果問題仍然存在,請考慮將 Windows 11 重置為其默認設置作為最後的解決方案。
為什麼我的屏幕凍結但我可以移動鼠標?
要解決屏幕凍結問題,同時仍能夠移動鼠標,您可以嘗試按鍵盤上的 CTRL+ALT+DEL 註銷。出現藍屏後,單擊“註銷”,然後重新登錄。此方法可以幫助解凍您的計算機並恢復正常功能。
如何修復 Windows 11 中死機的計算機?
要修復 Windows 11 中凍結的計算機,請轉到“進程”選項卡 > 選擇 Windows X 產品 > 單擊“重新啟動”。這將有助於排除故障並解決 Windows 11 上的凍結問題。



發佈留言