連接互聯網時電腦崩潰
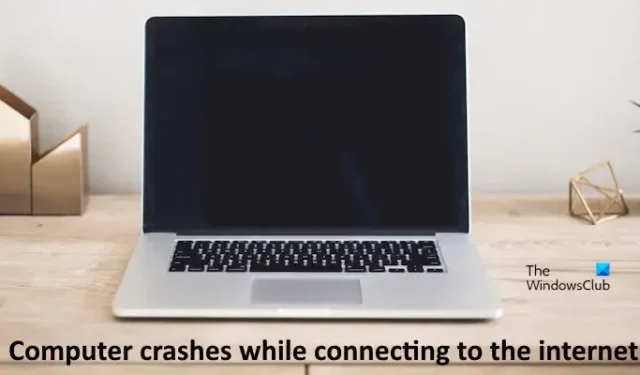
如果您的電腦在連接網路時崩潰,本文提供的解決方案將為您提供協助。據報道,每次用戶透過 WiFi 連接到網路時,Windows 電腦都會崩潰。
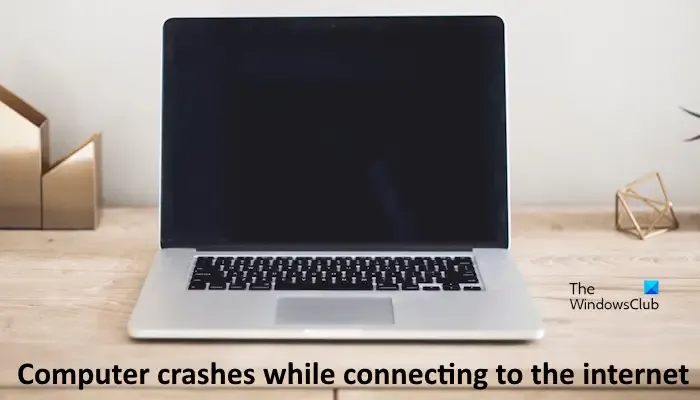
連接到互聯網時電腦崩潰
如果您的 Windows 電腦在連接到網際網路時崩潰,以下建議將為您提供協助。在繼續之前,我們建議您手動檢查 Windows 更新並安裝相同的更新(如果有)。 Microsoft 透過每次 Windows 更新修復 Windows 作業系統中的錯誤。因此,安裝最新更新可以解決此問題。
- 重新啟動路由器
- 回滾您的網路驅動程式
- 重新安裝或更新您的網路驅動程式
- 安裝另一個版本的網路驅動程式
- 解除安裝 Windows 更新(如果適用)
- 運行網路重置
- 恢復您的系統
- 執行就地升級
讓我們詳細看看所有這些修復。
1]重新啟動路由器
第一步是重新啟動路由器。以下說明將指導您:
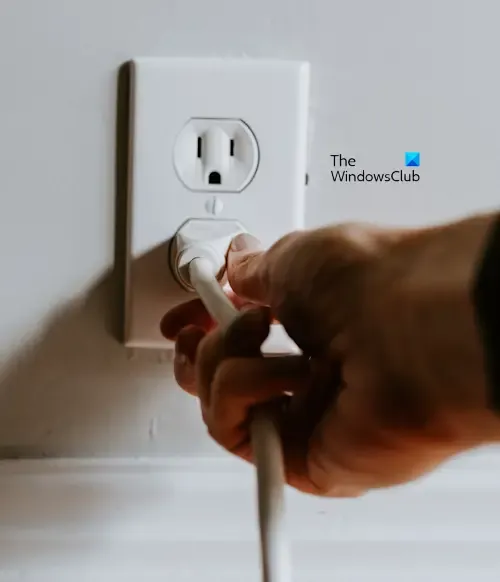
- 關閉您的 WiFi 路由器。
- 從牆壁插座拔下電源轉接器。
- 等待幾分鐘。
- 將電源轉接器插入牆壁插座並開啟路由器。
現在,將您的電腦連接到互聯網,看看會發生什麼。
2]回滾您的網路驅動程式
我們建議您使用「回滾」選項安裝先前版本的網路驅動程式。以下說明將指導您:

- 開啟裝置管理員。
- 展開網路適配器分支。
- 右鍵單擊您的網路驅動程式並選擇屬性。
- 轉到驅動程式選項卡。
- 如果「回滾驅動程式」選項可用,請按一下它並按照螢幕上的指示進行操作。
現在,連接到互聯網,看看您的電腦這次是否崩潰。
3]重新安裝或更新您的網路驅動程式
如果回滾驅動程式選項不可用或回滾網路驅動程式後問題仍然存在,請更新或重新安裝。要重新安裝網路驅動程序,請右鍵單擊它並選擇卸載設備。卸載網路驅動程式後,重新啟動電腦或執行硬體變更掃描。這兩個操作都會在系統上重新安裝遺失的驅動程式。
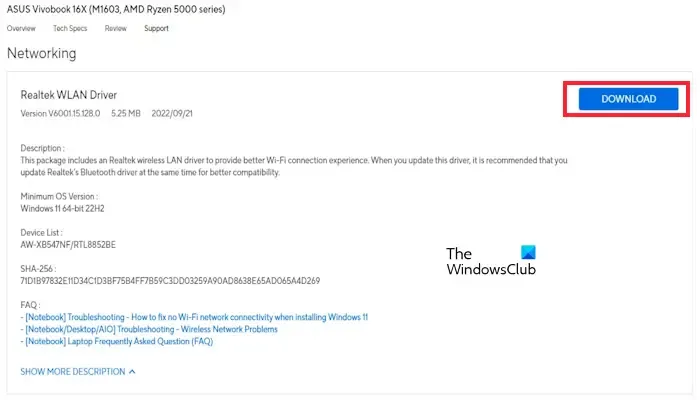
我們也建議您從電腦製造商的官方網站安裝最新版本的網路驅動程式。造訪您的電腦製造商的官方網站,搜尋網路驅動程序,然後下載最新版本。現在,卸載目前安裝的驅動程式並執行安裝程式檔案來安裝網路驅動程式。
4]安裝另一個版本的網路驅動程式
您也可以嘗試安裝另一個版本的網路驅動程式。在繼續之前,我們建議您建立一個系統還原點。如果出現問題,這將幫助您將系統恢復到先前的狀態。以下步驟將幫助您:
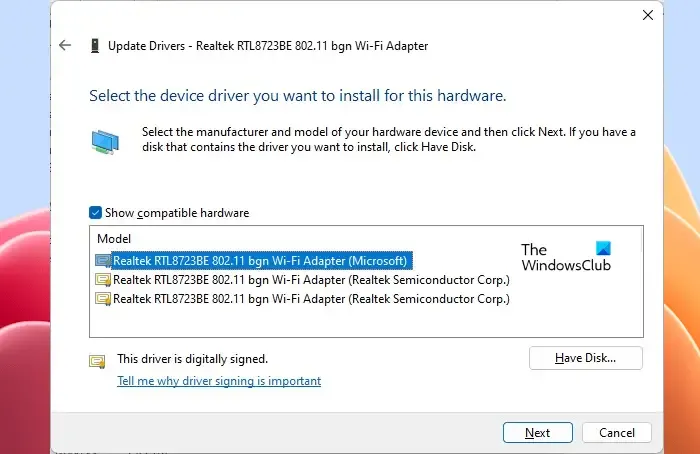
- 開啟裝置管理員。
- 右鍵單擊您的網路驅動程式並選擇更新驅動程式。
- 選擇瀏覽我的電腦以尋找驅動程式。
- 現在,選擇讓我從電腦上的可用驅動程式清單中進行選擇。
- 選取顯示相容硬體複選框。
- 從清單中選擇網路驅動程式的另一個版本(如果可用)。
- 按一下“下一步”並按照螢幕上的指示進行操作。
5]卸載Windows更新(如果適用)
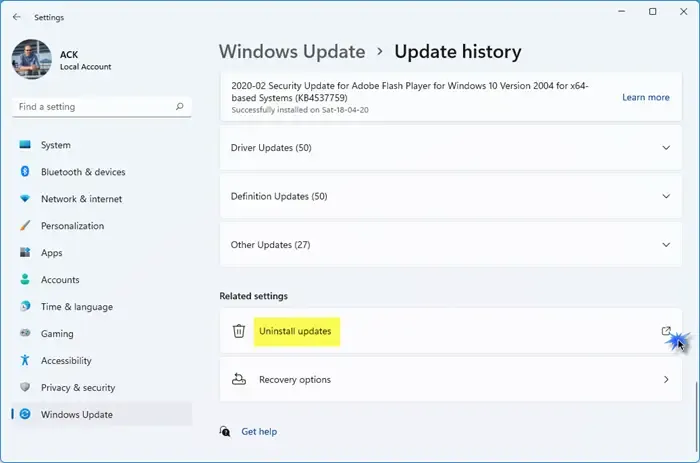
如果安裝 Windows 更新後開始出現問題,您可以解除安裝該特定的 Windows 更新。
6]運行網路重置

運行網路重置並查看是否有幫助。您應該知道,重置將丟失所有以太網信息,VPN 將必須重新連接,並且網路組件中的所有更改都將被丟棄。
6]恢復你的系統
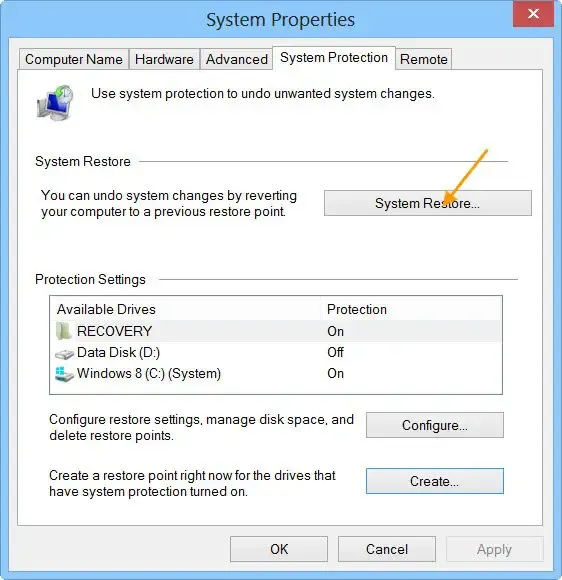
如果問題仍然存在,您可以執行系統還原。還原系統時,您將看到不同的還原點及其建立日期。選擇之前不存在問題的還原點。
8]執行就地升級

系統還原應該可以工作。如果不起作用,請執行就地升級。就地升級將重新安裝 Windows 作業系統,而無需卸載目前安裝的 Windows 作業系統。因此,在此過程中不會出現資料遺失。但我們建議您在繼續之前備份資料。
就是這樣。
為什麼我的筆記型電腦在連接 Wi-Fi 時當機?
當您將電腦連接到 WiFi 網路時,筆記型電腦當機的原因可能有很多。此問題的最常見原因是網路驅動程式損壞。更新您的網路驅動程序,看看是否有幫助。該問題也可能與您的 WiFi 卡有關。
為什麼我的 Wi-Fi 總是關閉 Windows 10?
如果 Windows 11/10 上的 WiFi 不斷關閉,或者您的 Windows 11/10 電腦不斷與 WiFi 斷開連接,則該問題可能值得您的網路驅動程式解決。除此之外,您的 WiFi 路由器可能無法正常運作。



發佈留言