命令提示符立即打開和關閉;總是崩潰
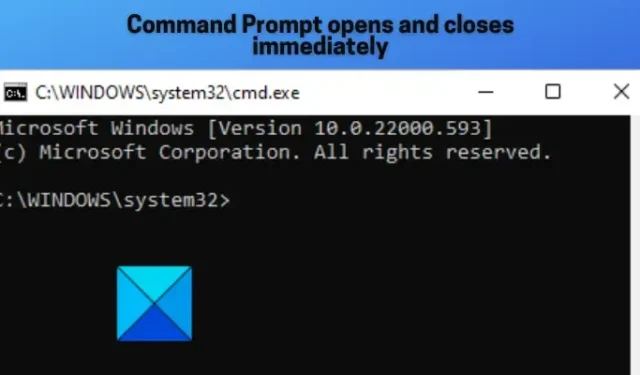
一些用戶報告說命令提示符在 Windows 系統上不斷崩潰。當用戶打開命令提示符窗口時,它會立即打開和關閉。此問題可能是由於系統文件損壞或丟失引起的。除此之外,第三方程序衝突。損壞的用戶配置文件和惡意軟件感染也可能是導致此問題的原因。
命令提示符立即打開和關閉
如果命令提示符在您的 Windows PC 上打開後立即崩潰或關閉,您可以使用以下解決方案來解決此問題:
- 重啟你的電腦。
- 掃描並從您的 PC 中刪除惡意軟件。
- 執行 SFC 掃描以修復損壞的系統文件。
- 配置環境變量。
- 創建一個新的用戶帳戶。
- 卸載有衝突的程序。
- 重置 Windows。
命令提示符在 Windows 11/10 中不斷崩潰
1]重新啟動計算機
如果命令提示符在您的 PC 上不斷崩潰,您可以嘗試重新啟動計算機。它將清除臨時系統錯誤和故障,並為您解決問題。因此,您絕對可以在進行高級修復之前重新啟動計算機。
2] 掃描並從您的 PC 中刪除惡意軟件
如果您的計算機感染了病毒或惡意軟件,您可能會遇到此問題。因此,您必須在計算機上運行病毒掃描並消除/隔離對系統的任何潛在威脅。
為此,請使用搜索功能打開 Windows 安全應用程序。現在,轉到“病毒和威脅防護”選項卡,然後單擊“掃描選項”按鈕。之後,從“快速掃描”、“全面掃描”、“自定義掃描”和“脫機掃描”中選擇要執行的病毒掃描類型,然後按“立即掃描”按鈕。然後它將開始掃描您的計算機以查找病毒。完成後,您可以從計算機中刪除檢測到的惡意軟件。如果您使用 Avast、AVG 等第三方防病毒軟件,您可以使用類似的步驟運行病毒掃描。
如果您安裝了第 3 方防病毒軟件,請使用它在啟動時或安全模式下掃描您的 PC。
3]執行SFC掃描以修復損壞的系統文件
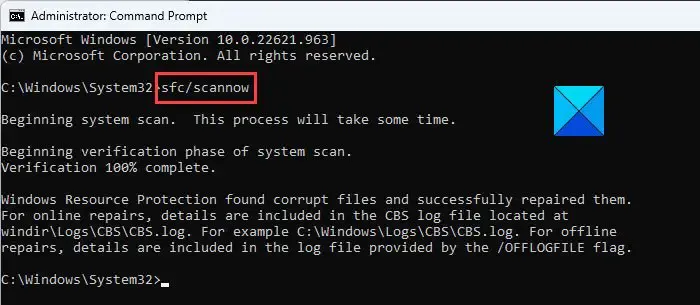
由於系統文件損壞或丟失,可能會觸發此問題。因此,如果情況適用,您可以運行 Windows 內置的名為系統文件檢查器 (SFC) 的工具來修復損壞的系統文件。SFC 掃描通常通過命令提示符運行。但是,您也可以使用 Windows PowerShell 執行 SFC 掃描。以下是您可以使用的步驟:
首先,以管理員身份打開Windows PowerShell;搜索 PowerShell,將鼠標懸停在 PowerShell 應用程序上,然後選擇以管理員身份運行。
現在,在 PowerShell 窗口中執行以下命令並運行掃描:
SFC /scannow
掃描完成後,您可以重新啟動計算機,然後使用命令提示符。
如果這沒有幫助,您可能需要使用 DISM 工具修復可能損壞的系統映像。
4]配置環境變量
缺少變量可能是命令提示符崩潰的原因。因此,如果場景適用,您可以相應地配置環境變量來解決問題。以下是執行此操作的步驟:
- 首先,使用Win+R打開運行,然後輸入sysdm.cpl打開系統屬性窗口。
- 現在,轉到“高級”選項卡,然後單擊“環境變量”按鈕。
- 之後,在“系統變量”部分下,單擊“路徑”字段。
- 接下來,按“編輯”按鈕,然後單擊“新建”按鈕。
- 然後,輸入C:\Windows\SysWow64路徑,然後回車。
- 最後,按確定按鈕保存更改,然後重新啟動計算機。
請記住在執行此操作之前創建一個系統還原點。
5]創建一個新的用戶帳戶
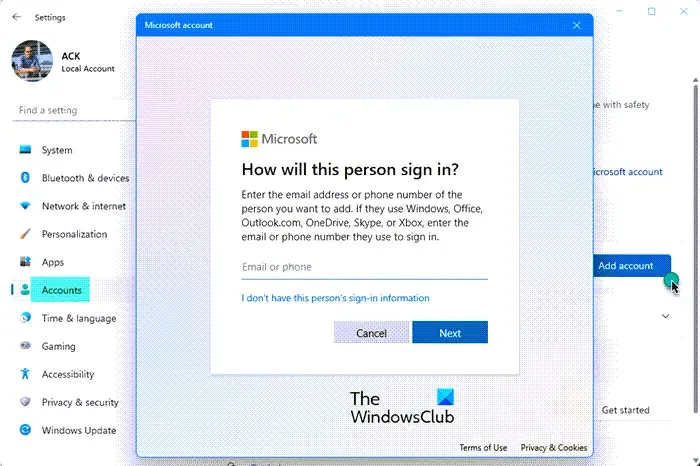
由於用戶配置文件損壞,您可能正在處理此問題。因此,在這種情況下,創建一個新的用戶帳戶,然後查看問題是否已解決。您可以這樣做:
- 首先,使用 Win+I 啟動“設置”應用程序,然後導航至“帳戶”選項卡。
- 之後,按“家庭和其他用戶”選項,然後單擊“添加帳戶”按鈕。
- 接下來,在下一個提示中輸入新帳戶的電子郵件地址。
- 現在,單擊“下一步”按鈕並按照提示說明完成該過程。
- 完成後,註銷,然後使用您的新帳戶重新登錄。
- 最後,打開命令提示符,然後檢查問題是否已解決。
6]卸載有衝突的程序
如果存在導致命令提示符崩潰的第三方軟件衝突,您可以卸載該程序來解決問題。如果您在安裝特定程序後開始遇到此問題,請將其刪除,然後檢查問題是否已解決。
您也可以執行乾淨啟動並查看問題是否已解決。您可以這樣做:
- 首先,使用Win+R打開運行,在其中輸入msconfig,打開系統配置窗口。
- 之後,移至“服務”選項卡,選中名為“隱藏所有 Microsoft 服務”的複選框,然後按“全部禁用”按鈕以關閉第三方服務。
- 現在,轉到“啟動”選項卡,單擊“打開任務管理器”按鈕,然後禁用啟動應用程序。
- 接下來,在“系統配置”窗口中,單擊“確定”按鈕並重新啟動您的 PC。
- 下次啟動時,打開命令提示符並檢查問題是否已解決。
- 如果是,則可以開始一項一項啟用服務,並分析是哪一項導致了問題。
- 分析了罪魁禍首後,請卸載該程序以永久解決該問題。
如果此方法不起作用,我們還有一個可供您使用的修復方法。
7]重置Windows
您可以做的最後一件事是重置 Windows。可能是某些系統損壞導致了該問題。在這種情況下,您可以將 Windows 重置為原始狀態。它將清除對系統所做的所有修改。但是,您可以在重置電腦之前保留您的個人文件和數據。以下是執行此操作的步驟:
- 首先,使用 Win+I 打開“設置”應用程序,然後轉到“系統”選項卡。
- 現在,單擊左側窗格中的“恢復”選項。
- 接下來,按重置 PC 按鈕。
- 在提示的對話框中,您可以選擇保留我的文件選項或刪除所有內容,然後點擊確定。
- 之後,按照提示說明重新安裝 Windows。
- 完成後,重新啟動您的 PC 並查看命令提示符是否正常工作。
如果 CMD 不起作用怎麼辦?
如果命令提示符無法在您的計算機上運行或根本無法打開,您可以使用文件資源管理器或任務管理器打開命令提示符。如果這沒有幫助,您可以通過 PowerShell 運行 SFC 掃描來修復可能導致此問題的損壞的系統文件。除此之外,您可以在安全模式下打開命令提示符,執行系統還原以返回到以前的健康狀態,或者使用新的用戶帳戶打開 CMD。



發佈留言