在 PC 上玩遊戲時色彩飽和度發生變化

許多遊戲玩家報告說,他們在玩遊戲時屏幕顏色飽和度發生變化。這讓他們感到不安,因為顏色的變化根本不美觀。造成這種特性的原因之一是顯示驅動程序無法正確渲染顏色。在這篇文章中,我們將檢查如果玩遊戲時顯示器顏色發生變化,您可以採取哪些措施。

修復在 PC 上玩遊戲時顏色飽和度變化的問題
如果在計算機上玩遊戲時色彩飽和度發生變化,請首先重新啟動計算機。這將允許它重新配置自身,並有望完成這項工作。如果重新啟動後顏色仍然變化,請按照以下提到的解決方案來解決問題。
- 更新或重新安裝顯示驅動程序
- 禁用自動 HDR
- 重新校準顏色設置
- 在遊戲中選擇不同的顏色設置
- 修復遊戲文件
讓我們詳細談談它們。
1]更新或重新安裝顯示驅動程序
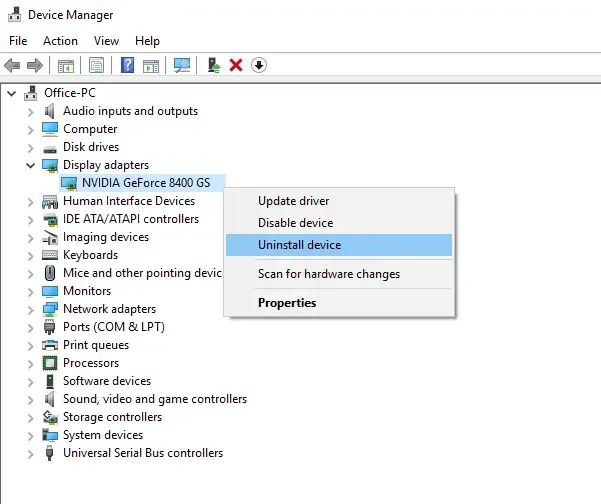
讓我們首先從更新您的圖形驅動程序開始。如果驅動程序長期處於過時狀態,某些應用程序(包括遊戲)往往不支持它。這就是為什麼,您必須使您的驅動程序保持最新狀態。因此,請繼續更新您的顯示驅動程序,然後檢查問題是否已解決。
如果問題沒有解決,我們需要重新安裝顯示驅動程序。要執行相同的操作,請按照下面提到的步驟操作。
- 從開始菜單打開設備管理器。
- 展開顯示適配器。
- 右鍵單擊顯示驅動程序,然後選擇卸載設備 > 卸載。
注意:您的屏幕將變黑幾秒鐘。 - 屏幕再次出現後,右鍵單擊“顯示適配器”並選擇“掃描硬件更改”。
這樣,Windows 將掃描正確的驅動程序並安裝它。如果未安裝驅動程序,請從製造商的網站下載。
2]禁用自動HDR
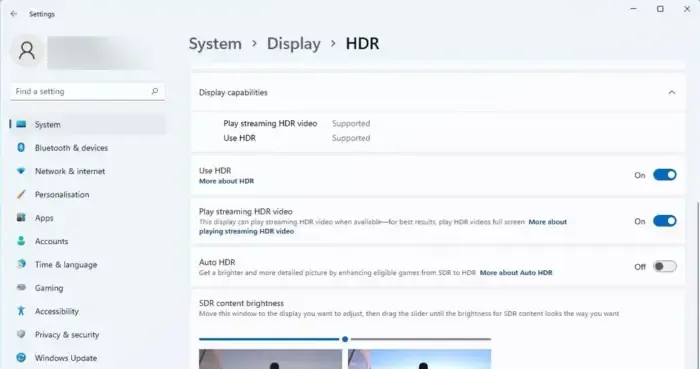
Windows 有一項稱為“自動 HDR”的功能,該功能可以使用機器學習來提高某些遊戲的顯示質量。如果該功能被破壞、有一些錯誤或不支持該特定功能,您將體驗到特殊性。這就是為什麼要解決這個問題,我們需要關閉 Auto HDR。請按照下面提到的步驟執行相同的操作。
- 通過 Win + I 打開設置。
- 導航至顯示。
- 轉到 HDR。
- 現在,禁用“使用 HDR”和“自動 HDR”。
這應該適合你。
3]重新校準顏色設置
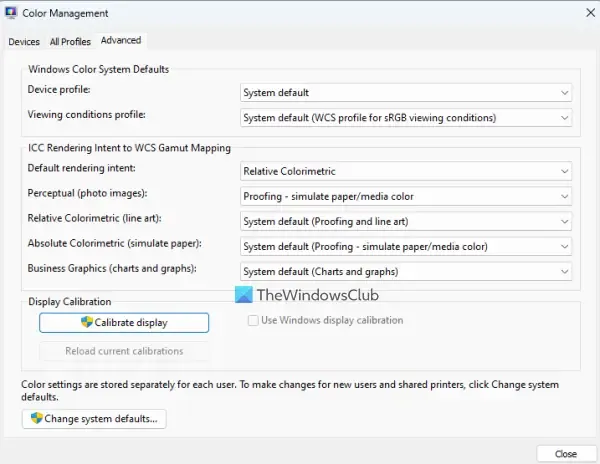
接下來,讓我們重新校準計算機的顏色設置。有時,顯示器本身是飽和的,一旦遊戲以不同的顏色配置文件啟動,顏色就會顯得真正飽和。因此,讓我們使用下面提到的設置重新校準顏色設置。
- 從開始菜單中搜索“顏色校準”。
- 現在,繼續單擊“下一步”,直到出現“調整伽瑪”屏幕。
- 因此,調整伽瑪並單擊“下一步”。
- 按照屏幕上的說明完成該過程。
- 現在,從“開始”中搜索“顏色管理”。
- 轉到高級,然後更改系統默認值。
- 選擇 ICC 配置文件並單擊“設置為默認配置文件”。
最後,重新啟動系統,打開遊戲,檢查問題是否解決。
4]在遊戲中選擇不同的顏色設置
許多遊戲往往有內置的顏色設置,可以增加遊戲的飽和度。您可以進入遊戲設置,檢查是否有您喜歡的顏色配置文件。
5]修復遊戲文件
如果不起作用,我們要做的最後一件事就是修復遊戲文件。您無需重新安裝遊戲即可修復;相反,請使用啟動器驗證遊戲文件的完整性。
我們希望您可以使用本文中提到的解決方案來解決該問題。
如何修復顯示器上的色彩飽和度?
如果您的顯示器的色彩飽和度略有偏差,您可以很容易地校準屏幕。您可以查看前面提到的第三種解決方案來了解如何校準屏幕。如果您不想這樣做,請恢復默認的顯示顏色設置。
飽和度對遊戲有好處嗎?
有些遊戲傾向於增加飽和度,而有些遊戲會增加遊戲某些組件的飽和度。他們這樣做是為了讓我們的眼睛更容易發現他們的目標。然而,開發人員確實包含了各種顏色設置。瀏覽遊戲設置以選擇不同的設置。



發佈留言