無需重新安裝即可將 Windows 10/11 克隆到 SSD
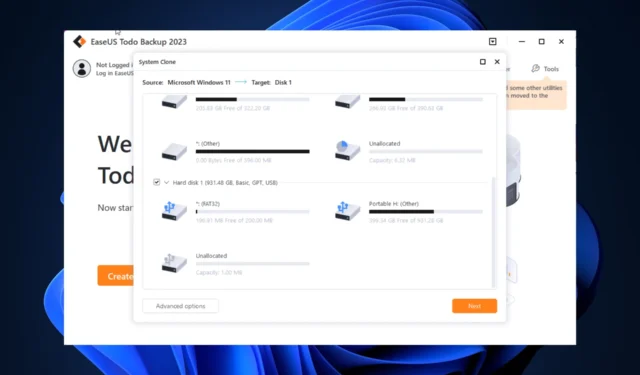
值得慶幸的是,您不必從頭開始。在本文中,我們將指導您使用 EaseUS Todo Backup 將 Windows 10/11 從 HDD 遷移/克隆到 SSD,無需全新安裝。
將 Windows 10/11 克隆到 SSD 是什麼意思?
將 Windows 克隆到 SSD 意味著製作整個 Windows 操作系統的精確副本,包括設置、安裝的應用程序、用戶數據,並將其傳輸到新的 SSD。
這是一種常用的方法,用於將計算機的存儲從 HDD 升級到 SSD,以增加存儲容量並增強系統性能。這也減少了啟動時間並提高了存儲設備的讀/寫速度。
您需要克隆軟件來克隆現有的 Windows 安裝並將其遷移到 SSD。借助 EaseUS Todo Backup 等工具,您可以用新的 SSD 替換舊的 HDD,並使用相同的操作系統和數據,但讀取/寫入速度更快,整體性能也有所提高。
如何將 Windows 10/11 遷移到 SSD?
在進行高級故障排除步驟之前,您應該考慮執行以下檢查:
- 確保 SDD 具有比當前 HDD 更大的空間。
- 隨身攜帶螺絲刀、電源分配器適配器電纜和 SATA 電纜
- 檢查您的計算機是否有用於連接的 PCIe 插槽。
1.初始化新磁盤
- 打開主機並通過 SATA 電纜連接 SSD,將 SSD 連接到計算機。按Windows +R 打開“運行”對話框。
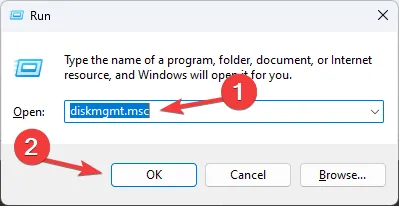
- 鍵入diskmgmt.msc並單擊“確定”以打開“磁盤管理”。
- 您將獲得已連接的硬盤驅動器列表。找到新驅動器,然後右鍵單擊它以從上下文菜單中選擇初始化磁盤。
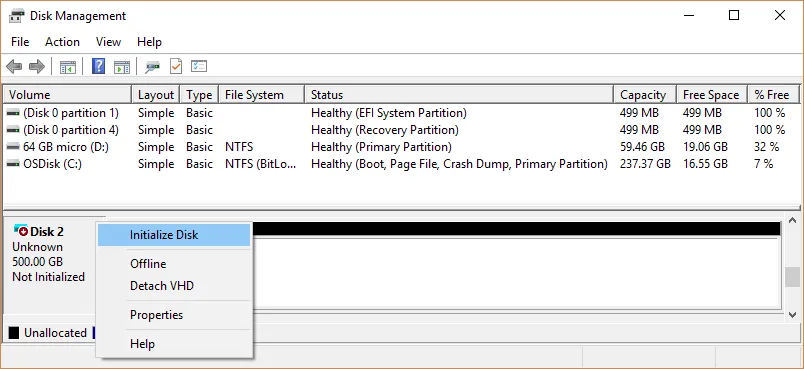
- 啟動後,選擇MBR或 GPT,然後單擊“確定”。
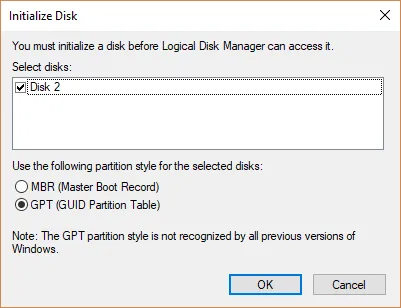
- 重新啟動計算機以保存更改。
2. 下載並安裝易我待辦備份
- 從官方網站下載 EaseUS Todo Backup 。
- 雙擊安裝程序文件並單擊立即安裝以啟動安裝。
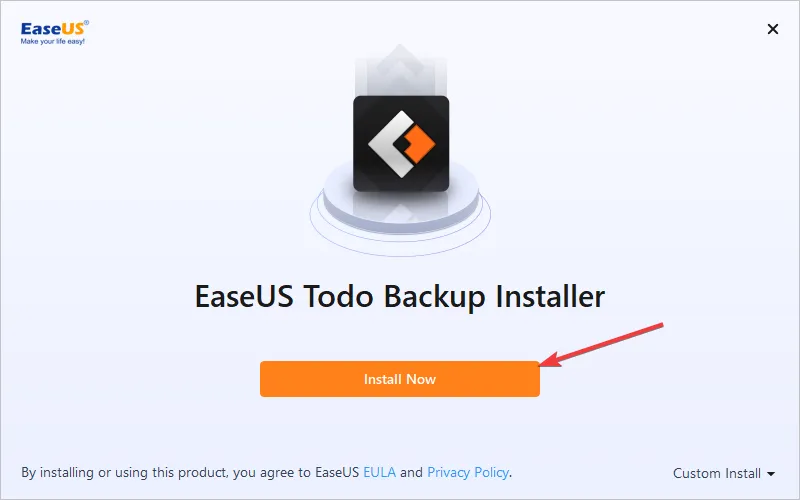
- 如果使用試用版,請選擇您擁有的版本或選擇免費。
- 完成後,單擊立即開始。
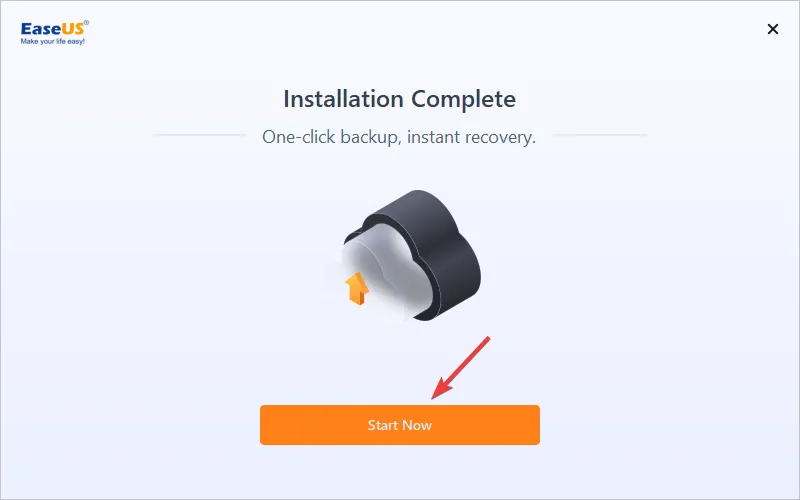
該軟件將啟動,您可以開始備份數據。
3.選擇開始克隆的選項
- 在 EaseUS Todo Backup 工具上,點擊 Tools 並選擇System Clone。
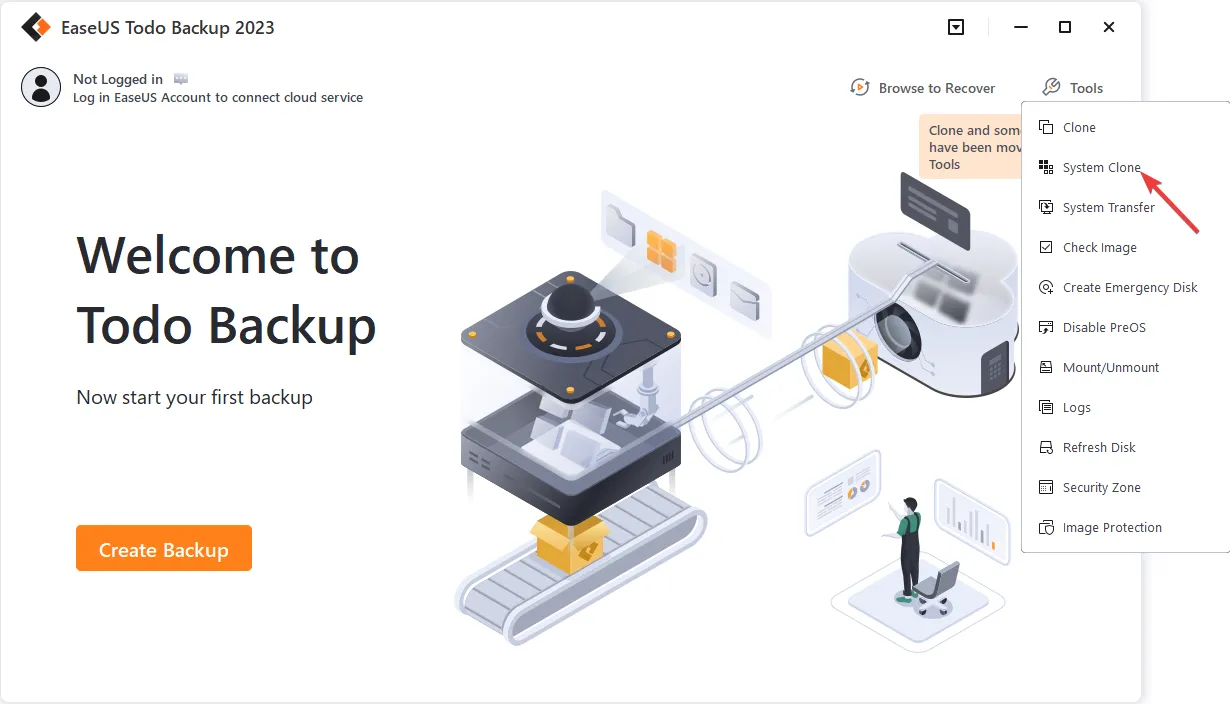
- 選擇要克隆的目標磁盤或分區,單擊“高級選項”,選擇“針對 SSD 優化”,單擊“確定”,然後單擊“下一步”。
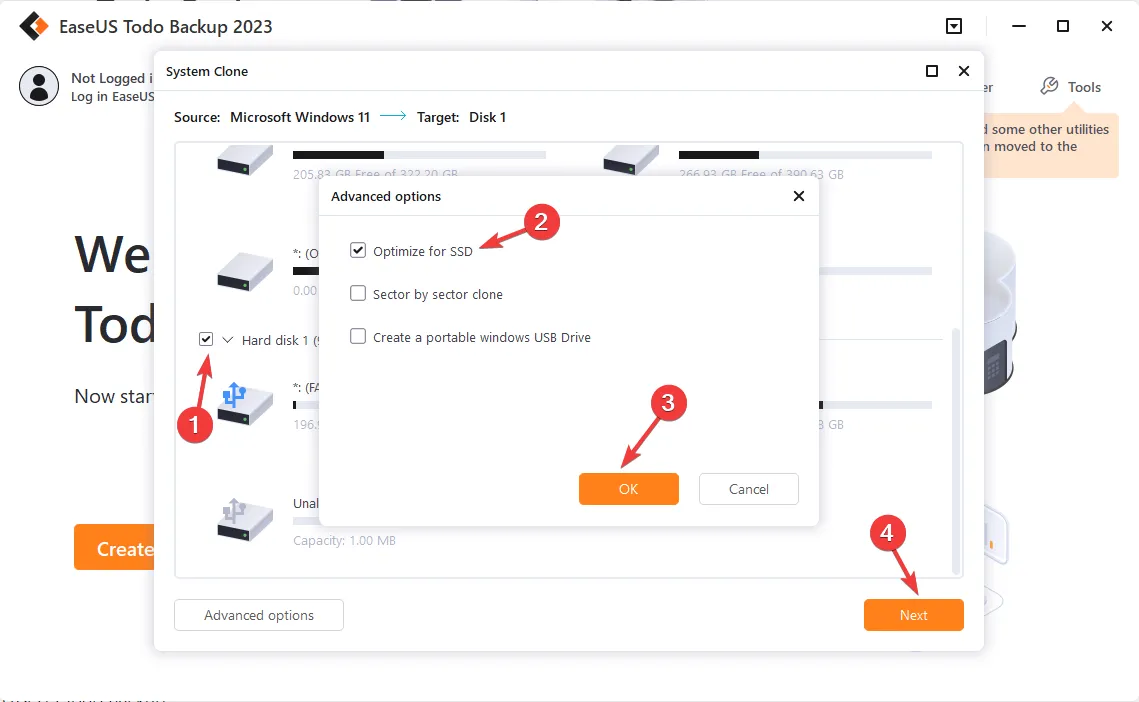
- 如果要將系統克隆到 USB 驅動器,請單擊高級選項,選擇創建便攜式 Windows USB 驅動器,然後單擊確定。然後,單擊“下一步”。
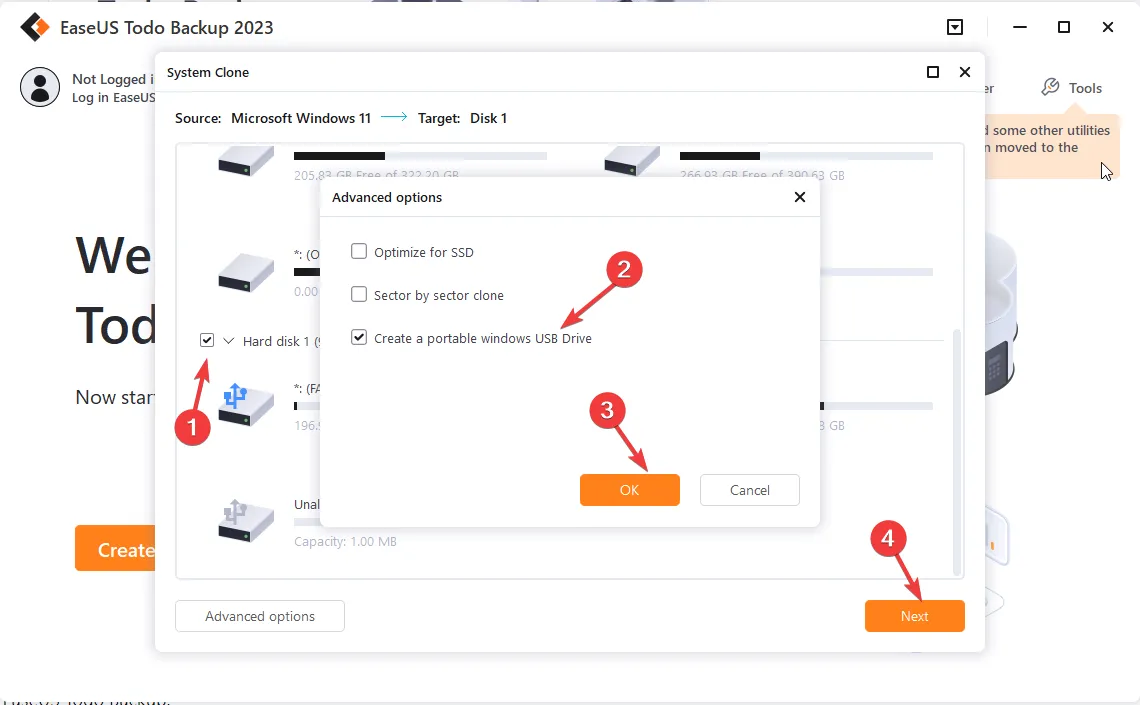
- 克隆過程將開始,具體時間取決於您的操作系統和硬件。
4.選擇啟動盤
- 如果您想同時使用 HDD 和新驅動器,請重新啟動您的 PC 並按指定的鍵F10、F2,或DEL 按照您的製造商進入BIOS。
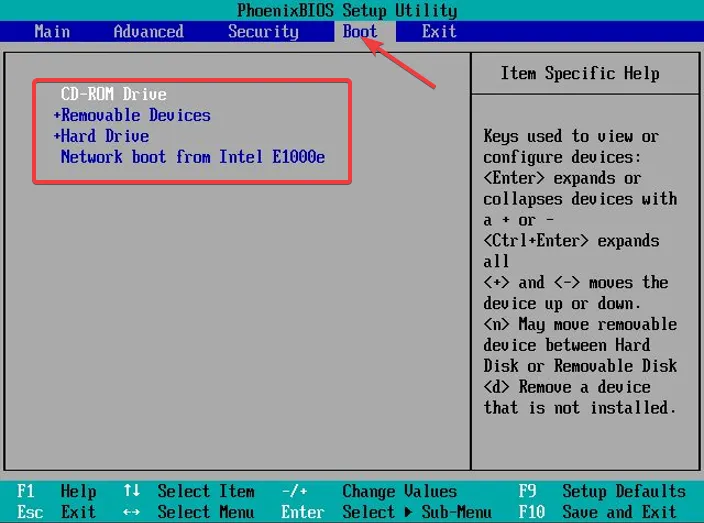
- 轉到 Boot,選擇新的 SSD 作為引導驅動器,然後保存並退出 BIOS 模式。
但是,如果您不想使用舊驅動器,您可以斷開它並重新啟動計算機。
EaseUS Todo Backup 的最佳功能是什麼?
EaseUS Todo Backup具有一套全面的功能,使用戶可以輕鬆備份、恢復和克隆他們的計算機。
其用戶友好的界面和高級功能使其成為個人和企業使用的熱門選擇。此備份工具的一些主要功能包括:
- 系統克隆– 借助此功能,該工具允許您將完整的操作系統(包括文件、應用程序和設置)遷移到 SSD。
- 逐個扇區克隆– 您可以創建磁盤或分區的逐個扇區克隆,確保傳輸所有數據,包括已刪除和隱藏的文件。
- 安全區– 它允許您創建一個安全和加密的分區,因此勒索軟件無法訪問其內容,因此如果您的計算機受到攻擊,您的數據是安全的。
- 備份選項– 它的多個備份選項,包括完整、增量、智能、熱和差異,可以通過僅備份自上次備份以來發生更改的文件來節省時間和存儲空間。
因此,這就是您如何使用 EaseUS Todo Backup 將 Windows 計算機從 HDD 克隆到 SSD 而無需重新安裝操作系統。
在使用該工具時,我們發現它功能豐富,界面直觀,可以輕鬆完成工作。我們強烈推薦使用此工具進行數據備份和恢復。
如果您有任何問題或建議,請在下面的評論部分告訴我們。



發佈留言