剪貼簿在 Hyper-V 中不起作用 [修復]
![剪貼簿在 Hyper-V 中不起作用 [修復]](https://cdn.thewindowsclub.blog/wp-content/uploads/2023/12/clipboard-does-not-work-in-hyper-v-1-640x375.webp)
Hyper-V 是 Microsoft 的虛擬化平台,可協助建立和管理在 Windows 上執行的虛擬機器。剪貼簿整合有助於在兩個系統之間無縫複製和貼上文件和文字。但是,使用者可能會遇到剪貼簿無法在 Hyper-V 中執行的情況。在本文中,我們旨在探討其背後的原因,並研究有助於解決問題的可能解決方案。
![剪貼簿在 Hyper-V 中不起作用 [修復] 剪貼簿在 Hyper-V 中不起作用](https://cdn.thewindowsclub.blog/wp-content/uploads/2023/12/clipboard-does-not-work-in-hyper-v.webp)
剪貼簿在 Hyper-V 中不起作用 – 可能的原因
- 整合服務問題:整合服務安裝或配置不當、過時的整合服務導致相容性問題以及Hyper-V 配置中停用的剪貼簿設定都可能導致剪貼簿問題。影響其功能。
- 網路與連線問題:由於系統之間的資料傳輸是透過網路進行的,因此與網路連線或相關限制相關的問題可能會導致此問題。< /span>
- Hyper-V 版本相容性:過時的 Hyper-V 版本也可能導致該錯誤。不相容可能會影響剪貼簿集成,從而導致其故障。
修復剪貼簿在 Hyper-V 中不起作用的問題
根據原因,以下是您可以嘗試解決問題的建議清單:
- 檢查整合服務
- 剪貼簿設定檢查
- 檢查並確保來賓和主機上的 Hyper-V 版本相似
- 查看群組原則設定重定向服務
- 查看群組原則設定驅動器重定向服務
您將需要一個管理員帳戶來執行建議的解決方案。
1]檢查整合服務
要檢查整合服務是否正在運行,
- 開啟Hyper-V 管理器
- 右鍵點選虛擬機,然後從中央窗格中選擇設定
- 在管理下選擇整合服務
- 確保選取所有服務名稱旁的核取方塊。服務名稱旁邊的檢查表示服務目前正在執行。
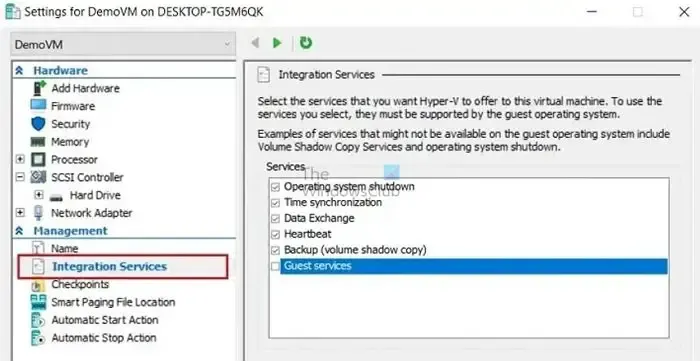
或者,可以輸入以下命令從 Windows PowerShell 檢查整合服務的狀態:
Get-VMIntegrationService -VMName "DemoVM"
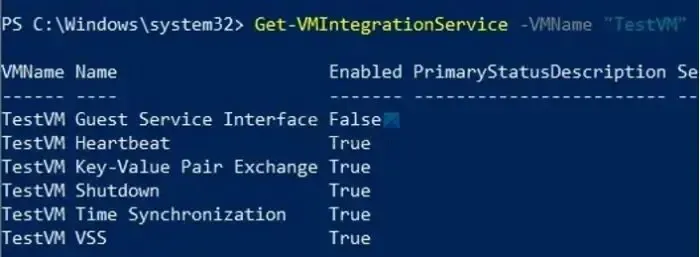
2]剪貼簿設定檢查
為了確保剪貼簿設定配置正確,
- 開啟Hyper-V 管理員並選擇主機
- 點選Hyper-V設定
- 在伺服器下選擇增強會話模式策略
- 選取右側窗格中的允許會話模式複選框
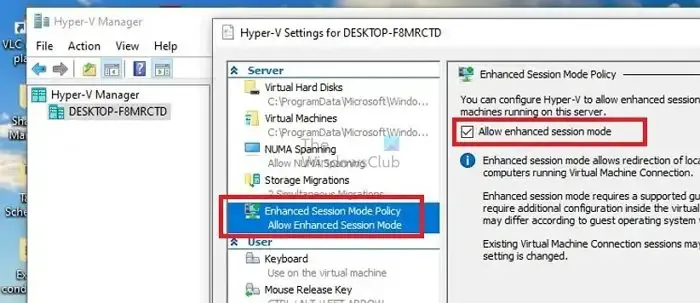
3]檢查並確保來賓和主機上的Hyper-V版本相似
若要檢查來賓系統和主機系統上安裝的 Hyper-V 版本,
- 開啟 Hyper-V 管理員
- 點擊幫助
- 選擇關於 Hyper-V 管理員
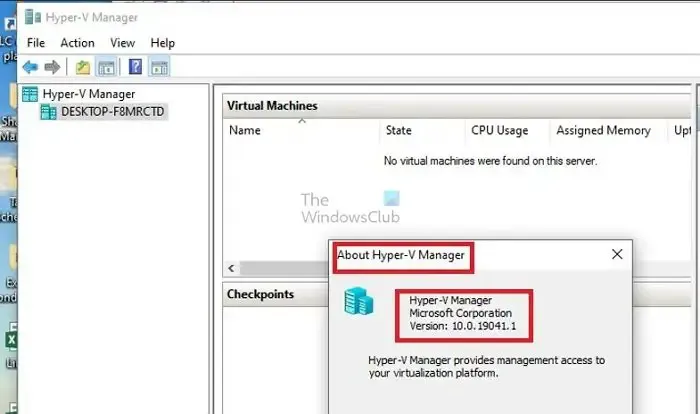
已安裝的 Hyper-V 版本將顯示在出現的對話方塊中。確切的過程可以在來賓和主機上執行。若要更新 Hyper-V,
- 從 Hyper-V 管理員中,關閉虛擬機器。
- 選擇操作>在 Hyper-V 管理員視窗中升級設定版本以更新 Hyper-V 版本。如果「操作」下沒有出現該選項,則系統上可能安裝了最新版本。

或者,也可以透過下列命令從 Windows PowerShell 啟動和執行更新:
Update-VMVersion -VMName "VM1"
其中 VM1 是虛擬機器的名稱
4]檢查群組原則設定驅動器重定向服務
為了確保檔案在主機和來賓系統之間成功複製,不允許磁碟機重新導向群組原則需要停用請依照下列步驟操作:
- 在「執行」對話方塊中鍵入gpedit.msc 以開啟群組原則編輯器< /a >
- 導覽至電腦設定\管理範本\Windows 元件\遠端桌面服務\遠端桌面會話主機\裝置與資源重新導向
- 雙擊不允許磁碟機重新導向並將其設為停用 或未配置
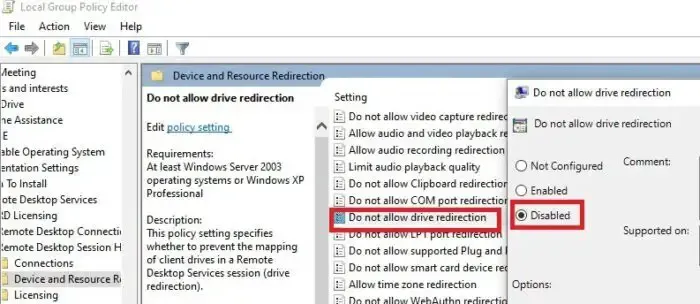
設定為「啟用」時,不允許磁碟機重新導向 政策會限制共用主機或伺服器的本機磁碟機中儲存的資料。訪客系統確保增強的安全性。因此,停用上述策略可以允許使用者在兩個系統之間無縫共用檔案或文字。
5]重新啟動Hyper-V服務
重新啟動 Hyper-V 服務可以達到多種目的,以解決上述錯誤。一般來說,重新啟動服務會透過啟動相關元件的重置來清除臨時的不一致,從而刷新它們。為此,
- 輸入 services.msc 開啟服務視窗在“運行”對話框中。
- 找到以 Hyper-V 開頭的服務,然後右鍵點選每個服務以選擇「重新啟動」選項。需要重新啟動的Hyper-V服務清單是:

-
- Hyper-V 資料交換服務
- Hyper-V 來賓關閉服務
- Hyper-V 心跳服務
- Hyper-V 主機運算服務
- Hyper-V PowerShell 直接服務
- Hyper-V 時間同步服務
- Hyper-V 虛擬機器管理
- Hyper-V 影集複製請求程式
結論
解決上述錯誤涉及重新配置有關其服務或相關群組原則的 Hyper-V 設定。但是,建議在進行變更時小心,特別是在編輯群組原則時,因為不正確的設定變更可能會破壞系統的穩定性。
為什麼我的剪貼簿在遠端桌面中不起作用?
若要使用遠端桌面協定 (RDP) 用戶端連線到伺服器,您需要開啟 RDP 用戶端並導航至「本機資源」標籤。到達那裡後,請確保您已選擇“剪貼簿”選項以啟用複製和貼上功能,然後選擇“驅動器”選項以啟用對本機磁碟機的存取。按一下「確定」確認您的選擇,然後將建立與伺服器的連線。
如何將檔案複製並貼上到 Hyper-V 中?
建立遠端桌面會話後,您可以透過前往遠端電腦上的 Windows 資源管理器來開啟「我的電腦」或「這台電腦」。您應該會看到顯示的本機的對應驅動器,該驅動器在螢幕截圖中標記為“G on SERVER22-MDC”。從那裡,只需瀏覽要複製的特定檔案並將其傳輸到 Hyper-V 主機即可。



發佈留言