PC 上的麥克風發出喀喀聲或爆裂聲

Windows PC 上的麥克風發出的咔嗒聲或爆裂聲令人沮喪,因為它會中斷視訊或螢幕錄製。由於此問題,用戶無法在不同應用程式中的視訊或音訊通話中使用麥克風。如果您的系統遇到此類問題,請使用本文中提供的修復程序。

PC 上的麥克風發出喀喀聲或爆裂聲
如果您聽到 Windows PC 上的麥克風發出咔噠聲或爆裂聲,請使用以下建議。
- 檢查電纜
- 調整麥克風音量
- 停用音訊增強功能
- 執行音訊問題疑難排解程式
- 選擇不同的取樣率
- 重新安裝麥克風驅動程式
- 安裝另一個版本的麥克風驅動程式
- 電磁幹擾。
下面,我們詳細解釋了所有這些修復。
1]檢查電纜
如果您使用有線麥克風,請確保其電纜未損壞。正確檢查其電纜。如果麥克風是 USB 麥克風,請將其連接到另一個 USB 端口,看看問題是否仍然存在。
2]調整麥克風音量
如果麥克風音量太大,可能會導致麥克風聲音失真。您可能就是這種情況。我們建議您降低麥克風音量,看看是否有幫助。以下步驟將幫助您:
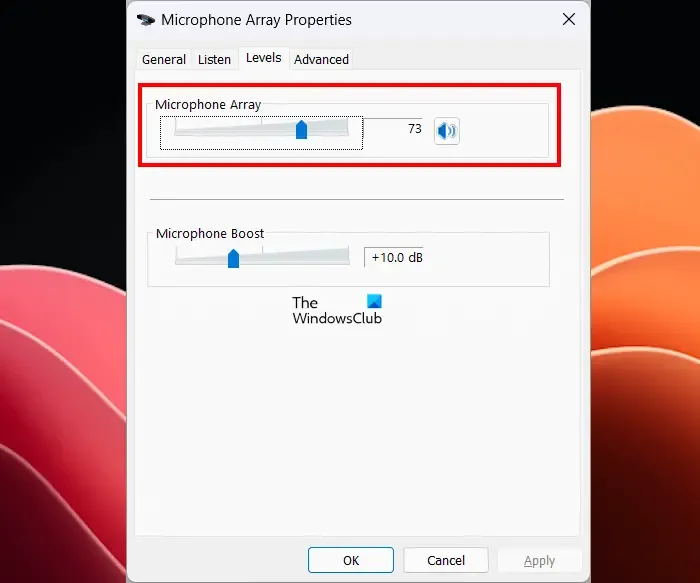
- 打開控制面板。
- 在控制面板搜尋框中鍵入聲音。
- 按一下搜尋結果中的聲音。
- 將出現聲音屬性視窗。轉到“錄製”選項卡。
- 選擇您的麥克風並點擊“屬性”。
- 轉到等級選項卡並將麥克風陣列滑桿向左移動。
現在,檢查問題是否出現。
3]禁用音訊增強
您也可以嘗試停用麥克風的音訊增強功能。以下步驟將指導您:

- 透過控制面板開啟聲音屬性視窗。
- 在“錄音”標籤下選擇您的麥克風。
- 選擇屬性。
- 選擇進階標籤並取消選取啟用音訊增強複選框。
- 按一下「套用」,然後按一下「確定」儲存設定。
4]運行音頻問題疑難解答
音訊問題疑難排解是一種自動化工具,可修復 Windows 電腦上輸入和輸出音訊裝置的音訊問題。我們建議您執行此疑難排解程式並查看是否有幫助。
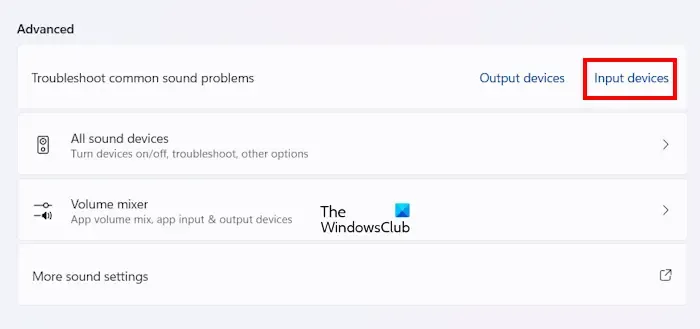
請依照以下步驟操作:
- 開啟 Windows 11 設定。
- 前往系統 > 聲音。
- 向下捲動到高級部分。
- 按一下「排除常見聲音問題」選項旁的「輸入裝置」連結。
上述步驟將啟動Get Hep 應用程式中的音訊問題疑難排解程式。現在,請按照螢幕上的指示執行自動診斷測試。
5]選擇不同的取樣率
為您的麥克風選擇不同的取樣率,看看它是否有效。執行此操作的步驟如下:
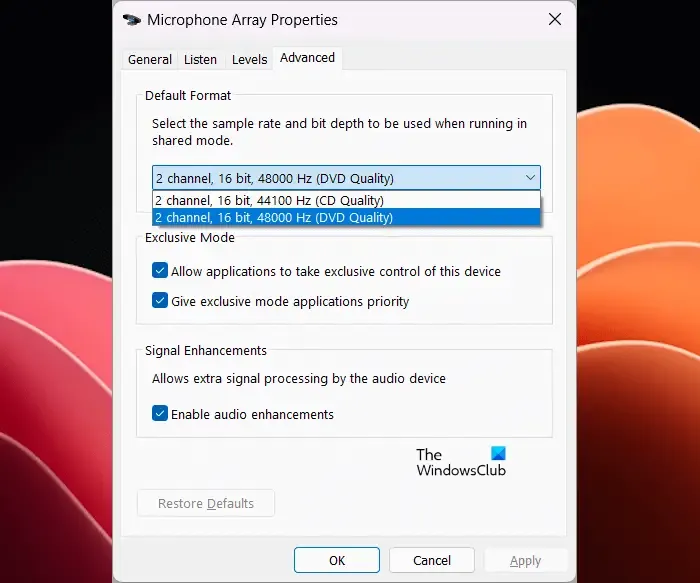
- 透過控制面板開啟聲音屬性視窗。
- 在「錄音」標籤下開啟麥克風屬性。
- 轉到高級選項卡。
- 在下拉清單中選擇不同的通道或取樣率。
- 按一下「套用」,然後按一下「確定」儲存變更。
現在,檢查問題是否已解決。
6]重新安裝麥克風驅動程式
導致此問題的一個可能原因是麥克風驅動程式損壞。更新或重新安裝麥克風驅動程式。請按照以下說明進行操作:
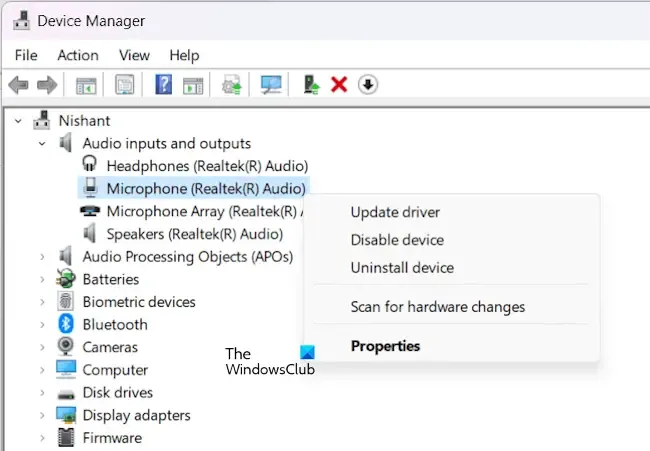
- 開啟裝置管理員。
- 展開音訊輸入和輸出分支。
- 右鍵單擊您的麥克風驅動程式並選擇卸載設備。
- 重新啟動電腦或執行硬體變更掃描以重新安裝麥克風驅動程式。
7]安裝另一個版本的麥克風驅動程式
如果您仍然聽到麥克風發出咔噠聲或爆裂聲,安裝另一個版本的驅動程式可能會有所幫助。在繼續之前,我們建議您建立一個系統還原點,以便在問題仍然存在時可以還原系統。
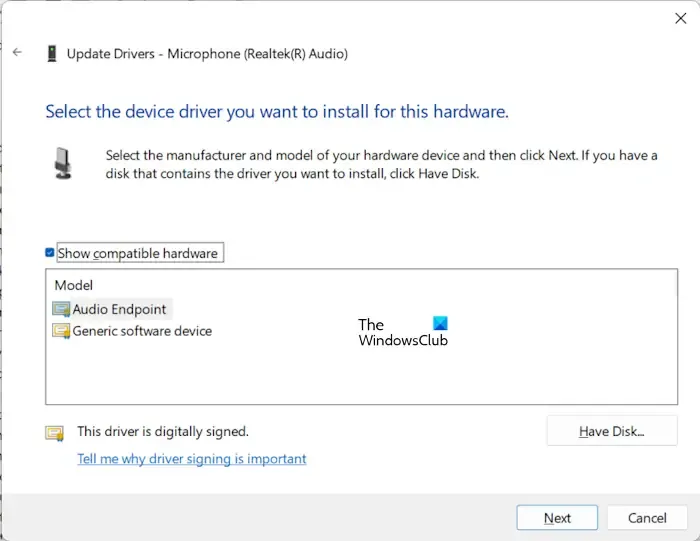
以下說明將指導您:
- 開啟裝置管理員。
- 展開音訊輸入和輸出分支。
- 右鍵單擊您的麥克風驅動程式並選擇更新驅動程式。
- 選擇瀏覽我的電腦以尋找驅動程式。
- 現在,選擇讓我從電腦上的可用驅動程式清單中進行選擇。
- 確保選取顯示相容硬體複選框。
- 從清單中選擇一個驅動程式。
- 按一下“下一步”並按照螢幕上的指示安裝所選驅動程式。
如果這不起作用,請按照上述步驟安裝另一個相容的驅動程式。
8]電磁幹擾
造成此問題的一個可能原因是電磁幹擾。若要檢查這一點,請隔離麥克風,使其遠離電磁場源,例如電子設備、載流電源線等。
為什麼我的麥克風發出爆裂聲?
麥克風發出爆裂聲的原因可能有很多。如果麥克風音量很高,可能會導致麥克風失真,從而產生爆裂聲。導致此問題的其他原因包括驅動程式損壞、電磁幹擾等。問題也可能出在您的麥克風上。
為什麼我的電腦聽起來像喀噠聲?
如果您的電腦發出劈啪聲、靜電聲或爆裂聲,則問題可能出在您的音訊驅動程式上。處理器電源管理設定不正確也可能導致此問題。您可以嘗試更改聲音格式,看看是否有幫助。



發佈留言