點擊Windows 11任務欄圖標無法切換應用程序 [修復]
![點擊Windows 11任務欄圖標無法切換應用程序 [修復]](https://cdn.thewindowsclub.blog/wp-content/uploads/2023/07/windows-11-taskbar-not-switching-apps-640x375.webp)
如果您在工作中需要處理多個應用程序(許多人都會這樣做),那麼如果 Windows 11 任務欄無法切換應用程序,這可能是一個令人沮喪的問題。
在本指南中,我們將與您分享一些有效的解決方案,幫助您解決Windows 11任務欄不切換應用程序的問題。讓我們開始吧。
為什麼 Windows 11 任務欄圖標無法切換應用程序?
我們進行了研究,發現了單擊 Windows 11 任務欄圖標無法切換應用程序的一些常見原因。
現在讓我們應用解決方案來修復 Windows 11 任務欄圖標不切換應用程序的問題。
如果 Windows 11 任務欄不切換應用程序,我該怎麼辦?
1.修復損壞的系統文件
- 按Win鍵打開“開始”菜單。
- 鍵入命令提示符並以管理員身份運行它。
- 輸入以下命令並按Enter:
sfc /scannow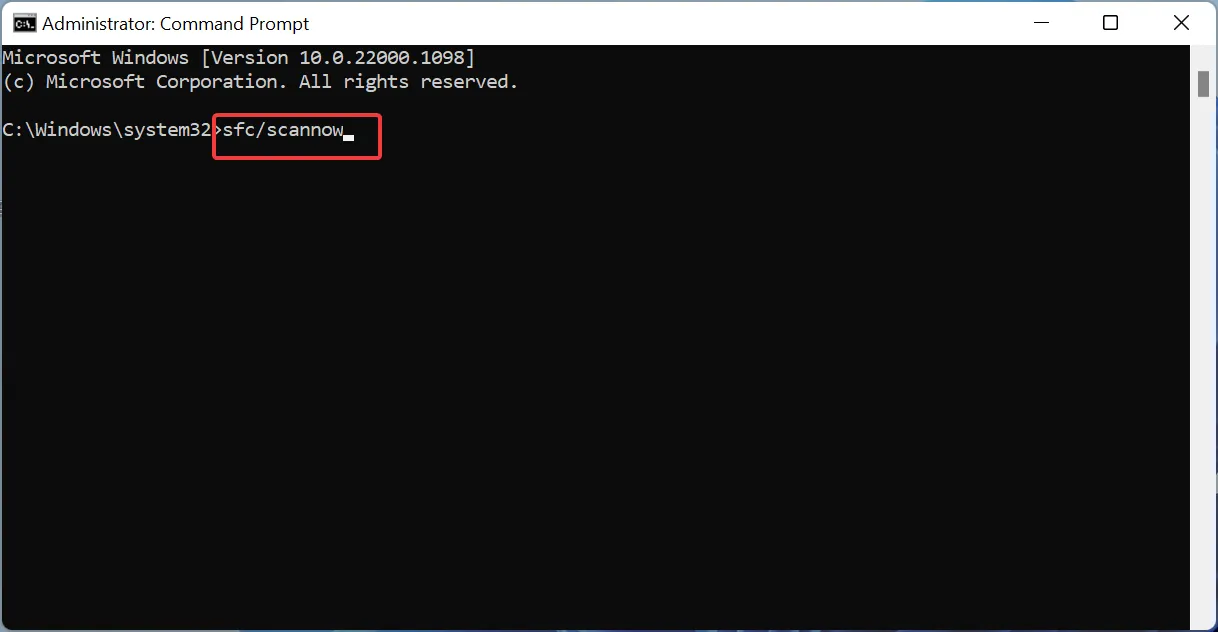
- 該過程將解決損壞的系統文件。
- 鍵入以下命令並Enter 在每一條命令後按:
Dism /Online /Cleanup-Image /CheckHealthDism /Online /Cleanup-Image /ScanHealthDism /Online /Cleanup-Image /RestoreHealth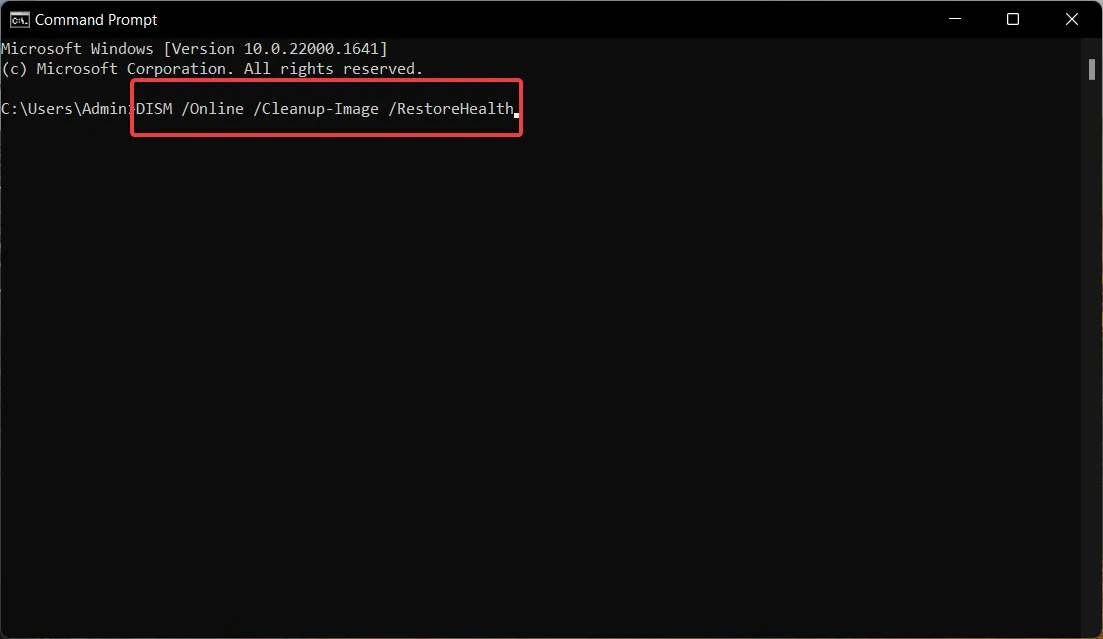
- 重啟你的電腦。
損壞或丟失的系統文件很可能是 Windows 11 任務欄不切換應用程序的原因。
2.卸載最近安裝的更新
- 按Win+I鍵打開“設置”菜單。
- 單擊左側的“Windows 更新” 。
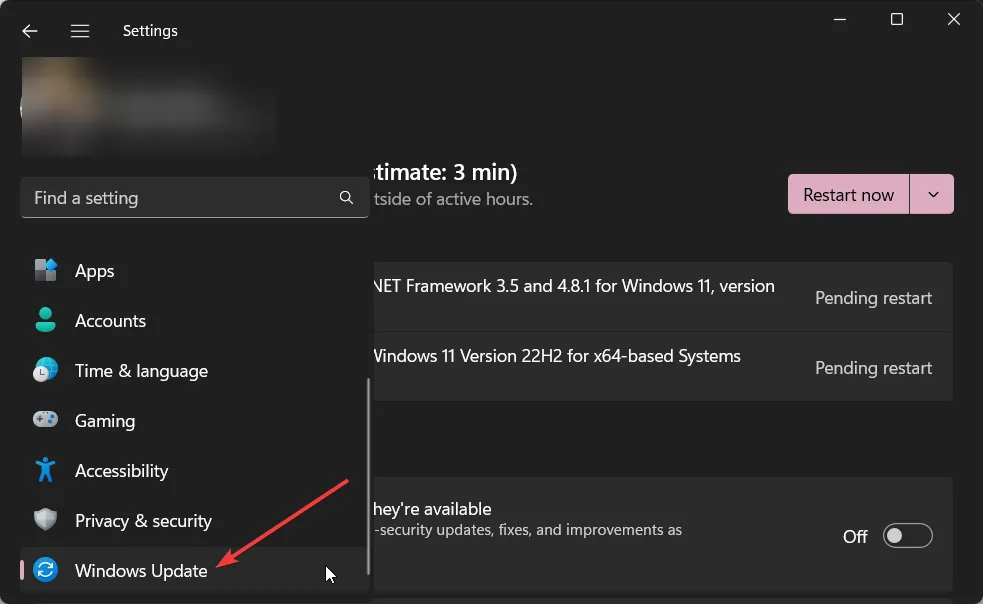
- 單擊更新歷史記錄。
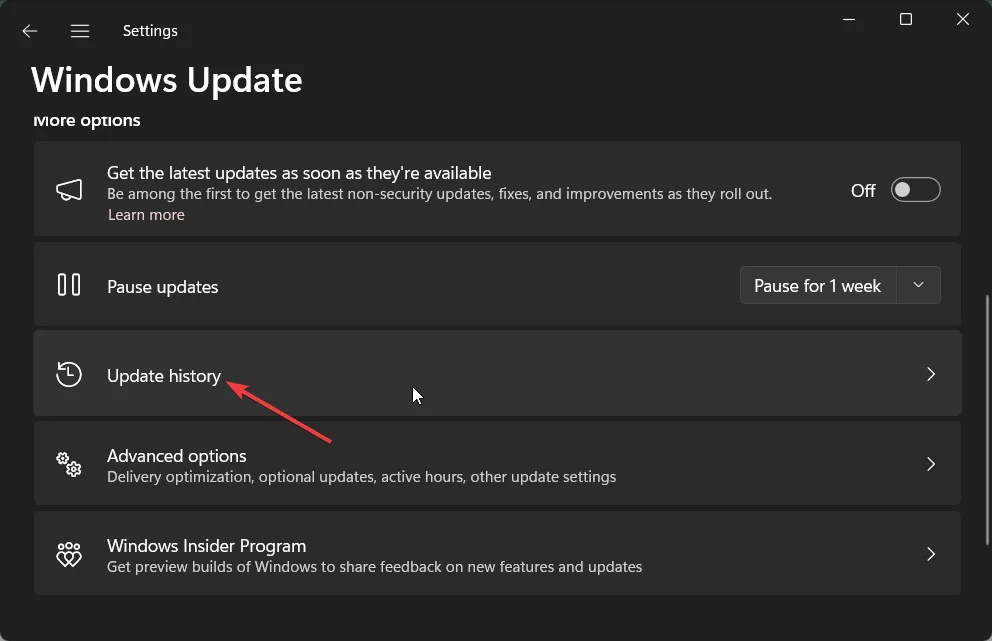
- 選擇卸載更新選項。
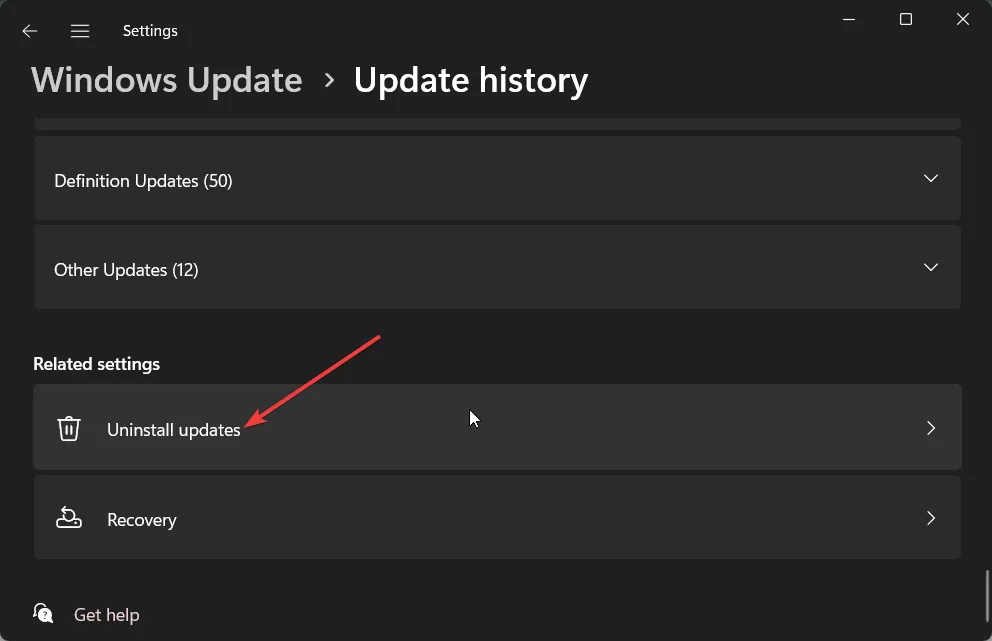
- 點擊您最近安裝的更新旁邊的“卸載”按鈕。
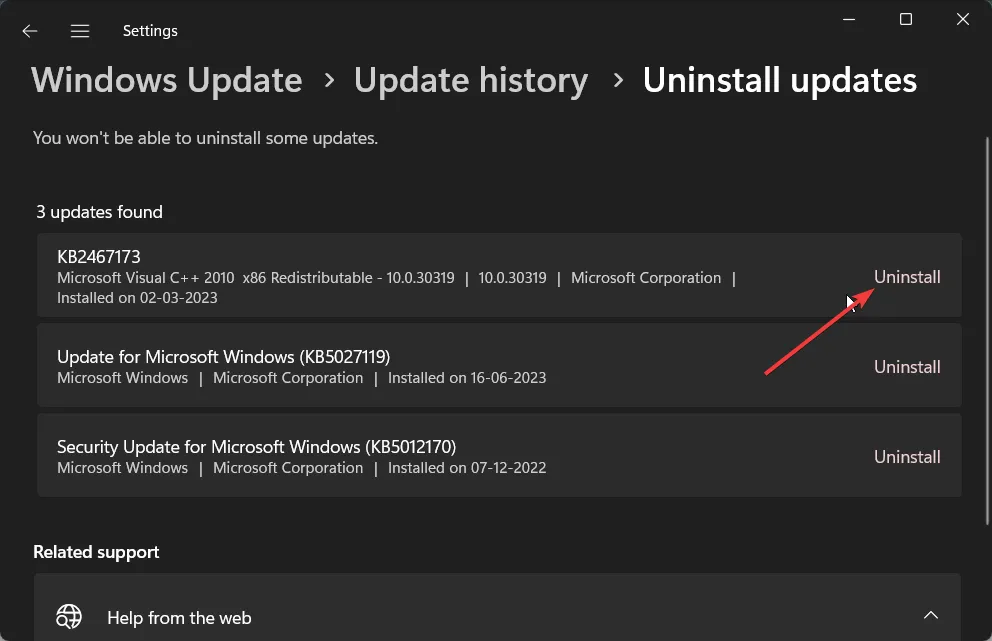
最近安裝的 Windows 更新可能有問題。因此,如果您開始遇到 Windows 11 任務欄不切換應用程序的問題,您應該卸載它。
3.調整前台鎖定時間
- 按Win+R鍵打開“運行”對話框。
- 鍵入regedit並按確定。
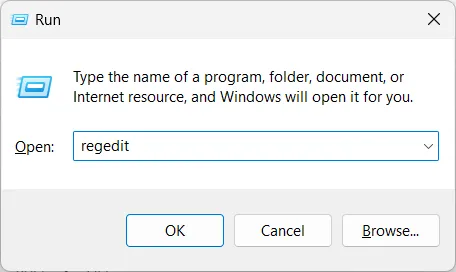
- 導航到以下路徑並按Enter:
HKEY_CURRENT_USER\Control Panel\Desktop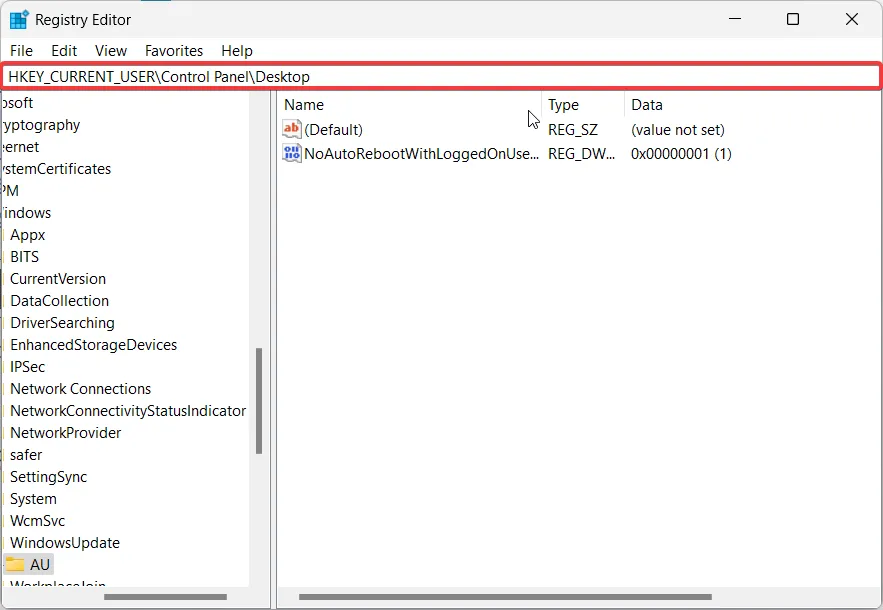
- 將ForegroundLockTimeout鍵的值從 200000 更改為 0。
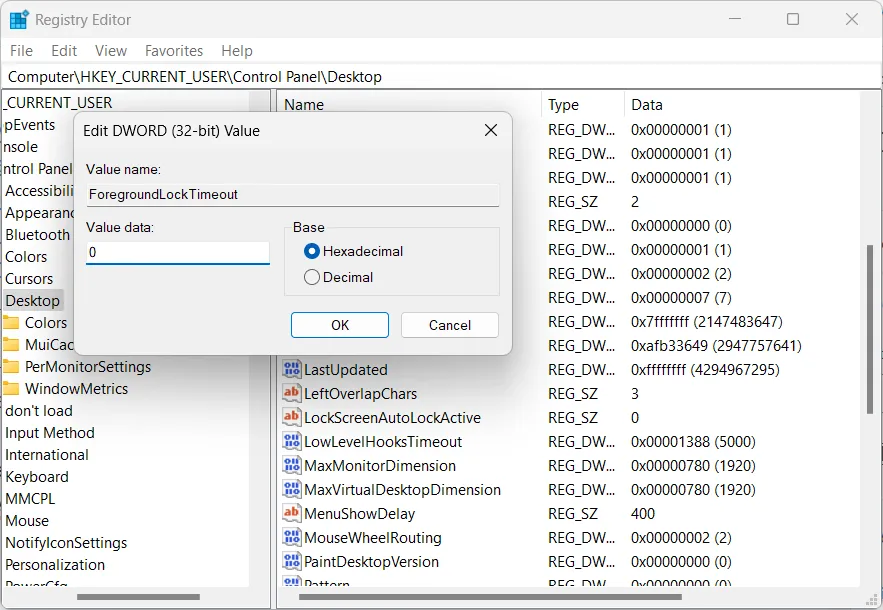
當您更改 ForegroundLockTimeout 鍵時,它可以確保沒有其他應用程序可以奪走當前應用程序的焦點。
4.重新註冊任務欄
- 按Win鍵打開“開始”菜單。
- 鍵入 Windows PowerShell 並以管理員身份運行它。
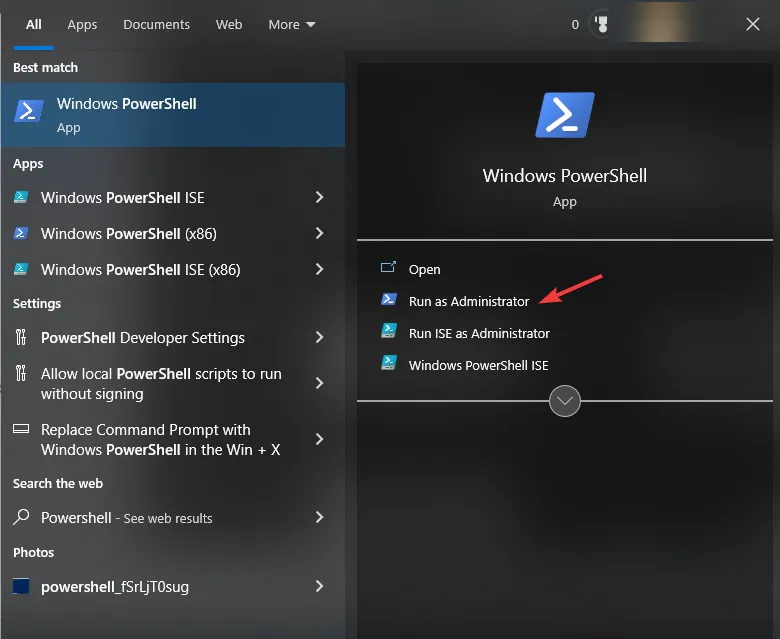
- 輸入以下命令並按Enter:
Get-AppXPackage -User ([System.Security.Principal.WindowsIdentity]::GetCurrent().Name) ShellExperienceHost | Foreach {Add-AppxPackage -DisableDevelopmentMode -Register “$($_.InstallLocation)\AppXManifest.xml”} - 重新啟動計算機。
按照上述步驟,您將在 PC 上重新註冊任務欄。這可能確實是問題所在,因為有幾個用戶報告此解決方案修復了手頭的任務欄問題。
5.重新啟動Windows資源管理器進程
- 按Ctrl+ Shift+Esc打開任務管理器。
- 切換到進程選項卡。
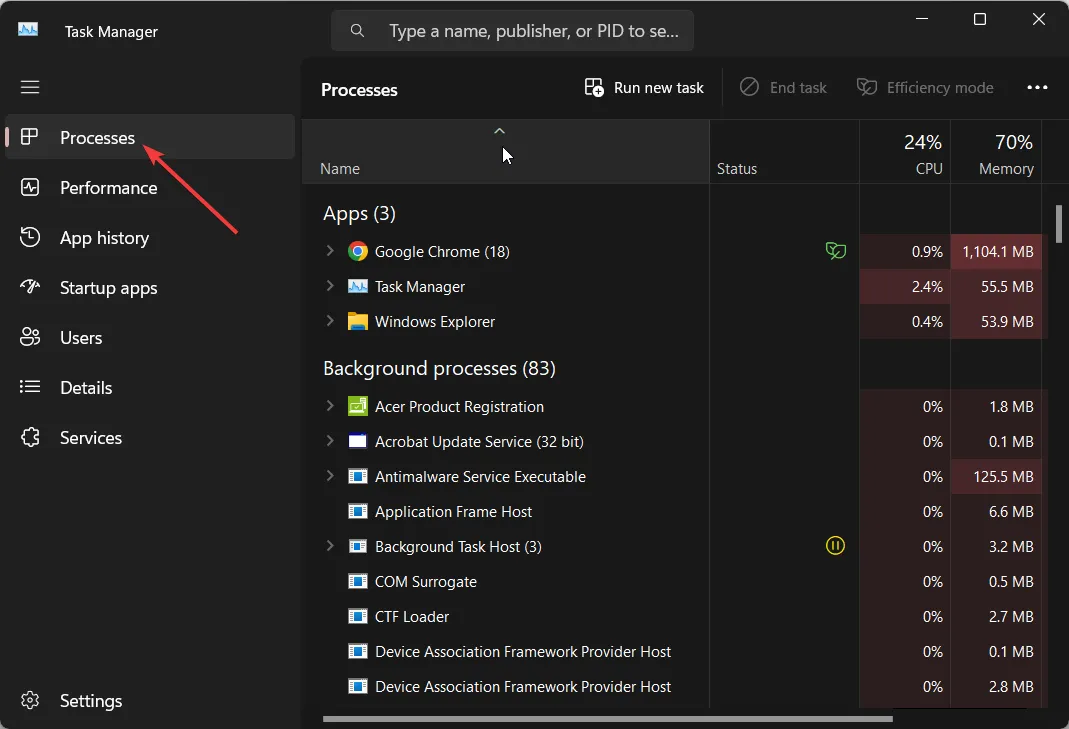
- 找到Windows 資源管理器服務並按“重新啟動”。
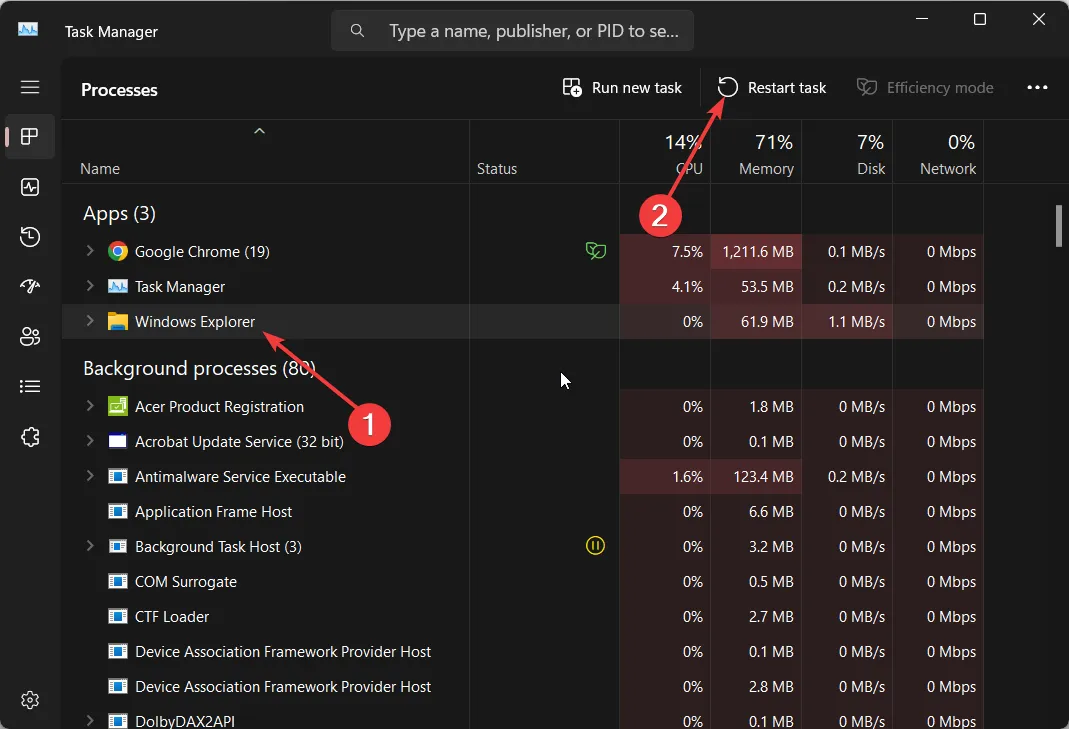
- 切換到“詳細信息”選項卡並查找下面列出的服務:
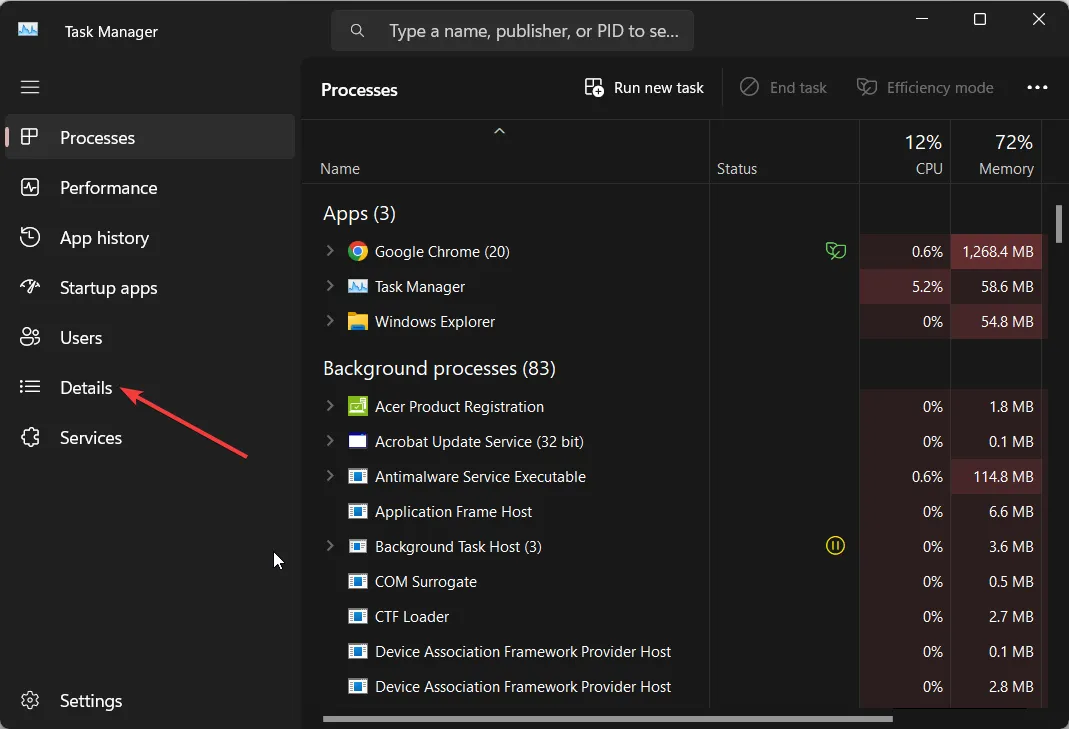
- ShellExperienceHost.exe
- 搜索索引器
- 搜索主機程序
- 運行時代理程序
- 右鍵單擊每一項服務並選擇“結束任務”。
重新啟動這些任務將幫助您修復與這些程序相關的臨時錯誤。值得注意的是,資源管理器進程中的故障導致了 Windows 11 任務欄無法切換應用程序的問題。只需重新啟動所有上述進程並檢查是否可以解決問題。
6. 調整註冊表
- 按Win鍵打開“開始”菜單。
- 鍵入命令提示符並以管理員身份打開它。
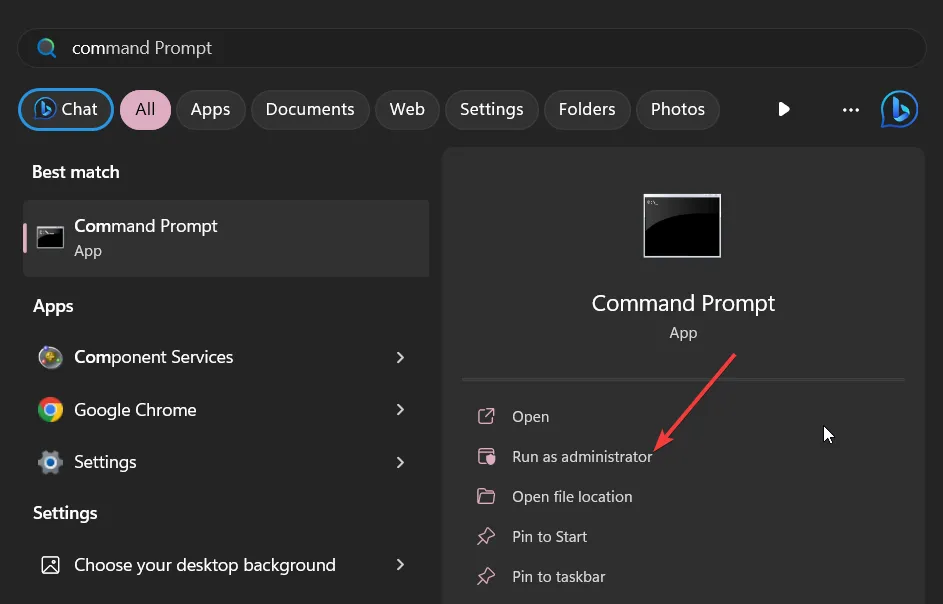
- 執行以下命令:
reg add “HKEY_LOCAL_MACHINE\SOFTWARE\Microsoft\Windows\CurrentVersion\Shell\Update\Packages” /v “UndockingDisabled” /d 1 /t REG_DWORD /f - 重新啟動您的電腦。
7. 調試時啟用診斷工具
- 在您的電腦上啟動 Visual Studio。
- 單擊頂部欄上的“工具”並選擇“選項”。
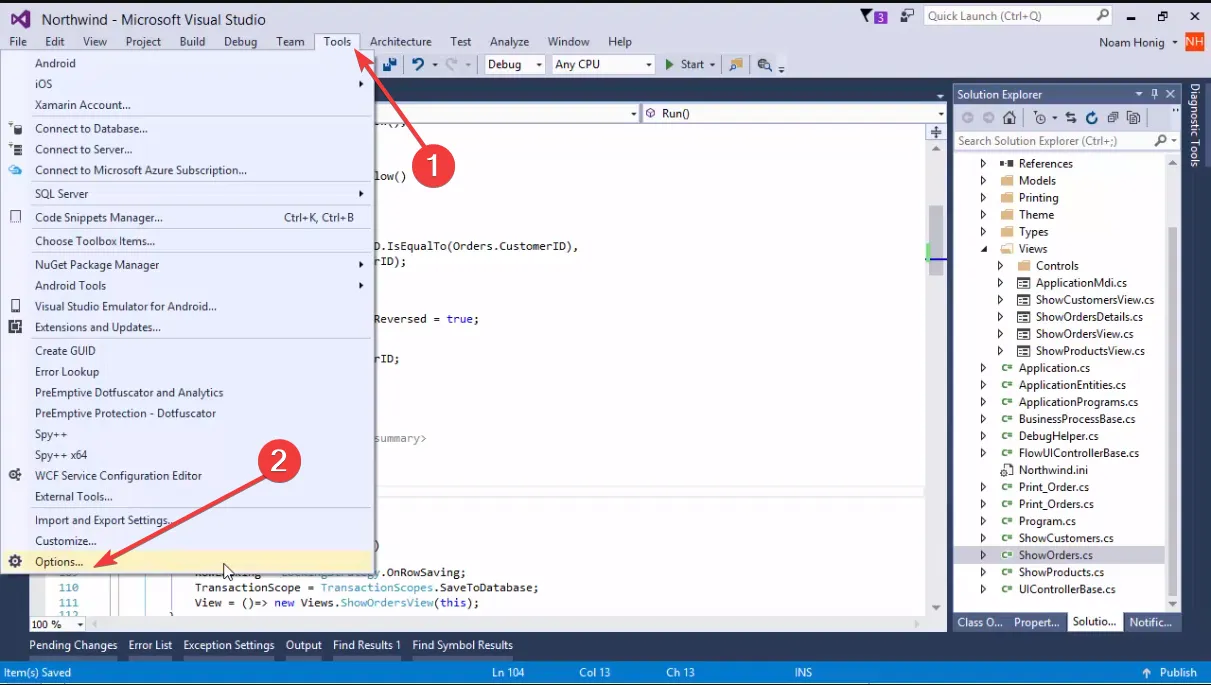
- 向下滾動右側並選中“調試時啟用診斷工具”選項框。
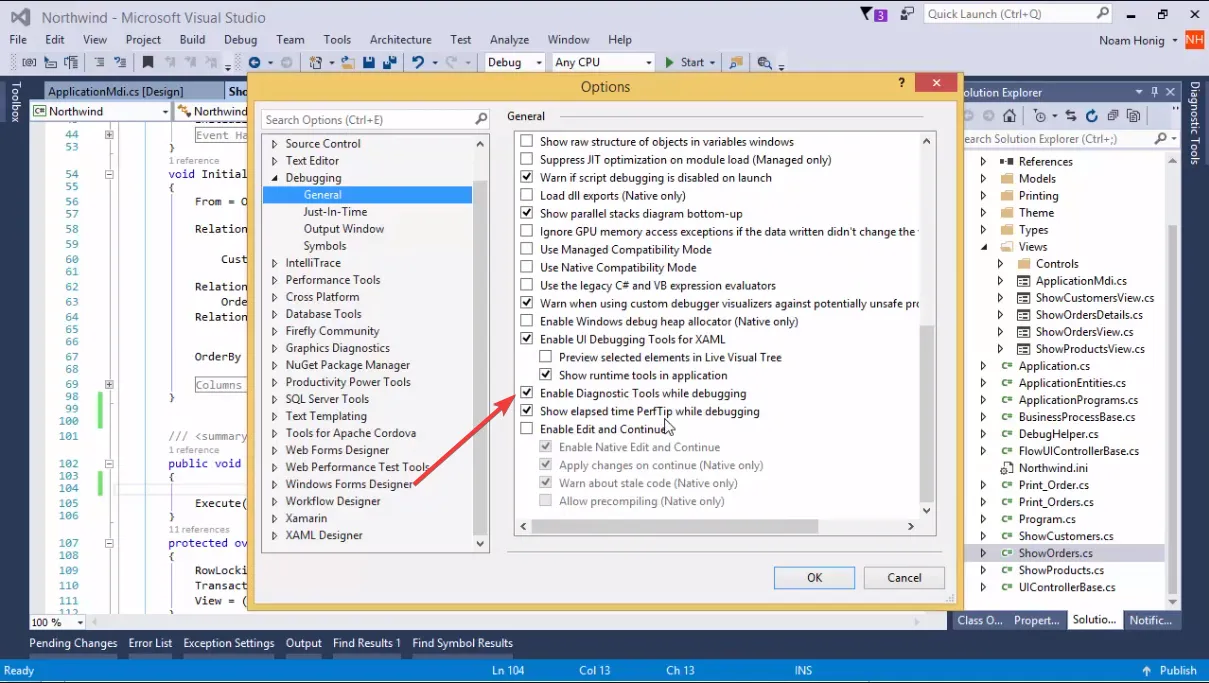
- 單擊“確定”應用更改。
許多用戶報告,當 Visual Studio 2022 運行調試器時,Windows 任務欄變得無響應。您只需啟用如上所示的診斷工具選項即可解決此問題。
請隨時在下面的評論中告訴我們上述哪一種解決方案為您解決了問題。



發佈留言