在不支援的硬體上進行 Windows 11 24H2 的全新安裝和就地升級過程
- 若要在不相容的裝置上執行 Windows 11 24H2 的全新安裝,請使用 Rufus 產生自訂 USB 可啟動媒體,並選擇繞過硬體限制的選項。然後,啟動安裝並按照螢幕上的提示進行操作,就像在標準安裝過程中一樣。
- 或者,您可以在檔案總管中掛載 Windows 11 24H2 ISO 並執行命令
setup.exe /product server以快速啟動升級過程,同時繞過標準要求。
2024 年 10 月 4 日更新:如果您目前擁有一台運行 Windows 11 23H2 或 22H2 且硬體不受支援的計算機,則可以透過至少兩種方法升級到 Windows 11 24H2:全新安裝或就地升級。本文將詳細介紹這兩個選項。對於在 Windows 10 上運行的設備,我強烈建議使用全新安裝方法,而不要嘗試就地升級。
Windows 11 24H2(2024 更新)代表了該作業系統的下一個重大更新,該更新將於2024 年10 月1 日起可用於相容設備。功能更新將無法透過「Windows 更新」設定取得,使用者也無法使用「安裝助理」或使用媒體建立工具建立標準 USB 可啟動媒體。
儘管如此,透過擦除硬碟並安裝 Windows 11 2024 更新的全新副本來升級仍然可行,或者您可以使用就地升級方法將現有設定升級到版本 24H2。根據我的經驗,選擇全新安裝通常是最可靠的途徑,因為它會刪除所有現有數據,包括設定、應用程式和檔案。這種方法通常可以解決與記憶體、效能和啟動相關的問題,並減少安裝過程中的複雜性。
或者,您可以選擇進行就地升級;但是,由於您將使用的電腦不符合規定的處理器、記憶體或可信任平台模組 (TPM) 標準,因此與選擇全新安裝相比,您可能會遇到更多的挑戰。
必須認識到,儘管您可以繼續進行系統安裝,但電腦將在「不受支援的狀態」下運行,隨時可能面臨意外問題。此外,Microsoft 不承擔提供安全更新、驅動程式支援或技術援助的責任。遵循這些準則,但要理解結果不能得到保證。
本指南將描述在不支援的硬體上安裝 Windows 11 24H2 的過程,利用自訂 USB 可啟動媒體進行全新安裝以及就地升級。在準備本指南期間,在執行 Windows 11 23H2 時對不符合版本 24H2 要求的裝置進行了測試。請注意,全新設定過程適用於 Windows 11 和 Windows 10 設備,而就地升級僅與 Windows 11 相容。計數)指令。
在不支援的硬體上全新安裝 Windows 11 24H2
全新安裝過程包括下載 ISO 檔案並產生自訂 USB 可啟動媒體,然後再繼續安裝。您還必須驗證電腦是否可以從 USB 隨身碟啟動,這可能需要修改 UEFI 設定或在啟動過程中存取啟動選單。由於設備之間的韌體設定有所不同,請諮詢製造商的支援網站以取得詳細指導。
1.下載Windows 11 24H2 ISO文件
若要取得官方 Windows 11 24H2 ISO 文件,請依照下列步驟操作:
-
選擇「下載適用於 x64 裝置的 Windows 11 磁碟映像 (ISO)」部分下的Windows 11選項。
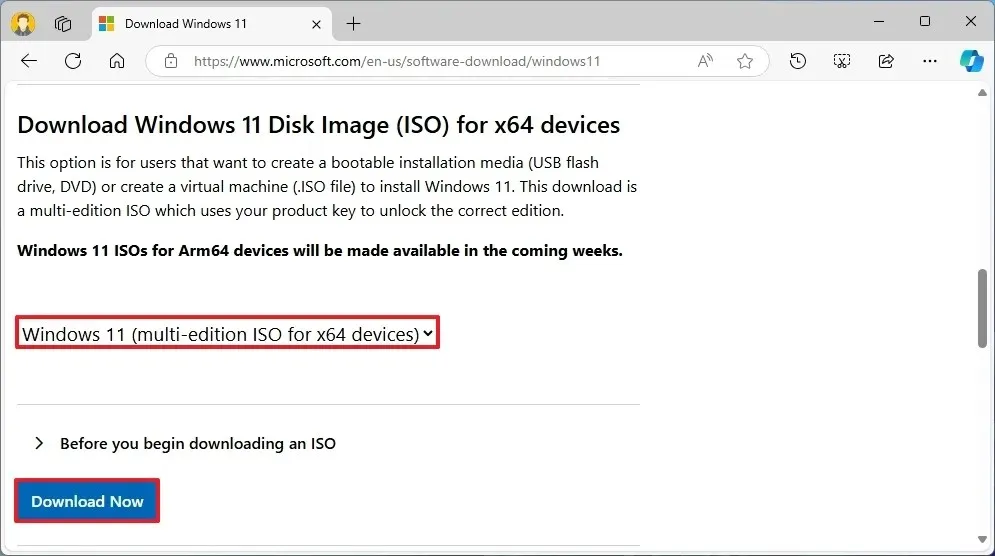
-
點選下載按鈕。
-
選擇您所需的安裝語言。
/裡>
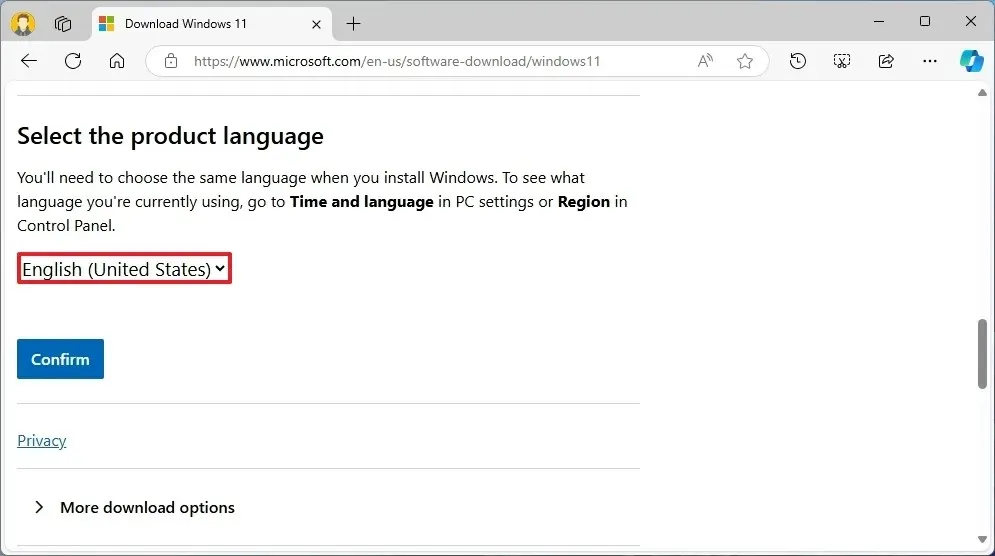
-
點選確認按鈕。
-
按一下「下載」按鈕將 Windows 11 24H2 ISO 檔案儲存到您的電腦上。
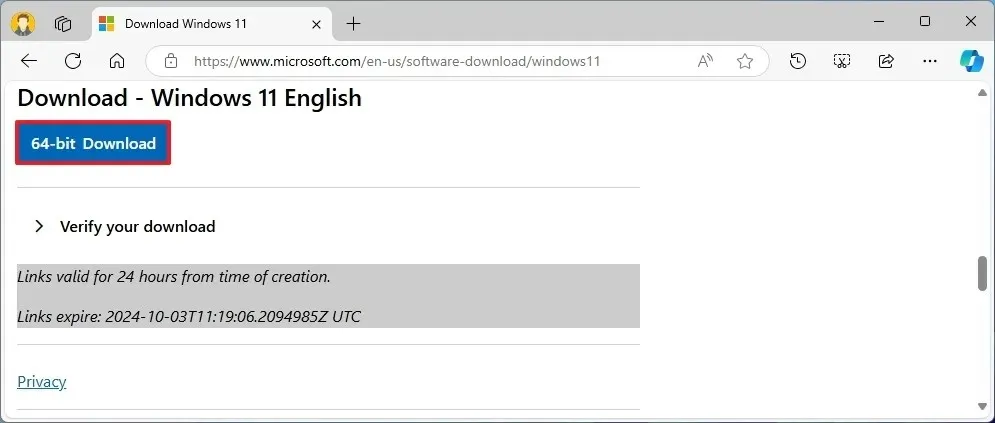
完成這些步驟後,您可以使用 Windows 11 ISO 檔案來建立安裝媒體。
2. 建立 Windows 11 24H2 可啟動媒體
若要建立 Windows 11 24H2 可啟動媒體,請連接至少 8GB 的 USB 隨身碟並依照下列說明操作:
-
下載“下載”部分中提供的最新版本。
-
從「裝置」下拉式選單中選擇您的 USB 隨身碟。
-
雙擊可執行檔以啟動應用程式。
-
點選選擇按鈕。
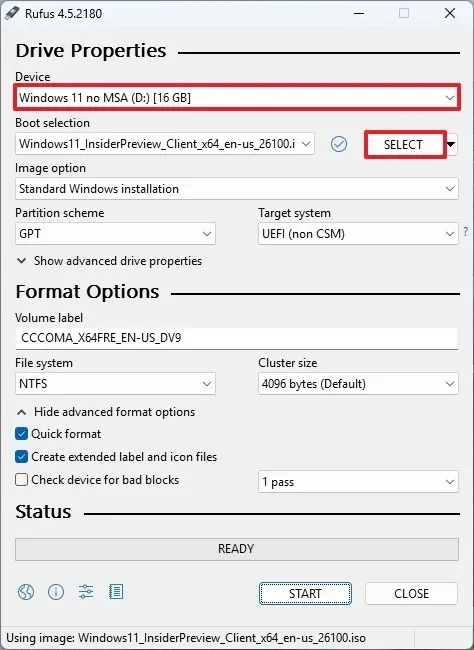
-
選擇Windows 11 24H2 ISO檔。
-
點選“開啟”按鈕。
-
ISO 載入後繼續使用預設設定。
-
(可選)在「磁碟區標籤」設定中為磁碟機指定名稱。
-
點選“開始”按鈕。
-
勾選「刪除對 4GB+ RAM、安全啟動和 TPM 2.0 的要求」選項以在不受支援的硬體上安裝版本 24H2。

-
選取「刪除線上 Microsoft 帳戶的要求」選項以繞過網際網路和 Microsoft 帳戶要求,從而能夠建立本機帳戶。
-
(可選)選擇「使用使用者名稱建立本機帳戶」選項並指定使用者名稱以自動建立本機帳戶。
-
勾選「停用 BitLocker 自動裝置加密」選項以防止安裝程式在安裝過程中啟用 BitLocker。
-
按一下“確定”按鈕。
完成這些步驟後,Rufus 將開始製作用於 Windows 11 安裝的可啟動媒體,特別是針對不支援的硬體。
如果您選擇自動建立本機帳戶,安裝程式將產生沒有密碼的帳戶。安裝後,建議透過「登入選項」頁面建立密碼和 PIN。
3. Windows 11 24H2不支援PC全新安裝流程
若要在不支援的硬體上執行 Windows 11 24H2 的全新安裝,請依照下列步驟操作:
-
使用Windows 11 24H2 USB 隨身碟啟動電腦。
-
按任意鍵繼續。
-
選擇您所需的安裝語言和格式。
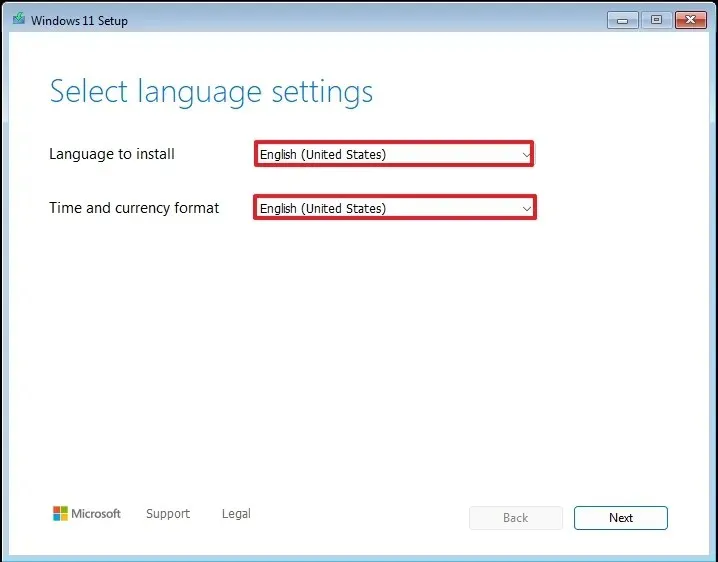
-
點選下一步按鈕。
-
選擇您的鍵盤和輸入法。
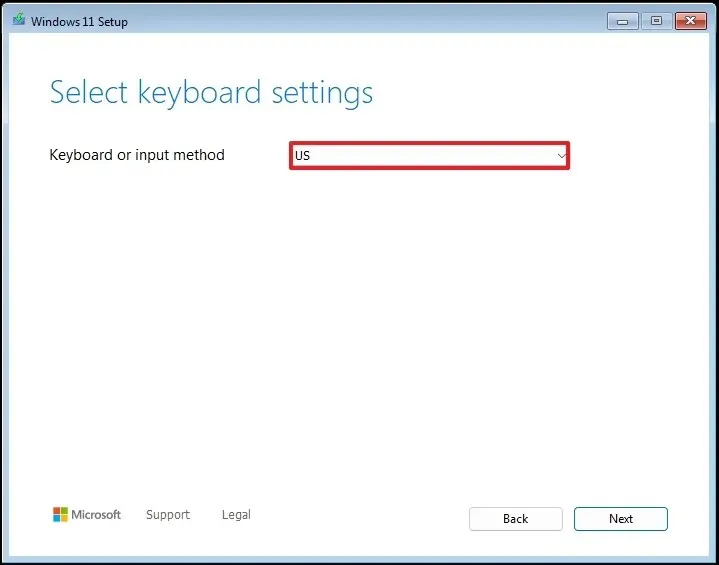
-
點選下一步按鈕。
-
選擇“安裝 Windows 11”選項。
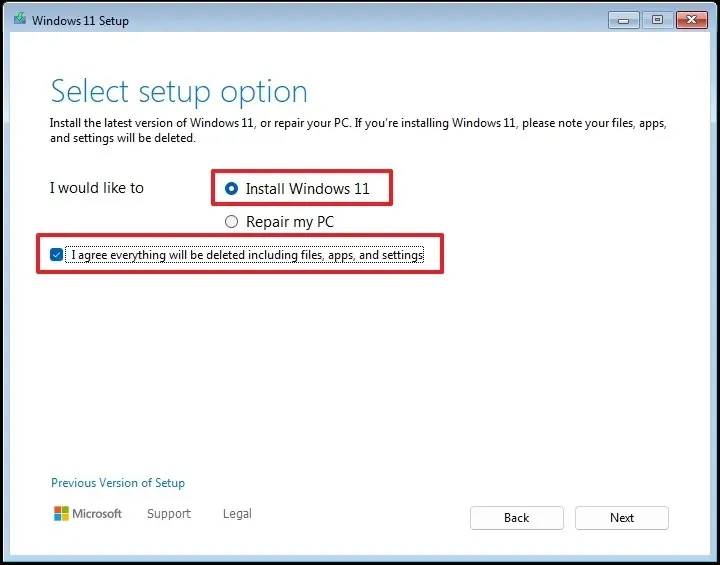
-
選取「我同意一切」選項以確認此過程將刪除您電腦上的所有資料。
-
點擊“我沒有產品金鑰”選項。
 快速說明:如果您重新安裝 Windows,電腦將自動啟動。對於以前沒有 Windows 的新設備,您需要提供產品金鑰。
快速說明:如果您重新安裝 Windows,電腦將自動啟動。對於以前沒有 Windows 的新設備,您需要提供產品金鑰。 -
選擇與您的許可證金鑰關聯的「Windows 11」版本(如果有)。
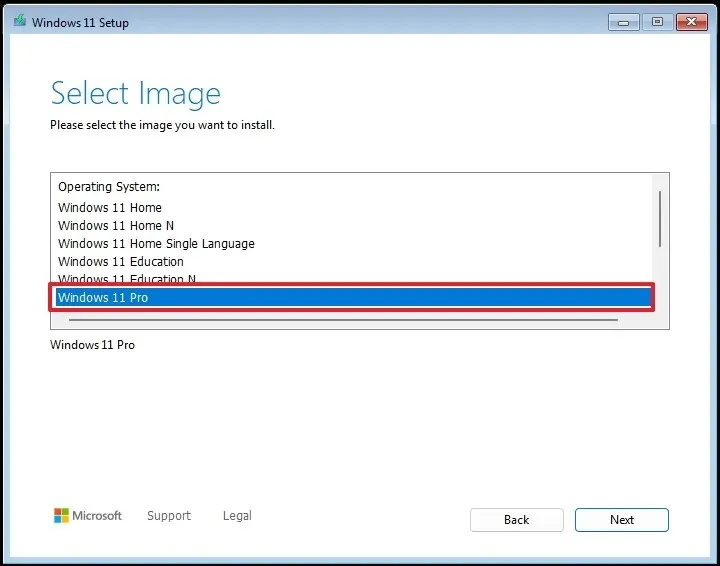
-
點選下一步按鈕。
-
點選“接受”按鈕。
-
選擇硬碟上要安裝 Windows 11 24H2 的每個分割區,然後按一下「刪除」按鈕(通常「磁碟機 0」儲存所有安裝檔案)。
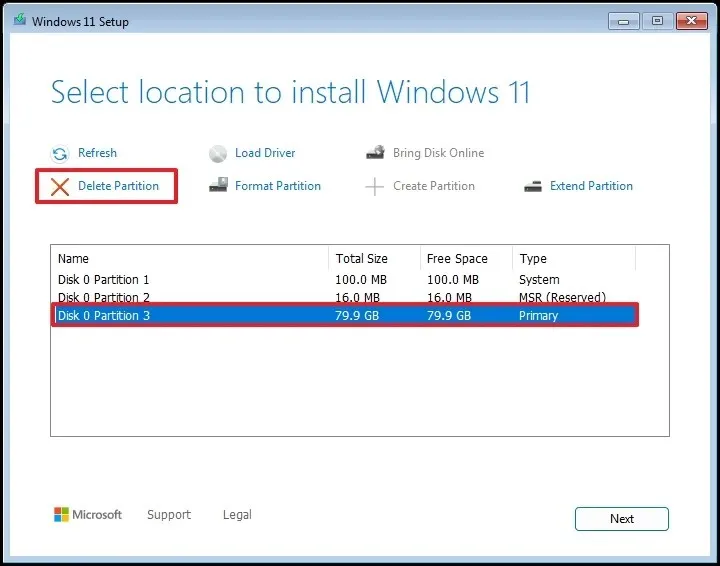
-
選擇用於安裝最新版本作業系統的硬碟(磁碟機 0 未指派空間)。
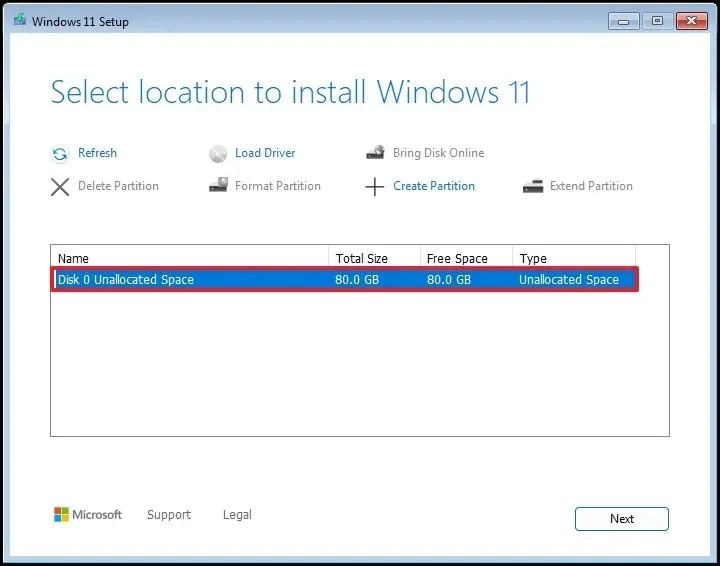
-
點選下一步按鈕。
-
點選“安裝”按鈕。
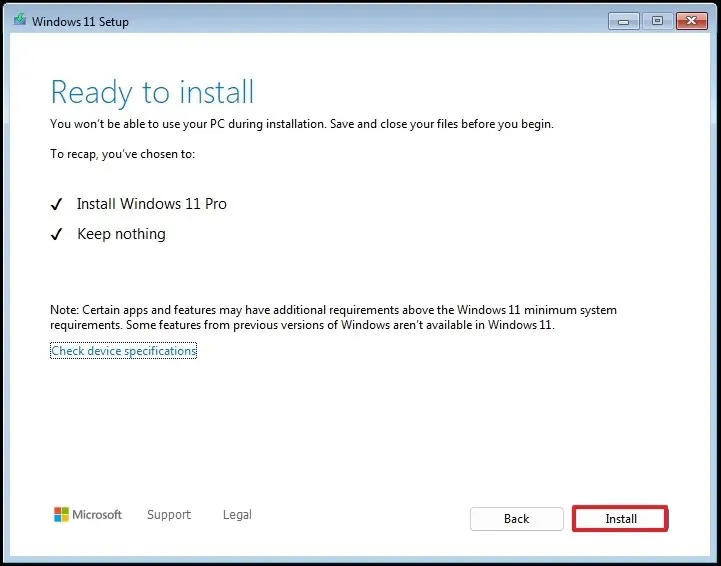
-
安裝後,在開箱即用體驗 (OOBE)的第一頁上選擇您的區域設定。
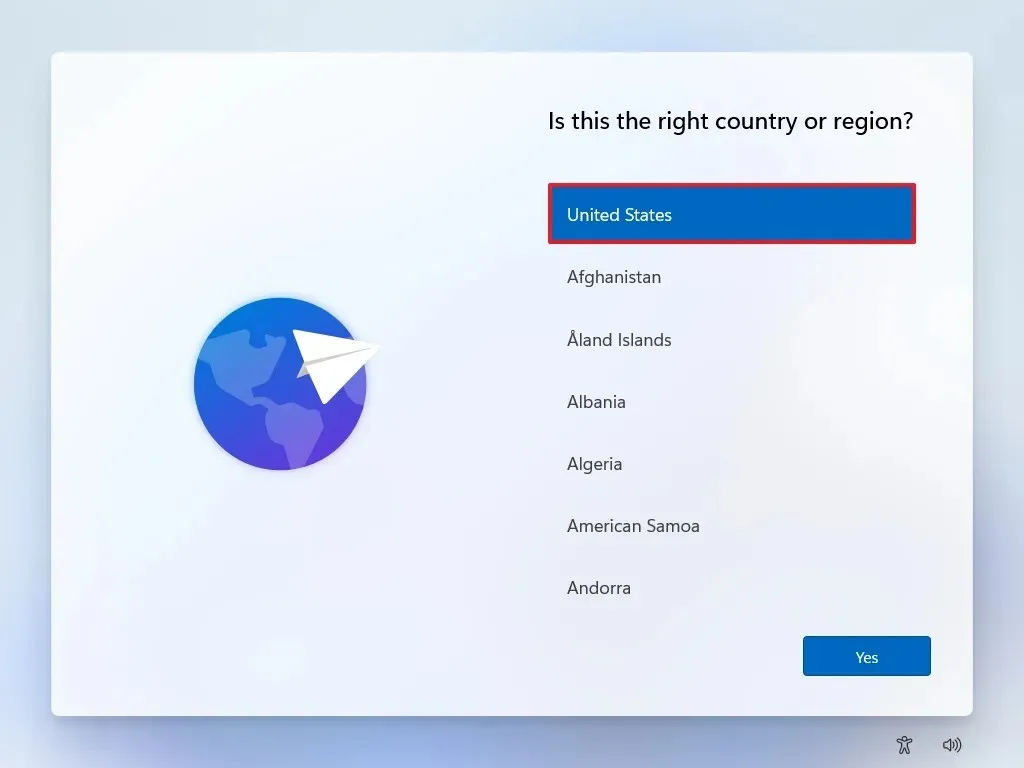
-
單擊是按鈕。
-
選擇您的鍵盤佈局。
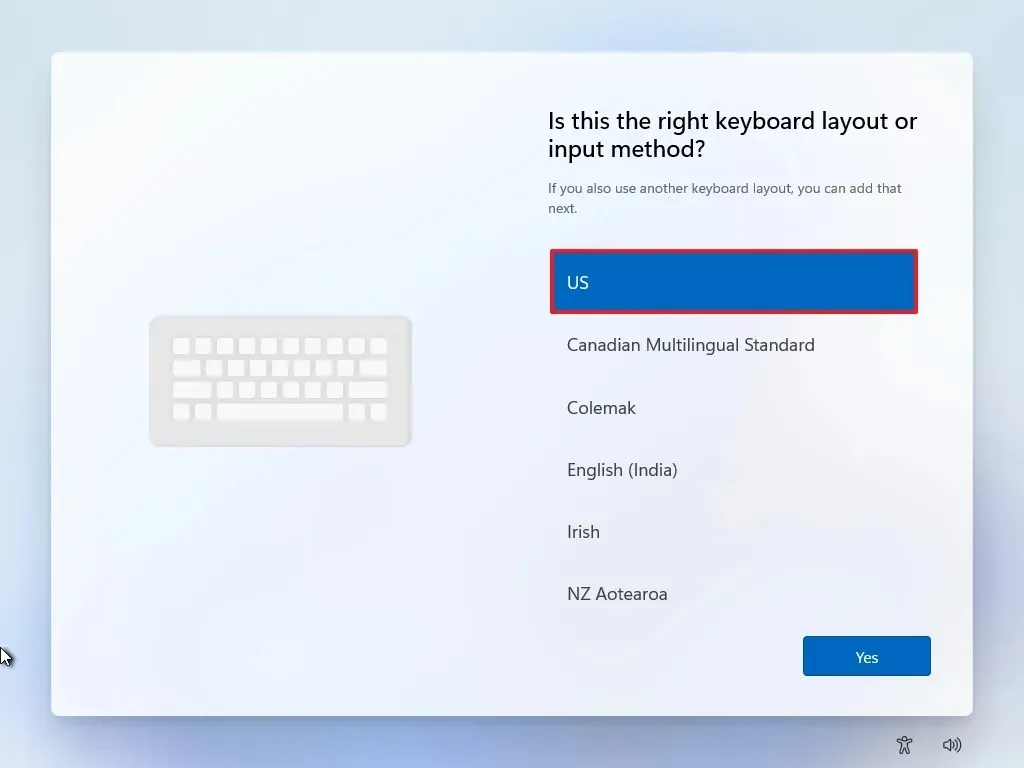
-
單擊是按鈕。
-
如果不需要設定第二個佈局,請按一下「跳過」按鈕。
-
您的電腦將自動使用乙太網路連線進行連線。對於無線設置,請手動連接(您可能需要安全金鑰)。
-
(可選)確認您的電腦的名稱。

-
按一下“下一步”按鈕(裝置將自動重新啟動)。
-
選擇Windows 11 Pro 的「設定供個人使用」選項。此選項不適用於“家庭”版本。
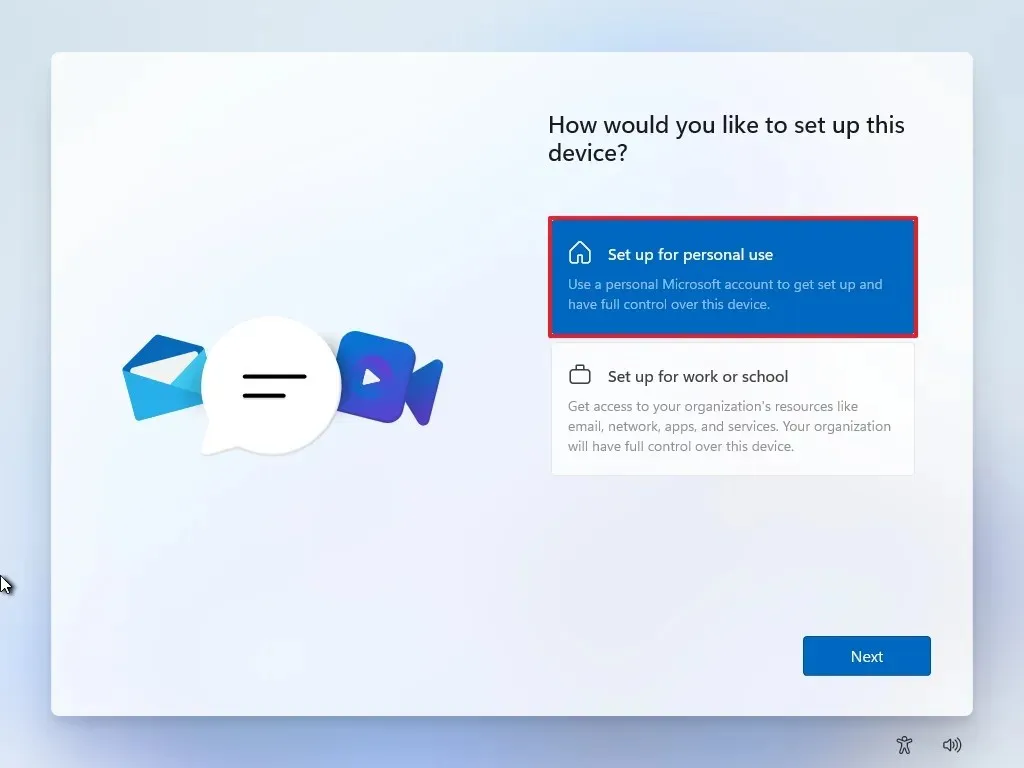
-
點選下一步按鈕。
-
點選登入按鈕。
小提示:如果您選擇繞過網路和線上帳戶的選項,則選擇建立本機帳戶將跳過設定過程中的此步驟。 -
輸入您的 Microsoft 帳戶電子郵件以建立 Windows 11 帳戶。
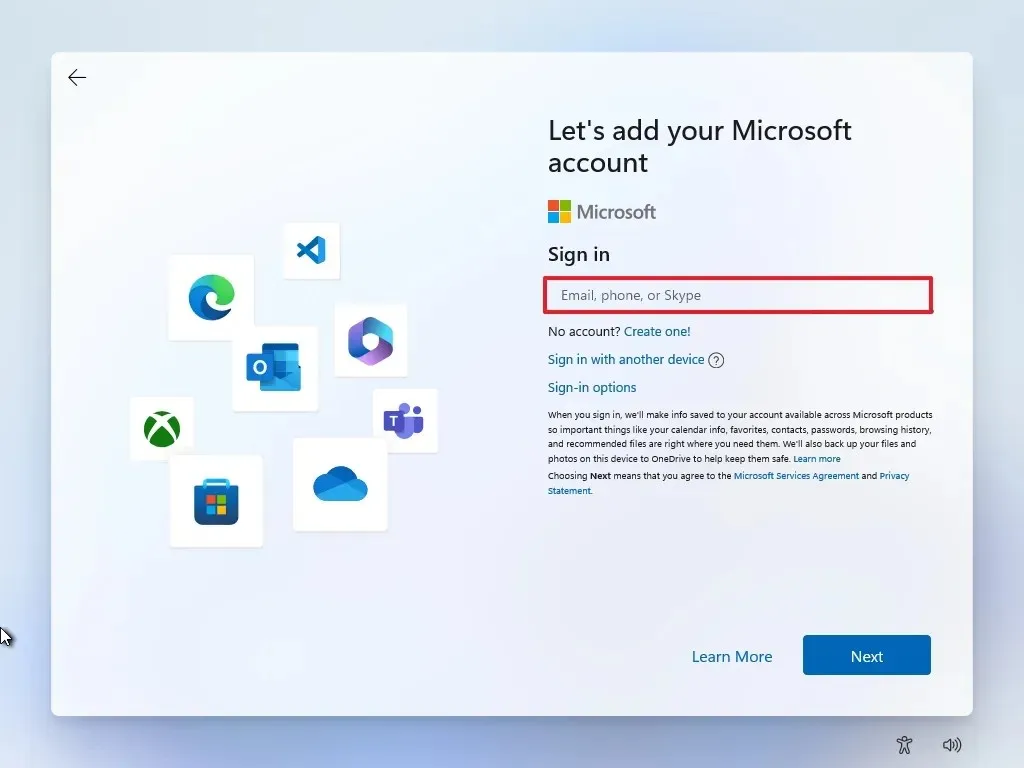
-
點選下一步按鈕。
-
輸入您的 Microsoft 帳戶密碼。
-
點選下一步按鈕。
-
點選建立 PIN按鈕。
-
設定新的四位數 PIN 碼。

-
按一下“確定”按鈕。
-
透過切換每個選項,根據您的喜好調整隱私設定。
-
點選下一步按鈕。
-
再次點選“下一步”按鈕。
-
點選“接受”按鈕。
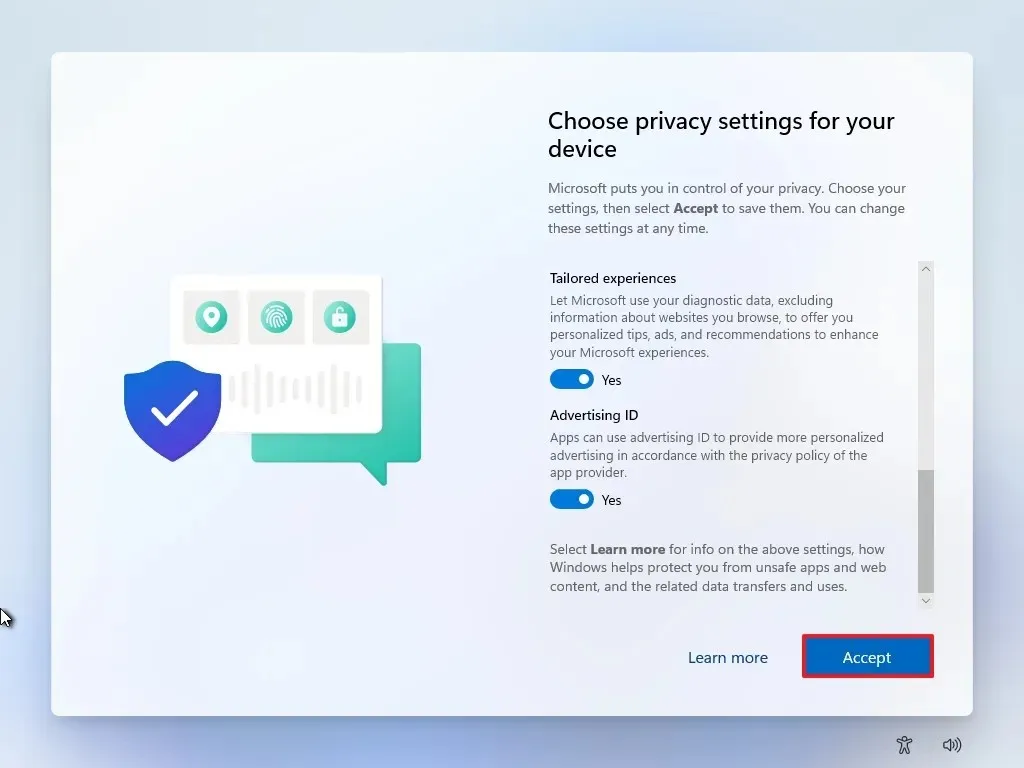
-
點選更多選項設定。
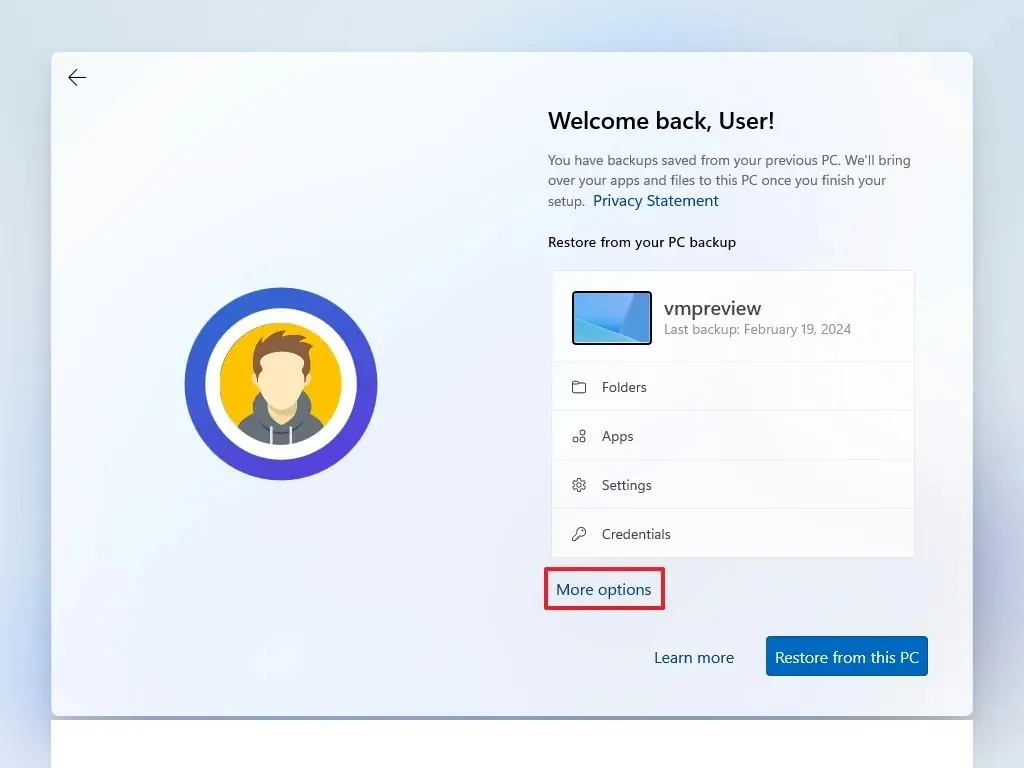
-
選擇“設定為新電腦”選項。
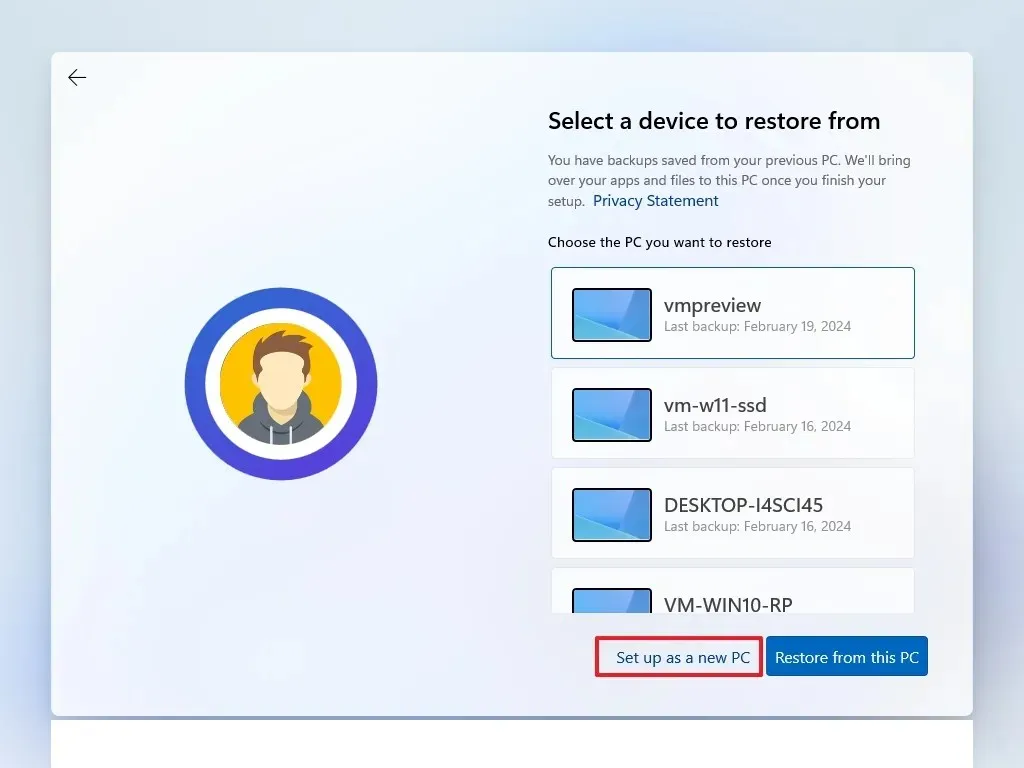
-
再次點選「設定為新電腦」選項(如果適用)。
-
(可選)在「讓我們自訂您的體驗」頁面上,選擇有關如何使用裝置的任何首選項,以允許針對工具和服務自訂的設定建議。
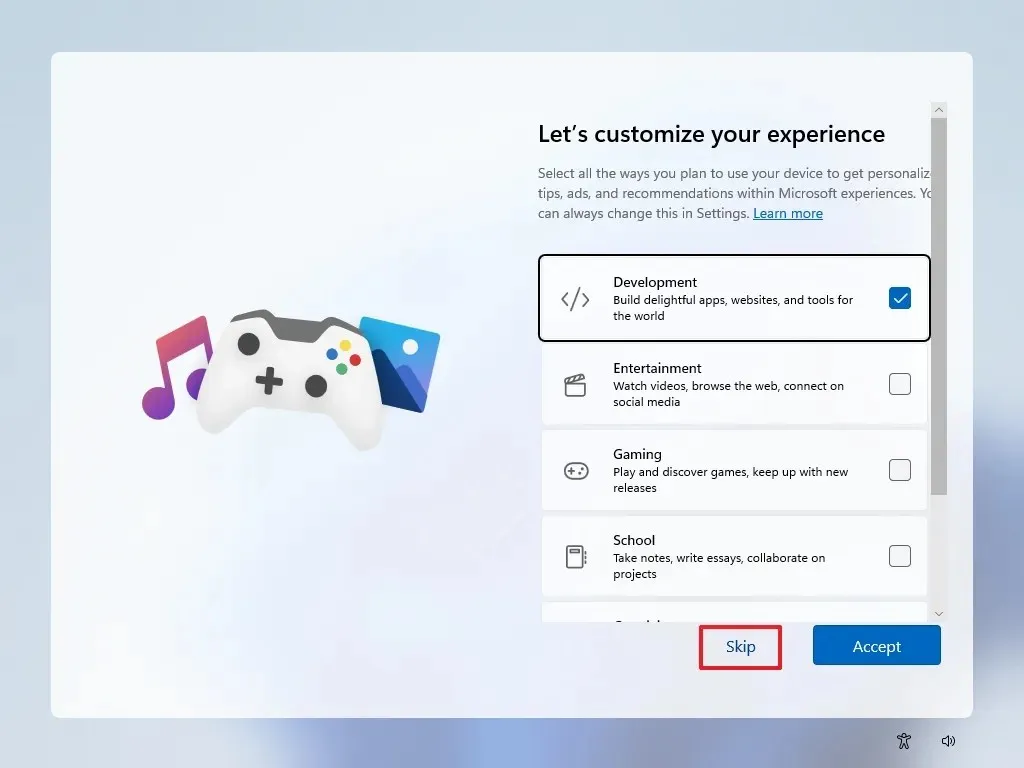
-
點選“接受”按鈕繼續。或點擊“跳過”按鈕繞過此設定階段。
-
(可選)使用代碼連結您的 Android 手機或點擊“跳過”選項。
-
點選下一步按鈕。
-
如果使用與 Microsoft Edge 不同的瀏覽器(如有必要),請按一下「現在不」按鈕。
-
選擇「暫時跳過」以忽略 PC Game Pass 促銷(如果相關)。
-
點擊“不,謝謝”按鈕繞過 Microsoft 365 設定(如果適用)。
完成這些步驟後,Windows 11 24H2 將在不支援的硬體上完成全新安裝。
請記住,Microsoft 會定期更新開箱即用體驗,因此您的特定體驗可能會根據您執行安裝的時間而有所不同。
(記得按讚和訂閱哦。)
在不支援的硬體上升級 Windows 11 24H2
或者,您可以從 Windows 11 23H2 或 22H2 就地升級到版本 24H2。然而,這種技術需要額外的工具,因為使用 Rufus 建立的 USB 隨身碟不允許保留檔案或應用程式。儘管如此,還是存在一種支援繞過要求的命令的解決方法,使您能夠繼續升級過程。
如果您的裝置運行的是 Windows 10,我建議您選擇全新安裝方法。
1.下載Windows 11 24H2 ISO文件
若要下載適用於不支援的硬體設定的新功能更新的 ISO 文件,請依照下列步驟操作:
-
選擇「下載適用於 x64 裝置的 Windows 11 磁碟映像 (ISO)」部分下的Windows 11選項。
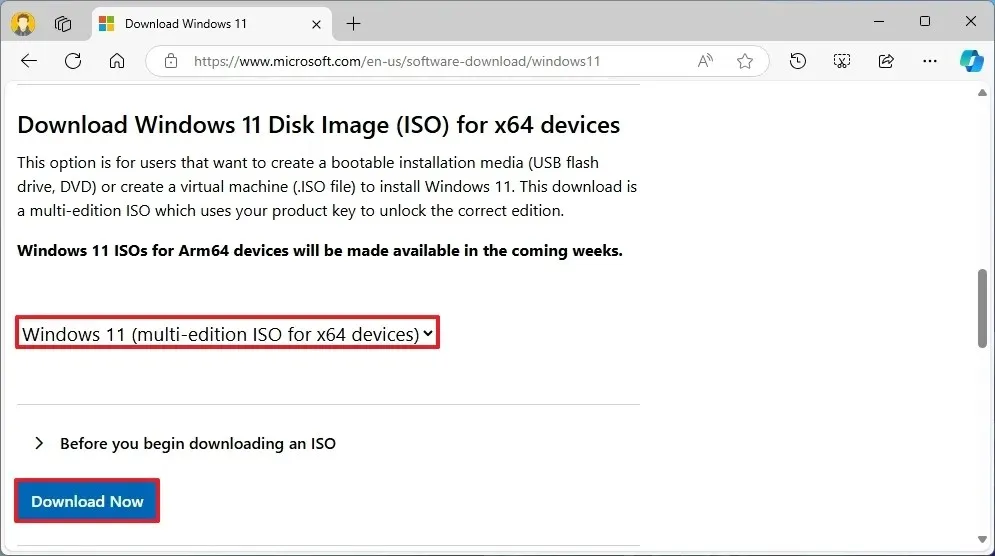
-
點選下載按鈕。
-
選擇安裝語言。
/裡>
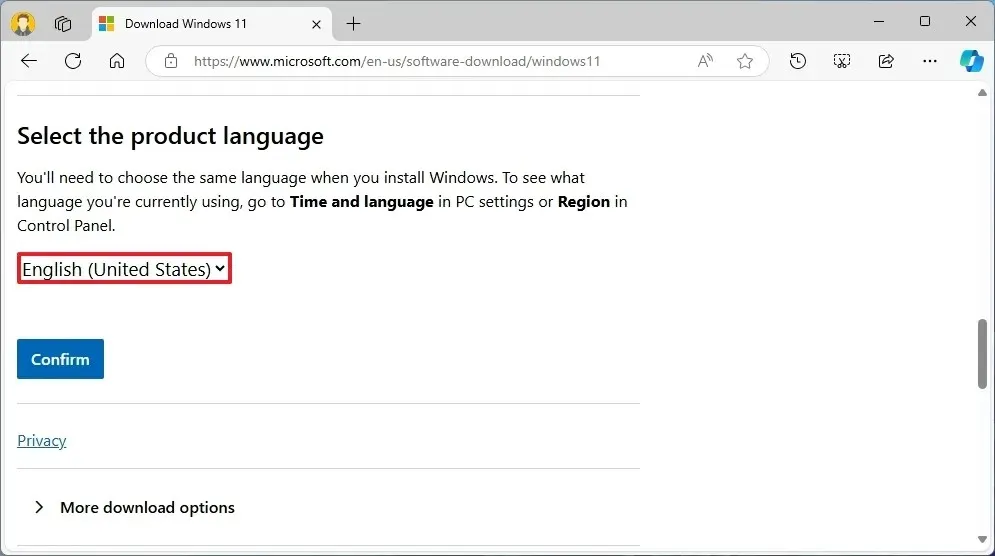
-
點選確認按鈕。
-
按一下「下載」按鈕以將 Windows 11 24H2 ISO 檔案保留在您的電腦上。
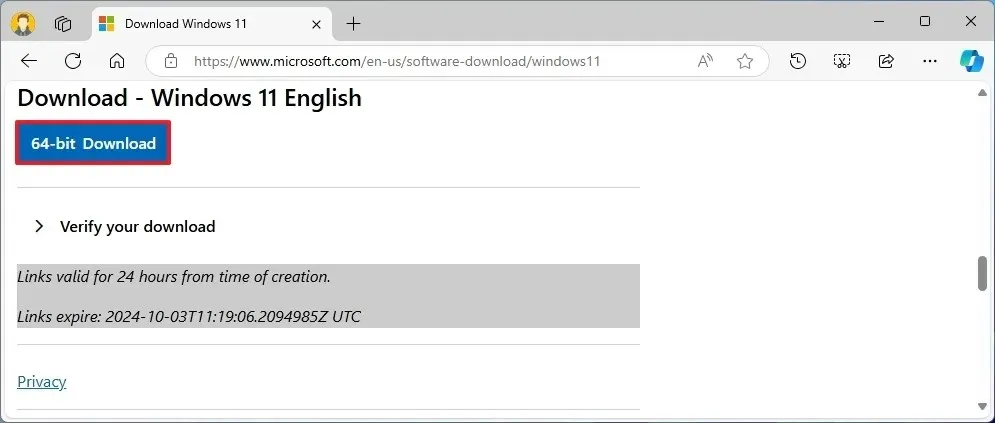
完成這些步驟後,您將獲得可用於建置安裝媒體的 ISO 檔案。
2. Windows 11 24H2不支援的PC升級流程
如果您的系統已經在執行Windows 11,並且您希望在不執行全新安裝的情況下升級到版本24H2,則可以使用特定命令啟動安裝,以繞過在不受支援的硬體上進行就地升級的要求。
若要升級不符合 Windows 11 24H2 要求的計算機,請使用以下說明:
-
開啟檔案總管(Windows 鍵 + E)。
-
導覽至 Windows 11 24H2 ISO 檔案的位置。
-
右鍵點選 ISO 文件,導覽至開啟方式子選單,然後選擇Windows 資源管理器選項。
-
驗證安裝檔案對應的磁碟機號。
-
打開開始。
-
搜尋「命令提示字元」,右鍵點選頂部結果,然後選擇「以管理員身分執行」。
-
鍵入以下命令以存取安裝檔案的位置,然後按Enter:
J:在此命令中,將字母“J”替換為驅動器的實際字母。
-
(可選)按一下「更改 Windows 安裝程式下載更新的方式」選項。
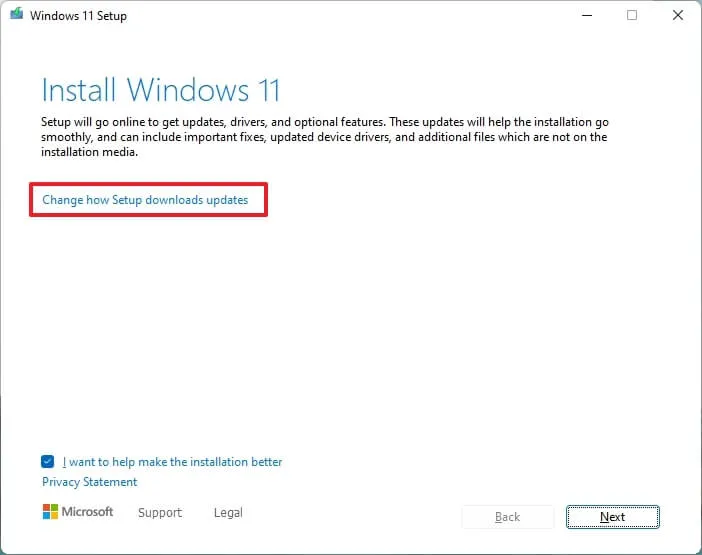
-
選擇“現在不行”選項。

-
點選下一步按鈕。
-
勾選「保留檔案、設定和應用程式」選項。
-
點擊“安裝”按鈕進行升級,同時保留您的檔案和應用程式。
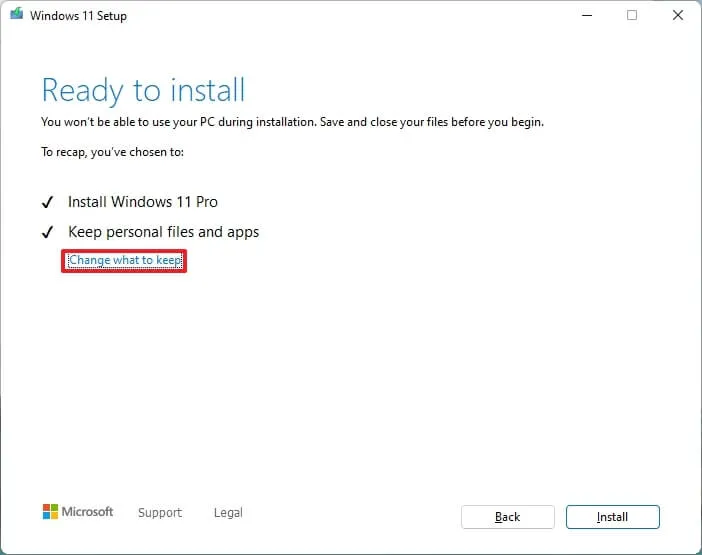
完成這些步驟後,安裝程式將繼續升級至 Windows 11 24H2。由於這是升級,因此無需瀏覽開箱即用體驗 (OOBE),並且您的檔案和應用程式將保留。但是,新設定將在不受支援的狀態下運行,這意味著您可以存取系統更新,但無法保證其功能,並且 Microsoft 將不提供支援。
儘管此命令旨在促進從早期版本的 Windows 11 升級到版本 24H2,但值得一提的是,有時它可能無法按預期執行,從而導致一條訊息,指示安裝程式無法確定您的電腦是否相容。您可以多次嘗試該命令,如果失敗,請考慮採用替代方法。
您也可以透過我的頻道上的影片教學更詳細地參考這些說明。
如果您有任何疑問,請隨時在下面的評論中留下。
更新於 2024 年 10 月 4 日:本指南已更新,以確保清晰度並反映流程的更新。
發佈留言