在 Windows 11 中清理 C 碟而不格式化 [如何]
保持 C 驅動器整潔對於保持 Windows 11 系統的最佳效能至關重要。如果您想知道如何在不格式化的情況下清理 C 驅動器,那麼您來對地方了。以下是一些實用的解決方案,可協助您釋放空間並保持系統平穩運作。
如何在不格式化的情況下清理Windows 11中的C磁碟?
在使用更複雜的方法之前,請嘗試清除您使用的所有瀏覽器中的瀏覽器快取以釋放一些空間。另外,清空回收站以刪除已刪除的檔案。
1.運行磁碟清理
- 按鍵Windows +R 鍵入cleanmgr並按一下「確定」。
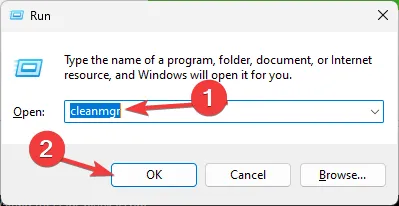
- 按一下「確定」刪除選定的檔案。如果出現提示,請按一下「刪除檔案」進行確認。
- 對於系統檔案清理,請按一下「清理系統檔案」,選擇文件,然後按一下「確定」。
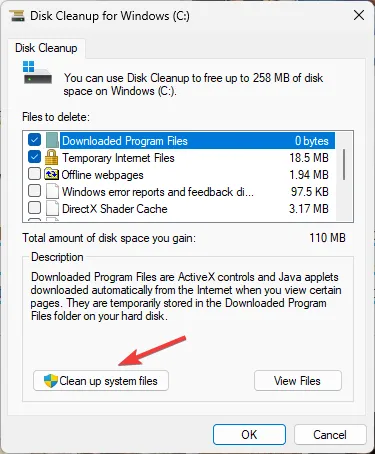
2.使用儲存感知
- 按+開啟設定。WindowsI
- 轉到“系統”,然後轉到“儲存”。
- 如果儲存感知尚未打開,請將其開啟。
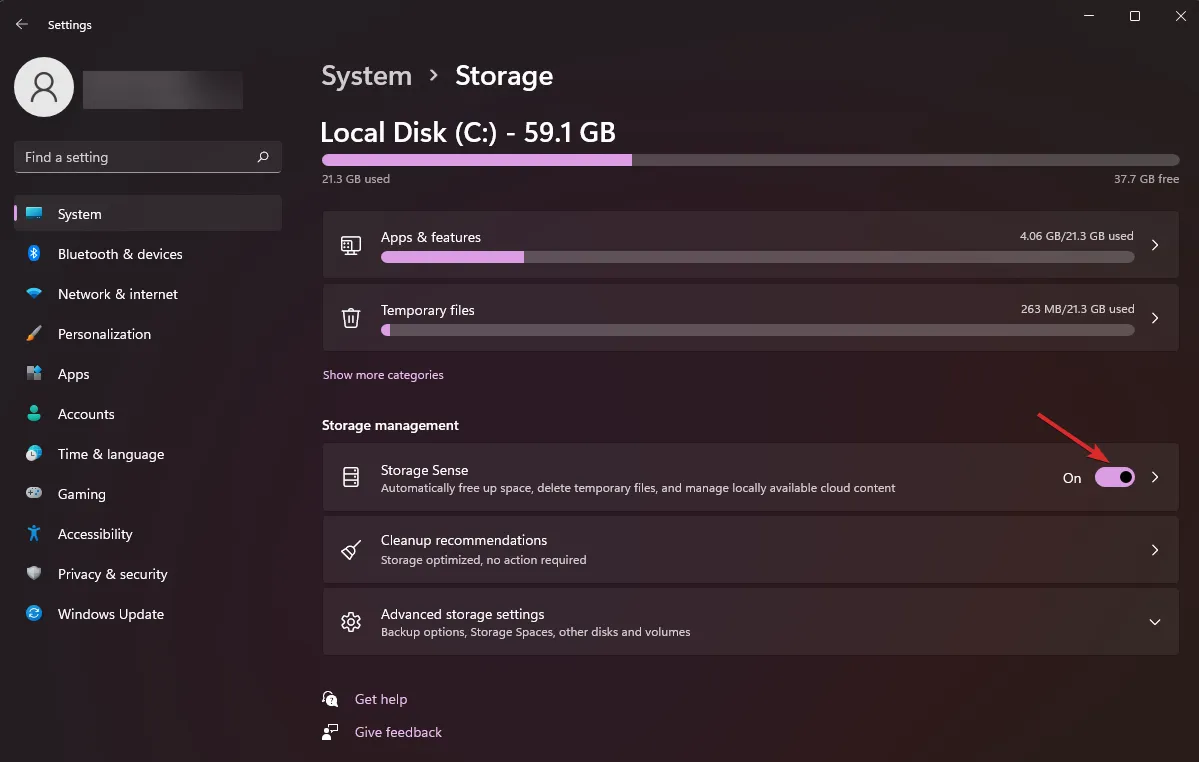
- 點擊“配置儲存感知”或立即運行它。
- 設定您想要刪除臨時檔案、回收站內容等的頻率的首選項。
- 按一下「立即清理」以立即執行 Storage Sense。
3.卸載不需要的應用程式
- 按Windows + 鍵R 並輸入appwiz.cpl。按一下“確定”。
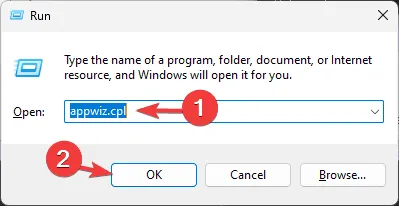
- 選擇您要卸載的應用程式。
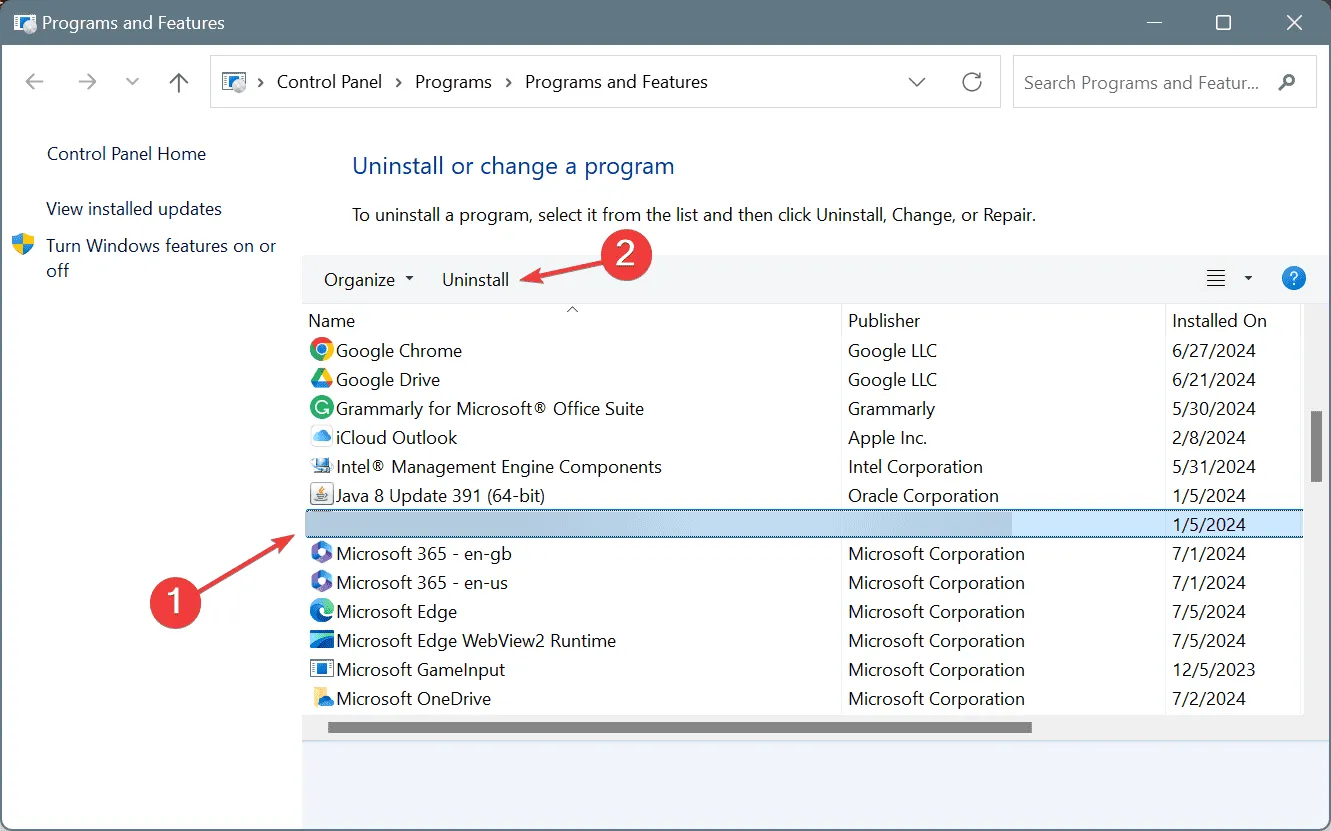
- 最後,選擇卸載。
4.刪除大文件
- 開啟檔案總管。
- 點擊C盤。
- 在搜尋欄中,輸入size: >1GB可尋找大於 1GB 的檔案。
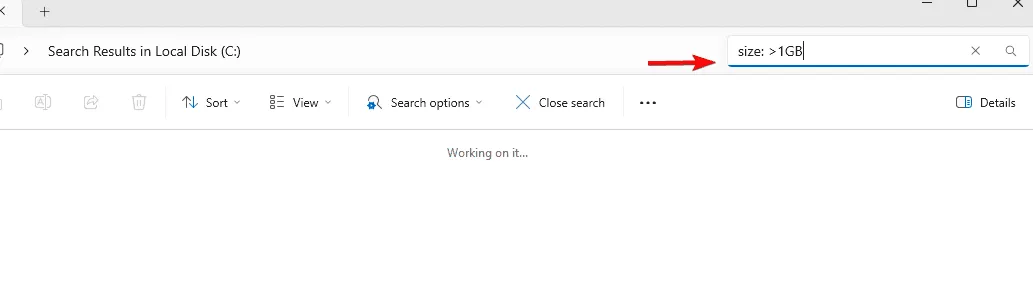
- 查看搜尋結果並透過右鍵單擊並選擇刪除來刪除不再需要的檔案。
請記住,並非所有檔案都可以安全刪除,因此僅刪除您知道其用途的檔案。還有其他方法可以在 Windows 11 上找到大文件,因此請立即嘗試。
5. 將已安裝的應用程式移至另一個驅動器
- 按+開啟“設定”。WindowsI
- 轉到“應用程式”,然後轉到“已安裝的應用程式”。
- 選擇要移動的應用程序,按一下它,然後按一下「移動」。
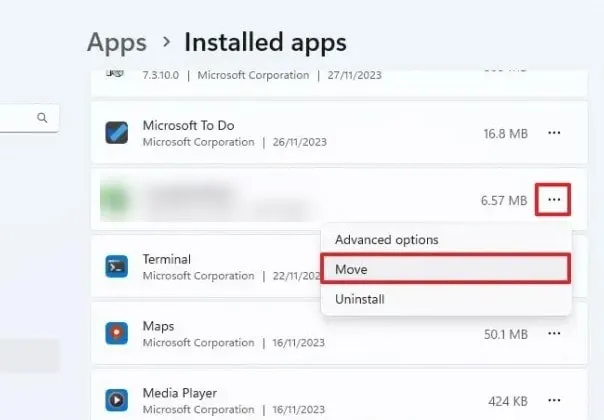
- 選擇目標磁碟機並再次按一下「移動」。
將應用程式移至另一個磁碟機可以釋放 C 磁碟機上的空間,同時保持應用程式完好無損。
透過遵循這些方法,您可以在Windows 11中有效清理C盤,而無需格式化它。
發佈留言