升級前您需要了解的有關 Windows 11 的信息
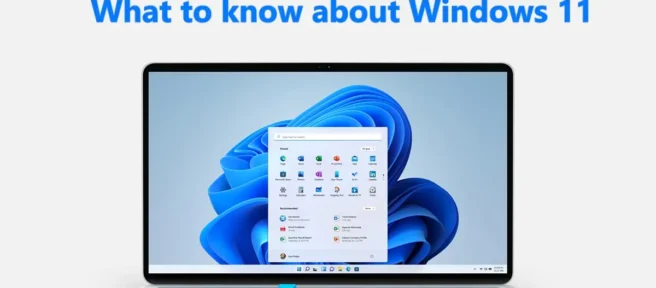
微軟已經發布了Windows 11。此後,全球 Windows 10 用戶逐漸將其 PC 升級到 Windows 11。我們今天購買的大多數新 PC 都配備了 Windows 11。在 Windows 11 越來越受用戶歡迎的同時,對 Windows 11 也有很多疑問和疑慮。在本指南中,我們回答了您的一些問題,以幫助您更好地了解 Windows 11 並了解其影響和功能。因此,讓我們在升級之前找出您需要了解的有關 Windows 11 的信息。
升級前您需要了解的有關 Windows 11 的信息
在深入了解有關 Windows 11 的詳細信息之前,讓我們先看看 Microsoft 為安裝 Windows 11 設置的最低系統要求。如果您的 PC 不滿足這些要求,您將無法在您的 PC 上安裝 Windows 11。Windows 11 系統要求如下:
如果你的電腦滿足所有系統要求並且運行的是 Windows 10 版本 2004 或更高版本,你可以通過“設置”應用中的 Windows 更新升級到 Windows 11。
如何檢查與 Windows 11 的兼容性?
您可以使用 PC 健康檢查工具輕鬆檢查您的 PC 是否與 Windows 11 兼容。它可以從 Microsoft Store 下載並安裝在您的計算機上。下載後,您可以運行它並單擊“立即檢查”按鈕以檢查兼容性。該工具將掃描您的計算機並在幾秒鐘內向您顯示結果。如果您的 PC 兼容,您將看到這台 PC 可以運行 Windows 11;如果沒有,您將看到這台 PC 目前不滿足 Windows 11 系統要求,並提供一些使其兼容的建議。
如何強制更新 Windows 11?
有多種方法可以強制更新 Windows 11。在此之前,請轉到 PC 上的“設置”應用,查看是否有任何更新可供下載和安裝。如果沒有,您可以使用:
- Windows 安裝助手自動下載和安裝 Windows 11
- 從 Microsoft 網站手動下載 Windows 11 磁盤映像 (ISO) 文件。
- 使用媒體創建工具創建可啟動的 Windows 11 安裝媒體。
您可以根據自己的方便使用這三種方法中的任何一種並強制更新 Windows 11。
如何繞過 TPM 2.0 Windows 11?
您可以繞過 TPM 2.0 要求來使用註冊表編輯器安裝 Windows 11。為此,請按鍵盤上的Win+R打開“運行”窗口。鍵入Regedit,然後按Enter。在註冊表編輯器中,導航到以下路徑。
HKEY_LOCAL_MACHINE\SYSTEM\Setup
在此文件夾中,您需要使用以下值創建兩個新的 DWORD 文件。
- 繞過 TPMCheck – 00000001
- 繞過SecureBootCheck – 00000001
然後退出並重新啟動計算機。這將繞過您 PC 上的 TPM 2.0 來安裝 Windows 11。
如何在不受支持的處理器上安裝 Windows 11?
您可以通過三種方式在不受支持的處理器上安裝 Windows 11。他們是:
- 使用 Windows 11 Setup.exe 安裝
- 使用註冊表編輯清潔安裝 Windows 11
- 創建用於安裝的 Windows 11 映像
您可以使用三種方法之一在不受支持的處理器上安裝 Windows 11。
您應該購買 Windows 11 嗎?
Windows 11 是 Microsoft 的最新操作系統。它是 Windows 10 的免費升級。如果您的 PC 與 Windows 11 兼容,那麼您絕對應該升級到 Windows 11,因為它具有流暢的用戶界面、更新的程序,以及最重要的出色性能和安全功能。
安裝 Windows 11 之前您需要了解什麼?
Microsoft 提出了安裝和運行 Windows 11 的若干系統要求。您的計算機必須滿足這些要求。此外,您的 PC 必須與 Windows 11 兼容,這可以使用 PC 健康檢查工具來確定。如果你對兩者都很好,你可以將你的電腦升級到 Windows 11。
Windows 11 是否會降低您的 PC 速度?
不。Windows 11 不會降低您的計算機速度。與以前的 Windows 版本相比,Windows 11 運行流暢且運行良好。雖然,這有一些例外。如果您使用的是 Windows 11 的 Insider 版本,您可能會遇到一些問題,因為它們仍在測試中。如果您在不受支持的計算機上安裝了 Windows 11,您可能會注意到您的計算機速度變慢,因為 Windows 11 的最低系統要求與 Windows 10 不同。
為什麼我無法升級到 Windows 11?
您的 PC 可能與 Windows 11 不兼容,或者它可能不滿足 Windows 11 的最低系統要求。只有您的 PC 滿足並兼容,您才能升級到 Windows 11。此外,您的 PC 必須運行 Windows 10 版本 2004。或更高版本,然後再升級到 Windows 11。
如何在 Windows 11 上玩安卓遊戲?
使用 Windows 11,您可以在 Windows 11 上安裝 Android 應用程序和遊戲並毫無問題地使用它們。您可以從 Microsoft Store 安裝 Amazon Appstore 並在那裡下載遊戲。然後,您可以在 Windows 11 上玩它們。或者,您可以使用 BlueStacks 等 Android 模擬器在 Windows 上安裝和運行 Android 遊戲。
Windows 10 和 Windows 11 哪個更好?
Windows 10 和 Windows 11 都很好。Windows 11 附帶新的安全特性和功能,例如安裝和運行 Android 應用程序、改進的應用程序功能、乾淨流暢的用戶體驗、更快的 PC 性能等等。此外,Windows 11 是一個新的操作系統,是從以前版本的 Windows 10..
如何降級 Windows 11?
如果您不喜歡您的 Windows 11 體驗並想要將 Windows 11 降級到 Windows 10,您可以使用“設置”應用中的恢復選項輕鬆完成此操作。
回滾現在在Windows 11中稱為“還原”。以下是從 Windows 11 返回或升級到 Windows 10 的方法:
- 使用Win+I打開設置應用程序。
- 單擊左側邊欄上的Windows 更新。
- 單擊高級選項
- 向下滾動以在Advanced Options下找到Recovery。
- 現在在“恢復選項”下,您將看到“恢復”。單擊它並按照屏幕上的說明從 Windows 11 升級到 Windows 10。
什麼是 S 模式下的 Windows 11?
S 模式下的 Windows 11 是 Windows 11 的輕量版本,可在隔離環境中運行應用程序。它比 Windows 11 的普通模式更安全,更能處理性能要求。它旨在通過 Microsoft 驗證的安全性、Microsoft Store 提供卓越的性能,並且僅支持 Microsoft Edge。
如何在 Windows 11 中退出 S 模式?
在 Windows 11 中退出 S 模式非常容易。您可以在“設置”應用中執行此操作。打開 PC 上的設置應用程序,在系統菜單中找到激活選項卡並單擊它。然後,在升級到 Windows 11 Pro部分中,單擊轉到商店。您現在將在 Microsoft Store 中看到“退出 S 模式”或類似頁面。選擇獲取。這將使您的 Windows 11 退出 S 模式。
如何將 Windows 11 恢復出廠設置?
您可以從“設置”應用程序以及使用命令提示符將 Windows 11 恢復出廠設置。
要從“設置”應用恢復 Windows 11 的出廠設置,
- 從開始菜單打開設置應用程序。
- 然後單擊左側邊欄上的Windows 更新。
- 單擊“高級選項”並選擇“恢復”。
- 然後,在 Recovery 部分,單擊Advanced Startup旁邊的 Restart Now。
- 您的計算機將重新啟動,您將看到故障排除選項。選擇出廠映像還原並按照屏幕上的嚮導完成該過程。
資料來源:Windows 俱樂部



發佈留言