Chrome 標籤不顯示名稱或文本 [修復]
![Chrome 標籤不顯示名稱或文本 [修復]](https://cdn.thewindowsclub.blog/wp-content/uploads/2023/08/chrome-tabs-not-showing-names-or-text-1-640x375.webp)
如果Chrome 標籤未顯示名稱或文本,本文將為您提供幫助。當用戶嘗試加載頁面或設置但無法在選項卡或地址欄中看到名稱或文本時,就會出現此問題。一些用戶報告說,他們在更新 Google Chrome 時會出現此問題。這是一個奇怪的問題,但我們為您提供了可行的解決方案。
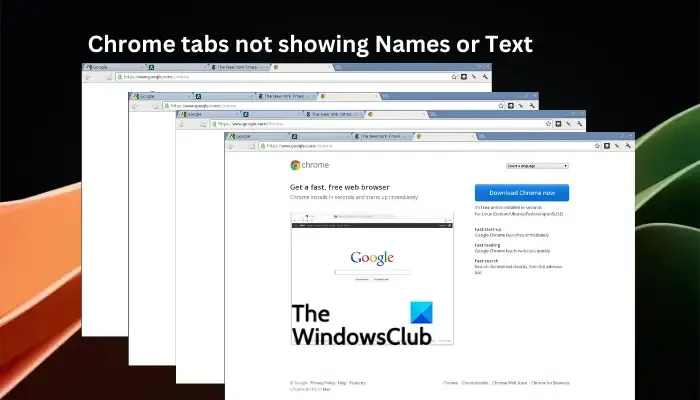
Google Chrome 佔據了超過60%的瀏覽器市場份額,如果出現影響部分用戶的問題,則需要立即制定解決方案。切換到其他瀏覽器的想法不是一個選擇,因為您可以在 Chrome 中獲得卓越的體驗;因此,我們需要盡快解決這個問題。
為什麼 Chrome 標籤不顯示名稱或文本?
用戶可以在 Chrome 中打開數十個選項卡,他們需要查看選項卡中的名稱以幫助他們從一個網站切換到另一個網站。以下原因可能是 Chrome 瀏覽器在選項卡中不顯示名稱或文本的原因。
- 有問題的擴展。有些 Chrome 擴展程序會干擾 Chrome 的工作方式。它們可能會導致各種問題,包括選項卡不顯示名稱或文本。
- 首選項和配置不正確。當然,錯誤的設置可能會導致 Chrome 選項卡不顯示名稱或文本。您可能不知道問題出在哪裡,可以通過重置 Chrome 設置來解決該問題。
此錯誤可能還有其他特定於瀏覽器或帳戶的原因。我們將很快為您提供解決所有這些問題的解決方案。
修復 Chrome 標籤不顯示名稱或文本的問題
如果 Chrome 選項卡不顯示名稱,則 URL 地址欄中不會顯示文本,或者您在地址中鍵入的任何內容都不會顯示;嘗試以下解決方案以成功解決該問題。
- 從初步步驟開始
- 禁用擴展
- 暫時禁用安全軟件
- 嘗試另一個 Google 帳戶配置文件
- 重置 Chrome 設置
- 重新安裝谷歌瀏覽器
現在讓我們一一詳細地看看這些解決方案。
1] 從初步步驟開始
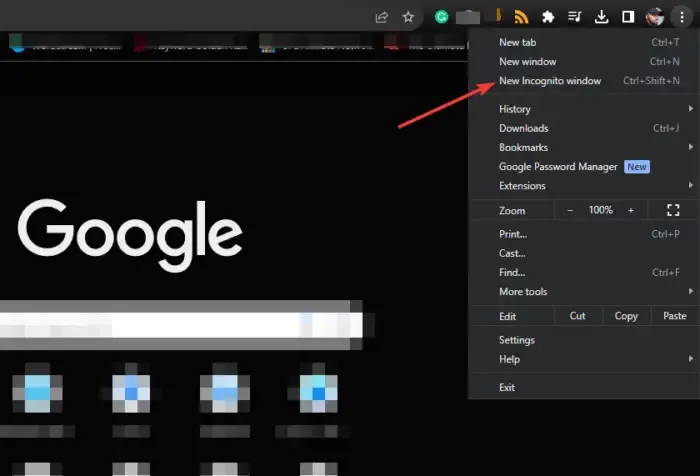
在執行高級解決方案之前,我們建議您執行以下操作;
重新啟動瀏覽器並再次加載網站。
- 打開新的隱身窗口以確定是否是第三方 cookie 導致了該問題。如果選項卡在隱身模式下顯示名稱和文本,您現在可以清除瀏覽數據。
- 重新加載您的頁面並查看您是否仍然遇到該問題。
- 關閉在後台運行的所有其他程序或在 Windows 中以安全模式打開 Chrome。
如果您仍然遇到該錯誤,請嘗試下面的其他解決方案。
2]禁用擴展
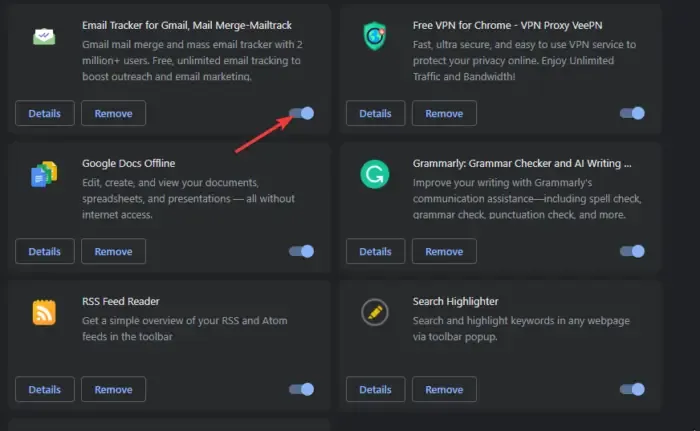
禁用 Chrome 擴展程序可確保沒有任何擴展程序干擾 Chrome 的工作方式。這是一種反複試驗的解決方案,因為您必須一次禁用一個解決方案才能確定是哪一個導致了問題。但是,您可以從那些看起來可疑的項目開始,尤其是那些您最近安裝的項目。
在 URL 地址欄中輸入chrome://extensions/ ,然後按計算機鍵盤上的Enter 。在測試是否可以在 Chrome 選項卡中查看名稱和文本時,一次關閉每個擴展程序旁邊的按鈕。
3]暫時禁用安全軟件
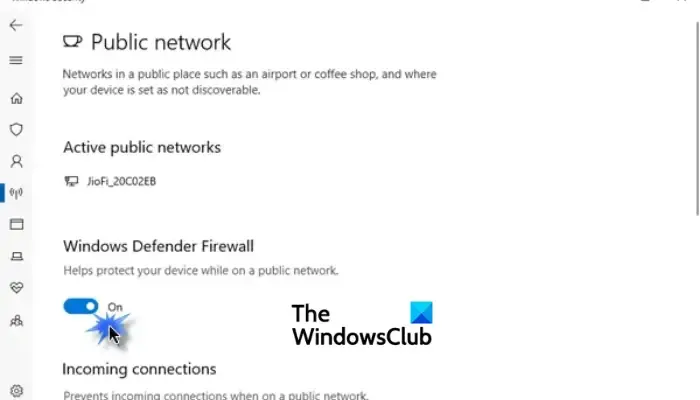
防病毒和反惡意軟件程序等安全應用程序可能具有導致 Chrome 選項卡不顯示名稱和文本的內置設置。要進行檢查,您需要禁用它們並在一段時間後重新啟用它們。
不建議在 Windows 計算機上關閉防火牆或禁用 Microsoft Defender,除非是臨時解決問題。
4]嘗試另一個Google帳戶配置文件
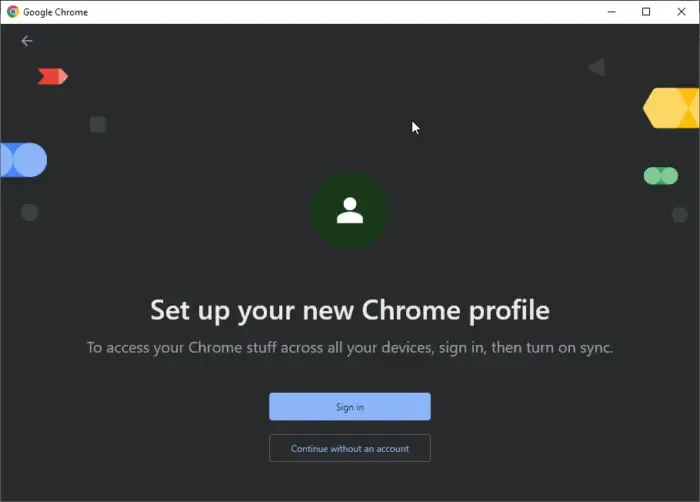
使用或創建另一個 Google 帳戶配置文件是確定您的帳戶是否已損壞或是否存在導致問題的其他問題的好方法。這不是解決方案,但如果您的帳戶是罪魁禍首,它將幫助您決定聯繫 Google 支持人員。
5]重置Chrome設置
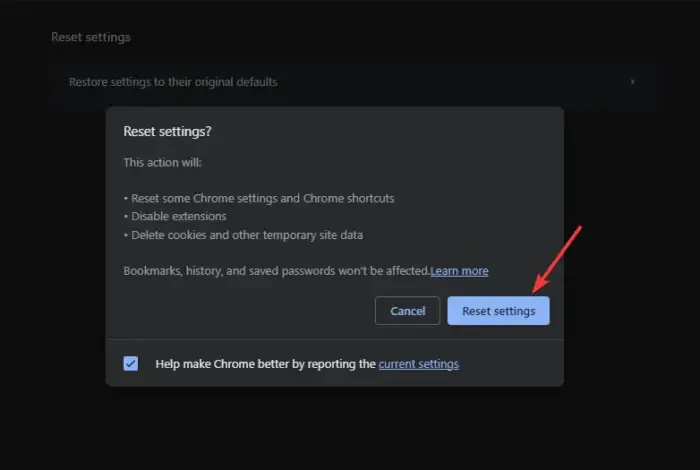
當您重置 Chrome 設置時,您會禁用某些 Chrome 快捷方式、關閉擴展程序並清除所有臨時站點數據和 Cookie。但是,重置不會刪除歷史記錄、書籤、保存的自動填充或密碼。如果 Chrome 未在選項卡中顯示名稱和文本,我們建議您執行此解決方案來修復 Chrome。為此,請按照以下簡單步驟操作:
- 在 Chrome 窗口中,點擊個人資料圖片旁邊的三個點。
- 找到並單擊“設置”。
- 向下滾動並選擇重置設置。
- 單擊將設置恢復為原始默認值。
- 將會出現一個新的嚮導;選擇重置設置。
6]重新安裝谷歌瀏覽器
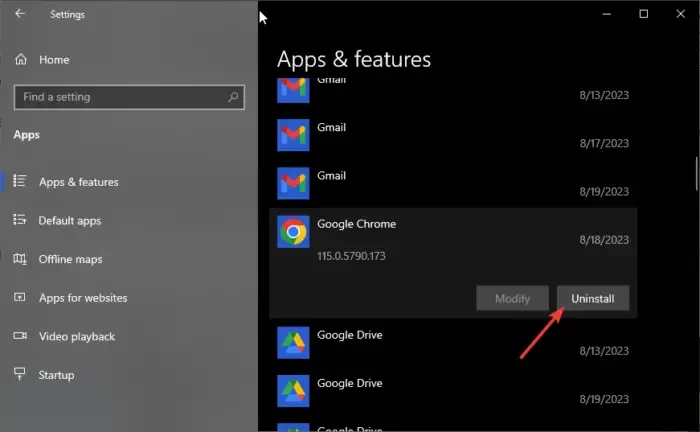
如果沒有其他解決方案適合您(包括更新 Chrome),您可以重新安裝它。首先,您需要將其從 Windows PC 中刪除,然後再次安裝。為此,請按照以下步驟操作;
卸載Chrome
- 按Windows 按鈕 + I打開 Windows設置應用程序。
- 選擇應用程序選項,然後在左側選擇應用程序和功能。
- 接下來,找到並單擊Google Chrome,然後選擇卸載。
安裝 Chrome
- 如果您有其他瀏覽器,例如 Microsoft Edge,請搜索“下載 Chrome”並從結果列表中選擇官方 Google 頁面。按照屏幕上的說明下載並安裝 Chrome。
- 如果您的電腦上沒有任何其他瀏覽器,您可以使用 Windows PowerShell 安裝 Chrome或探索其他方式在沒有瀏覽器的情況下下載瀏覽器。
我們希望您已經修復了 Chrome 標籤在您的 PC 上不顯示名稱或文本的問題。
修復: 新標籤無法在 Chrome 中打開或加載
為什麼 Chrome 顯示方框而不是文本?
Chrome 顯示方框而不是文本,因為它已損壞、存在錯誤或瀏覽數據已損壞。要解決此問題,請重新啟動瀏覽器、清除緩存和 Cookie,或將 Chrome 設置重置為原始默認值。
修復: Chrome 標籤頁自動打開或重新加載
如何恢復 Chrome 標籤頁?
要恢復 Chrome 標籤頁,請單擊右上角的三個點並將光標懸停在歷史記錄上。將顯示關閉的選項卡,只需單擊即可恢復它們。您還可以使用快捷鍵Shift + Ctrl + T。當它錯誤關閉時,它會在您下次啟動瀏覽器時向您發出恢復選項卡的通知。



發佈留言