CHKDSK 存取被拒絕,因為您沒有足夠的權限或磁碟可能被鎖定
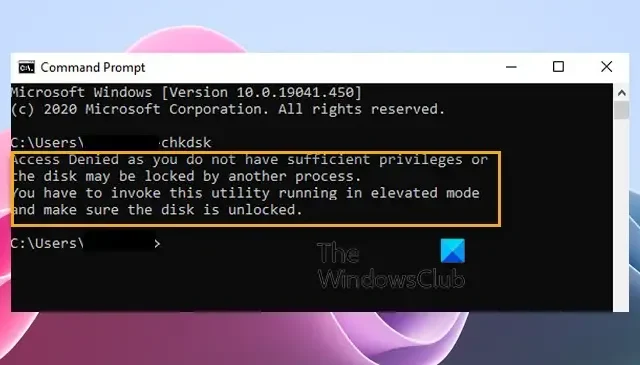
如果您在執行CHKDSK命令時看到「存取被拒絕,因為您沒有足夠的權限或磁碟可能被鎖定」錯誤,那麼這篇文章可能會幫助您解決該問題。完整的錯誤訊息如下:
由於您沒有足夠的權限或磁碟可能被其他進程鎖定,因此存取被拒絕。您必須呼叫在提升模式下執行的此實用程式並確保磁碟已解鎖。
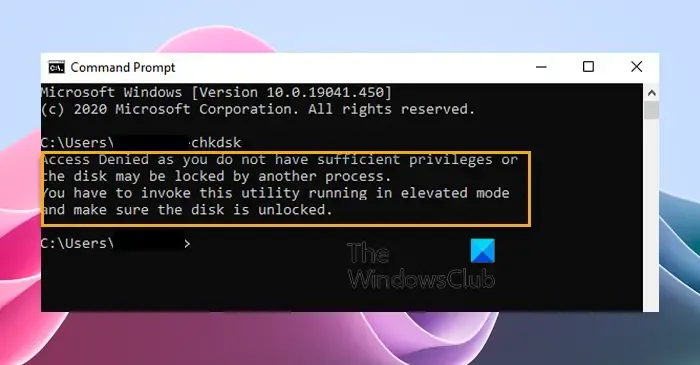
修復 CHKDSK 存取被拒絕,因為您沒有足夠的權限或磁碟可能被鎖定
當您嘗試在 Windows 11/10 中執行 ChkDsk 時,請按照以下建議修復存取被拒絕的問題,因為您沒有足夠的權限,或者磁碟可能被另一個進程錯誤鎖定:
- 使用管理員權限執行 CHKDSK
- 重新啟動電腦並嘗試
- 從恢復環境運行 CHKDSK
- 取得分區的所有權
- 使用 WMIC 檢查硬碟健康狀況
- 使用CHKDSK替代磁碟錯誤檢查軟體
- 檢查硬碟是否有物理損壞
現在,讓我們詳細看看這些。
1]以管理員權限運行CHKDSK
以管理員身份開啟命令提示字元並重新執行 chkdsk。拒絕存取錯誤主要發生在沒有管理員權限的命令提示字元下執行 chkdsk 時。
看看這是否有幫助。如果系統詢問您是否希望安排在下次系統重新啟動時檢查此卷,請選擇Y。
重新啟動計算機,ChkDsk 掃描應該可以順利完成。
2]重新啟動電腦並嘗試
重新啟動計算機,退出工作列通知區域中看到的所有圖標,然後嘗試使用提升的命令提示字元執行 ChkDsk。看看這是否有幫助。
3]從恢復環境運行CHKDSK
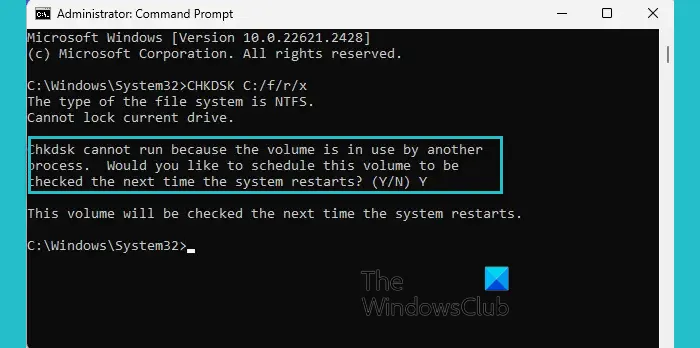
在 Windows 復原環境中執行 CHKDSK 可以協助偵測和修復作業系統執行時可能無法存取的磁碟錯誤。它可以幫助維護硬碟的健康和完整性。就是這樣:
- 按Windows 鍵 + I開啟「設定」。
- 導覽至系統 > 恢復,然後按一下進階啟動旁的立即重新啟動。
- 裝置重新啟動後,按一下「疑難排解」>「進階選項」>「命令提示字元」。
- 在這裡,輸入以下命令並按Enter。
CHKDSK C: /f /r - 如果您的根驅動器正在使用,則該命令將不會開始運作。但是,當您重新啟動電腦時,它會要求您開始掃描。
- 輸入Y,按Enter,重新啟動 Windows,CHKDSK 指令將開始運作。等待該過程完成。
我們建議不要使用/x參數,因為它會強制卸載卷,並且還會使所有打開的文件句柄無效。在 Windows 桌面版中應避免這種情況,因為可能會導致資料遺失/損壞。
4]取得分區的所有權
接下來,獲得您遇到錯誤的驅動器的完全所有權。就是這樣:
按Windows + E開啟檔案總管,右鍵點選分割區,然後選擇屬性。
導航到安全性並選擇高級。
在這裡,按一下「變更」,將彈出「選擇使用者或群組」對話框。
在「輸入要選擇的物件名稱」下,鍵入您的使用者帳戶,然後按一下「確定」。
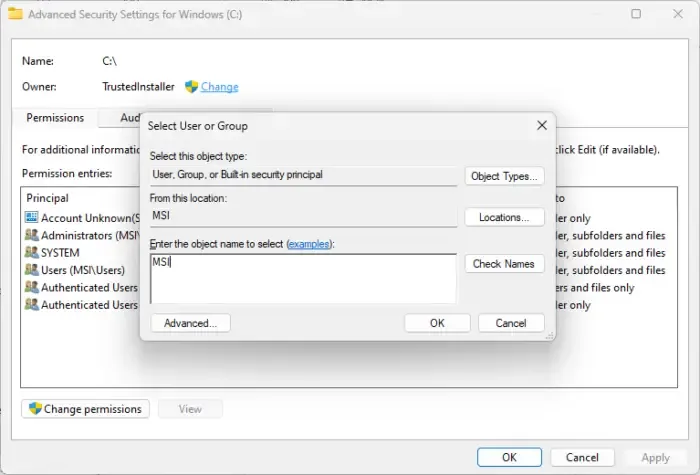
再次轉到驅動器屬性,然後按一下變更權限旁邊的編輯。
選取「完全控制」旁邊的「允許」 ,然後按一下「確定」儲存變更。
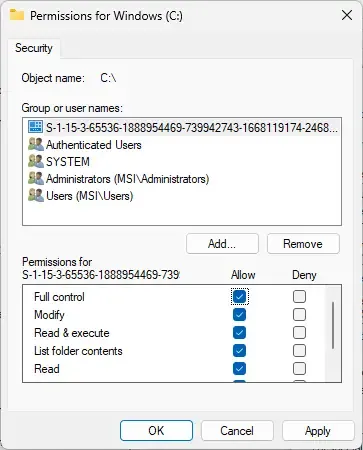
確保掃描結束後撤銷所做的變更。
5]使用WMIC檢查硬碟健康狀況
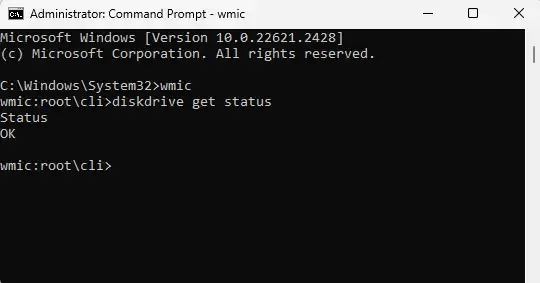
WMIC(即 Windows Management Instrumentation 命令列)是一個實用程序,可協助透過命令提示字元執行 Windows Management Instrumentation (WMI) 操作。使用方法如下:
按「開始」,搜尋cmd,然後按一下「以管理員身分執行」。
鍵入以下命令並按Enter。
wmic diskdrive get status
如果您的硬碟狀態良好,您將看到一條訊息「OK」。
6]使用CHKDSK替代磁碟錯誤檢查軟體
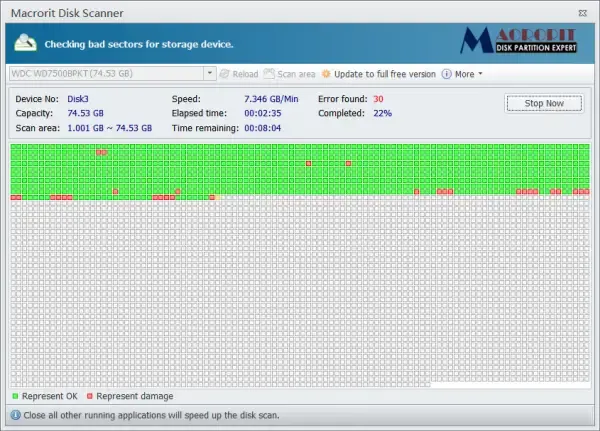
您可以使用 CHKDSK 替代磁碟錯誤檢查軟體來掃描和修復磁碟錯誤。
5]檢查硬碟是否有物理損壞
如果這些建議都沒有幫助,請檢查您的硬碟是否有物理損壞。您的驅動器可能故障,需要更換。但是,如果您無法存取驅動器,請使用資料恢復服務來恢復資料。
我們希望這些建議對您有幫助。
如何修復磁碟可能被另一個進程鎖定?
若要修復執行 CHKDSK 時出現的錯誤訊息“磁碟可能會被另一個進程鎖定”,請彈出所有連接的外部裝置並在安全模式下執行該命令。
CHKDSK 可以恢復損壞的檔案嗎?
CHKDSK 不會修復損壞的檔案或恢復遺失或損壞的檔案。但是,它確實會檢查磁碟上資訊的狀態是否安全,並有助於改善硬碟的格式化問題。



發佈留言