檢查應用程式在 Windows 11 和 10 上是 64 位元還是 32 位
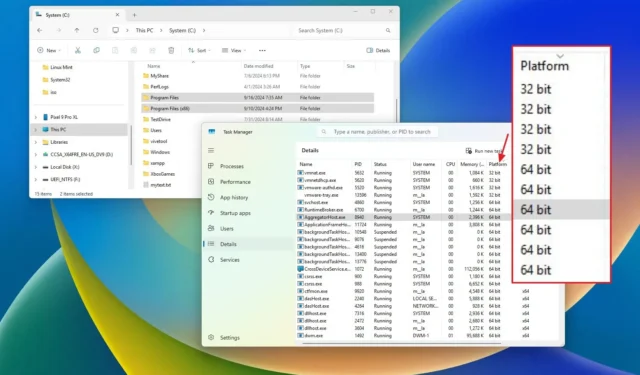
在 Windows 10 和 Windows 11 上,您可以執行 64 位元或 32 位元格式的應用程式。在本指南中,我將詳細介紹檢查您正在使用的應用程式類型的步驟。雖然跨平台應用程式的使用者介面相似,但 64 位元應用程式具有顯著的效能優勢。 64 位元應用程式可以利用超過 4GB 的 RAM,與 32 位元應用程式相比,效率和速度更高。
儘管並非所有程式都需要是 64 位,但對於需要更多記憶體的應用程式(例如 Google Chrome 和 Visual Studio)來說,它更可取。要檢查應用程式是 32 位元還是 64 位元,Windows 提供了幾種利用工作管理員和檔案總管的簡單方法。
請記住,Windows 10 同時支援 32 位元和 64 位元系統,而 Windows 11 僅支援 64 位元。如果您執行的是 32 位元版本的作業系統,則只能執行 32 位元應用程式。
本指南將引導您完成快速確定 Windows 10 或 Windows 11 系統上安裝的應用程式是使用 64 位元還是 32 位元架構的步驟。
檢查 Windows 11 上的應用程式是 64 位元還是 32 位元
若要確定 Windows 11 上的應用程式平台,您可以依照下列步驟快速使用工作管理員或檔案總管。
從工作管理員
若要在 Windows 11 上使用工作管理員檢查應用程式平台,請執行下列步驟:
-
在 Windows 11 上開啟「開始」 。
-
在搜尋欄中鍵入「工作管理員」,然後選擇頂部結果以開啟該應用程式。
-
從左側窗格中選擇「詳細資料」標籤。
-
右鍵單擊“名稱”列標題並選擇選擇列選項。
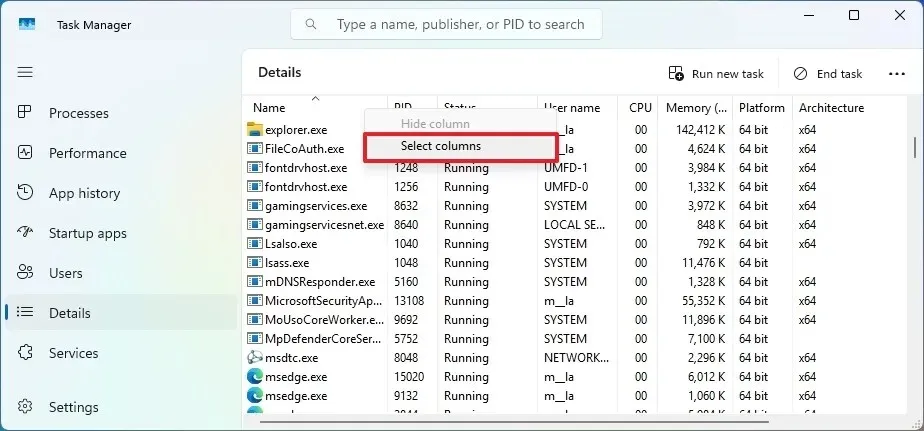
-
啟用平台選項。
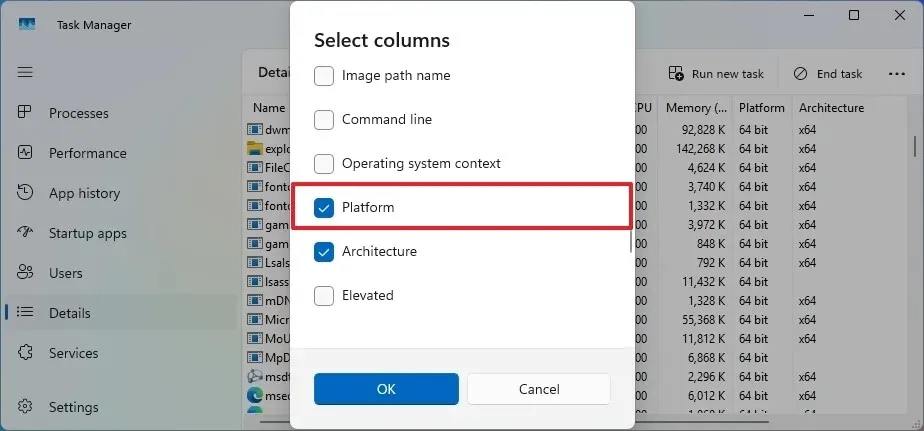
-
按一下“確定”進行確認。
-
查看裝置上執行的64 位元和32 位元應用程式的清單。
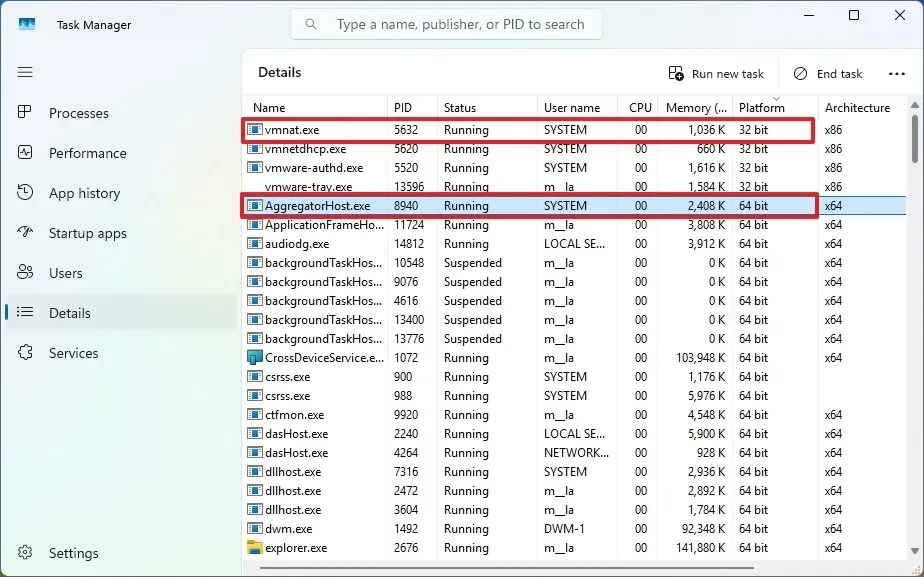
從檔案總管
若要驗證 Windows 11 應用程式是使用 32 位元還是 64 位元體系結構,請依照下列步驟操作:
-
開啟檔案總管。
-
從左側導覽窗格中選擇此電腦。
-
在「裝置和磁碟機」部分下開啟安裝 Windows 11 的C碟。
-
檢查Programs Files資料夾中是否有 64 位元應用程式。

-
檢查Programs Files (x86)資料夾中是否有 32 位元應用程式。
完成這些步驟後,您將了解 Windows 11 系統上特定應用程式的架構(32 位元或 64 位元)。
檢查 Windows 10 上的應用程式是 64 位元還是 32 位元
同樣,在Windows 10上,您也可以使用工作管理員和檔案總管來識別應用程式平台。以下是具體操作方法。
從工作管理員
若要確定應用程式是在 Windows 10 的 64 位元還是 32 位元平台上執行,請按照下列說明操作:
-
在 Windows 10 上開啟「開始」 。
-
在搜尋列中輸入「工作管理員」,然後選擇頂部結果以啟動該應用程式。
-
轉到“詳細資料”標籤。
-
右鍵單擊“名稱”列標題並選擇選擇列。
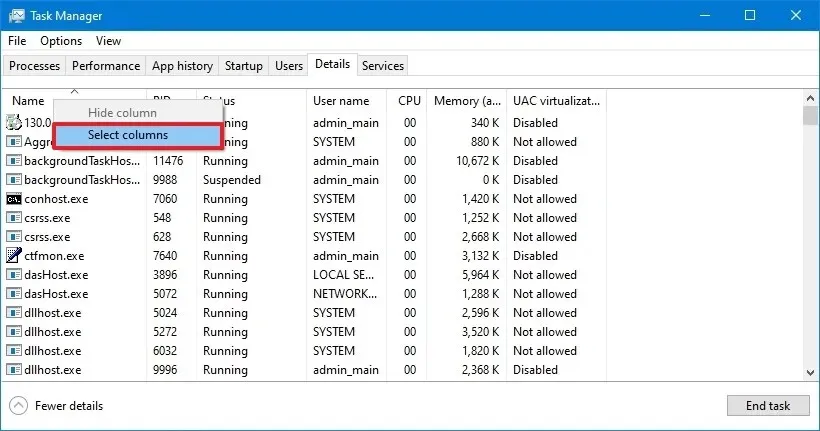
-
檢查平台選項。
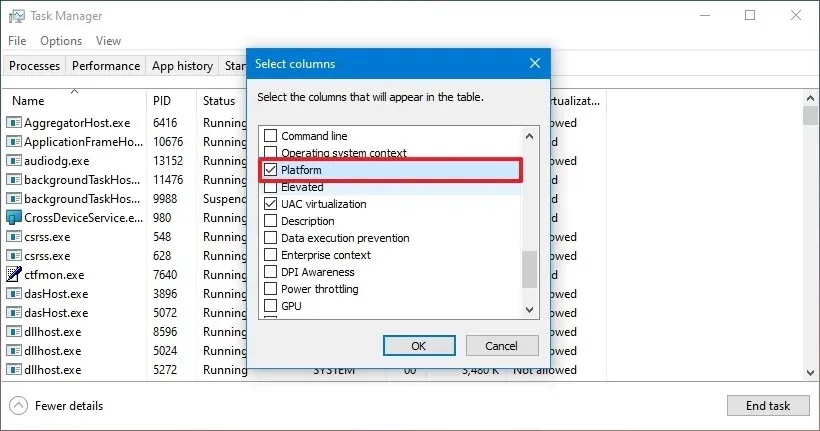
-
按一下“確定”完成。
-
查看系統上運行的列出的64 位元和32 位元應用程式。
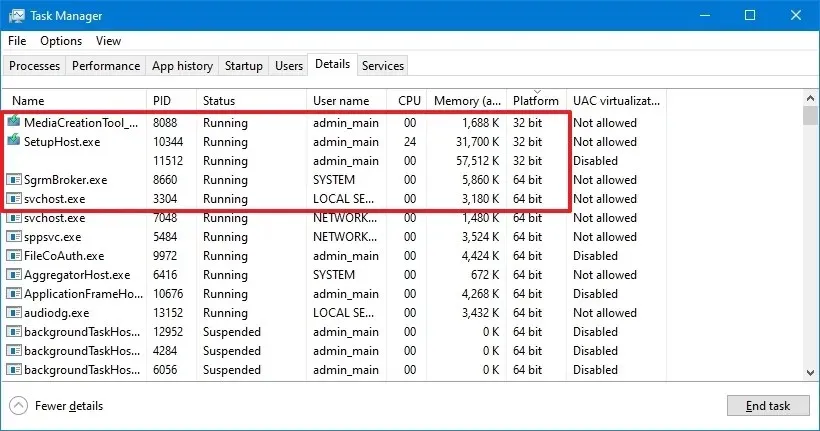
完成這些步驟後,您將清楚地了解電腦上的應用程式架構。
Windows 10 中的未來更新將在工作管理員中納入架構選項,使用戶能夠快速識別應用程式是 32 位元 (x86) 還是 64 位元 (x64)。
從檔案總管
若要確定 Windows 10 應用程式是 32 位元還是 64 位,請按照下列步驟操作:
-
開啟檔案總管。
-
從左側導覽窗格中選擇此電腦。
-
在「裝置和磁碟機」部分下存取安裝 Windows 10 的C磁碟機。
-
檢查Programs Files資料夾中是否有 64 位元應用程式。
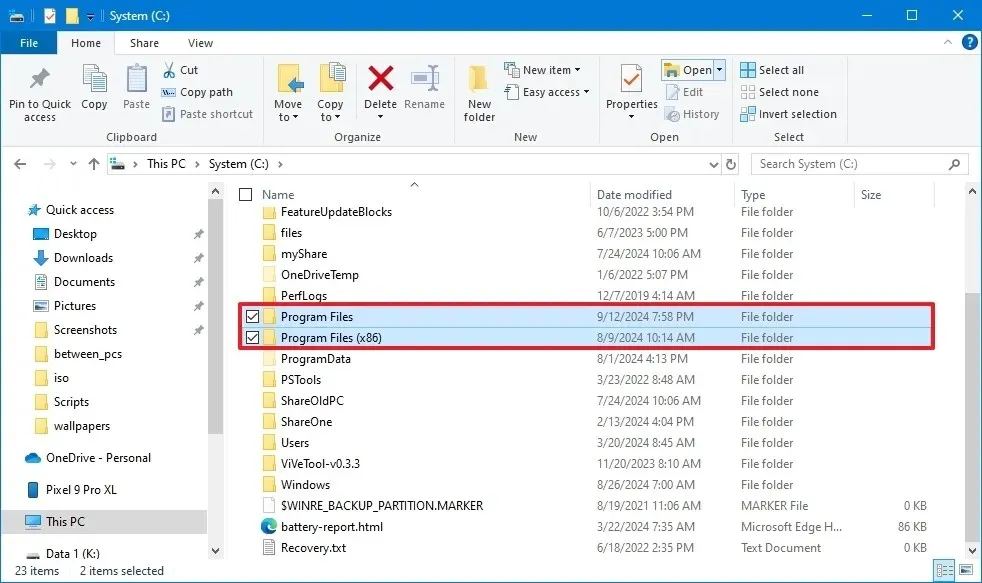
-
檢查Programs Files (x86)資料夾中是否有 32 位元應用程式。
完成這些步驟後,您將了解哪些應用程式可以升級到 64 位元架構以提高效能。
2024 年 9 月 16 日更新:本指南已進行修訂,以確保準確性並反映流程中的變更。



發佈留言