檢查 Windows 11 中的 USB4 功能和連接的周邊設備
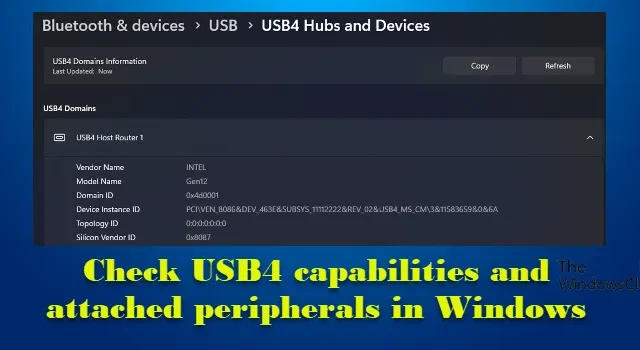
這篇文章說明如何在 Windows 11 中檢查USB4 功能和連接的外圍設備。USB4 是USB 連接器技術的最新版本,可提供更快的資料傳輸速度(高達80Gbps)以及PCle 和顯示連接埠到外部裝置的“隧道”增加資料吞吐量。它使用現有的 USB Type-C 連接線進行操作,並保持與所有先前的 USB 版本的兼容性,包括 USB 3.2 和 USB 2.0。
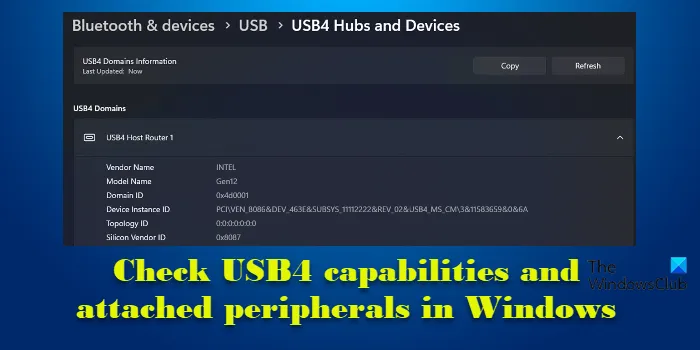
Windows 11 支援 USB4 嗎?
從Windows 11 版本 22621.3235 和 22631.3235開始,Microsoft 正在為支援 USB4 的系統新增對USB4 80Gbps(也稱為 USB4 2.0)和專用USB4 設定頁面的支援。使用者可以參考此頁面來查找有關其係統的 USB4 功能和連接的外圍設備的資訊。他們還可以複製這些見解並與設備製造商或系統管理員共享,以獲得支援或故障排除協助。
檢查 Windows 11 中的 USB4 功能和連接的周邊設備
若要檢查Windows 11 PC 上的USB4 功能和連接的周邊設備,您可以依照下列步驟操作:
- 開啟 Windows 設定。
- 轉到藍牙和裝置。
- 查看有關係統 USB4 功能和連接的外圍設備的資訊。
讓我們詳細看看這一點。
按一下工作列中的Windows圖標,然後從「開始」功能表中選擇「設定」 。或者,您可以使用Win+I鍵盤快速鍵開啟Windows PC 上的「設定」頁面。
您將在左側面板中看到選項卡清單。按一下“藍牙和裝置”標籤(從頂部數第三個選項卡)。您將在右側面板的“藍牙和裝置”下看到可用的選項。向下捲動到底部並點擊USB選項。接下來,按一下USB4 集線器和裝置。
您將看到 USB 設定頁面,其中顯示有關係統 USB4 功能和連接的周邊裝置的資訊。
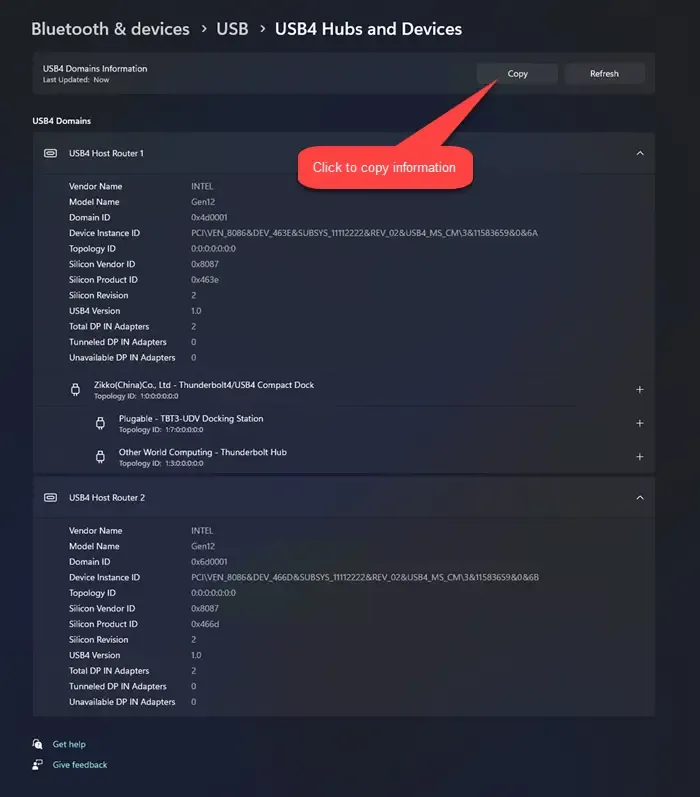
若要將此資訊複製到系統的剪貼簿,請按一下右上角的「複製」按鈕。
- USB4 設定頁面僅出現在支援 USB4 的系統上。
- 當偵測到 USB4 主機路由器時,將出現USB4 設定頁面。對於大多數 PCI 枚舉的 USB4 主機路由器,USB4 設定頁面將自動出現。
使用 Windows 登錄機碼可讓 USB4 設定頁面可見(僅限 OEM)
就是這樣:
按Win+R並在出現的執行對話方塊中鍵入「 regedit」。按Enter鍵。 Windows 登錄機碼將會開啟。
在登錄編輯器中導覽至以下鍵:
HKEY_LOCAL_MACHINE\SYSTEM\CurrentControlSet\Control\USB
現在,右鍵單擊右側面板並選擇新建 > DWORD(32 位元)值。將 DWORD 重新命名為IsSystemUsb4CapableFromOem。
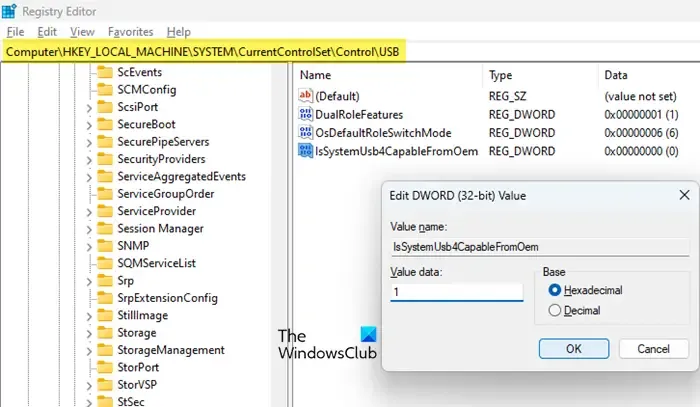
雙擊 DWORD 並將數值資料設為1(將「基數」保留為「十六進位」)。按一下“確定”儲存變更。
就是這樣!希望這個對你有幫助。
為什麼我的 USB C 連接埠在 Windows 11 上無法運作?
如果您的USB-C 連接埠在 Windows 11 電腦上無法運作,可能有多種原因,例如連接鬆動、驅動程式過時或某些省電設定。確保 USB-C 電纜已牢固插入您的設備和端口,並且您的作業系統和 USB-C 端口驅動程式是最新的。然後重新啟動電腦並查看是否解決連線問題。



發佈留言