更改這些默認 Outlook 設置以提高工作效率
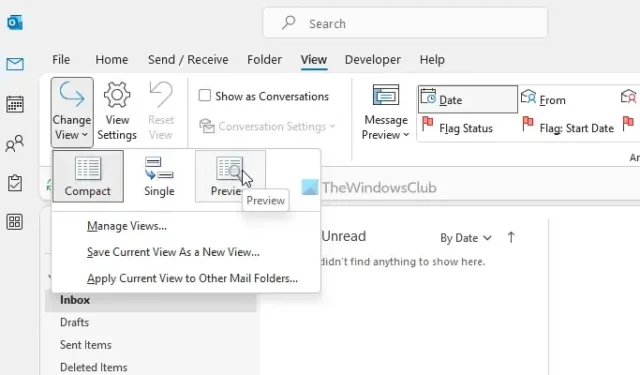
儘管 Outlook 提供瞭如此多的選項來管理多個電子郵件帳戶,但要輕鬆管理所有這些帳戶可能會很麻煩。由於某些您可能不喜歡的默認設置,可能會發生這種情況。這就是我們徵用一些默認 Outlook 設置的原因,您可以更改這些設置以提高工作效率。
有很多方法可以提高 Outlook 的工作效率。但是,某些默認設置可能會成為您的障礙。無論您使用一個還是多個電子郵件帳戶,都必須調整一些默認設置,以使事情變得更順暢。如果您不知道這些設置的名稱,可以瀏覽以下列表。
更改這些默認 Outlook 設置以提高工作效率
您應該更改的一些默認 Outlook 設置是:
- 切換到預覽模式
- 將搜索設置更改為所有郵箱
- 從功能區中刪除不需要的項目
- 更改隱私設置
- 禁用 LinkedIn 功能
- 更改默認字體
- 禁用動畫
要了解有關這些設置的更多信息,請繼續閱讀。
1]切換到預覽模式
無論您在 Outlook 應用程序中包含哪個電子郵件帳戶,它都會使用顯示幾乎所有重要內容的緊湊視圖模式。有時,您可能需要更大的字體,以便快速選擇所需的電子郵件。這就是為什麼您可以切換到預覽所選電子郵件的預覽模式。也就是說,您無需雙擊電子郵件即可查看。要啟用此模式,請執行以下步驟:
- 打開 Outlook 應用程序。
- 轉到“查看”選項卡。
- 找到更改視圖選項。
- 選擇預覽選項。
2]將搜索設置更改為所有郵箱
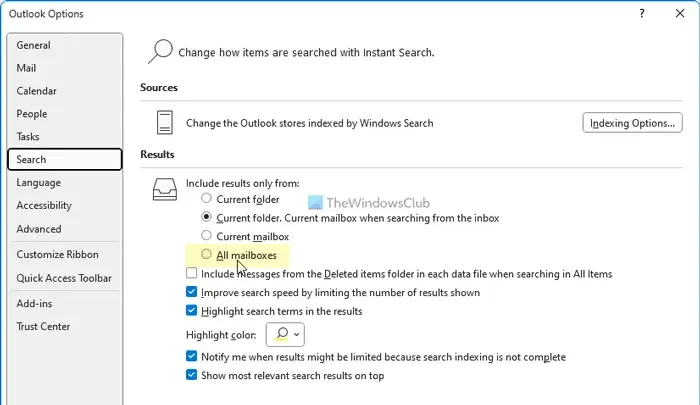
默認情況下,Outlook 僅在當前文件夾中搜索關鍵字。在某些情況下,您可能需要搜索電子郵件,而您不知道它當前在哪裡。那就是您可以啟用此設置的時候:
- 打開 Outlook 選項面板。
- 切換到“搜索”選項卡。
- 找到僅包括來自選項的結果。
- 選擇所有郵箱選項。
3]從功能區中刪除不需要的項目
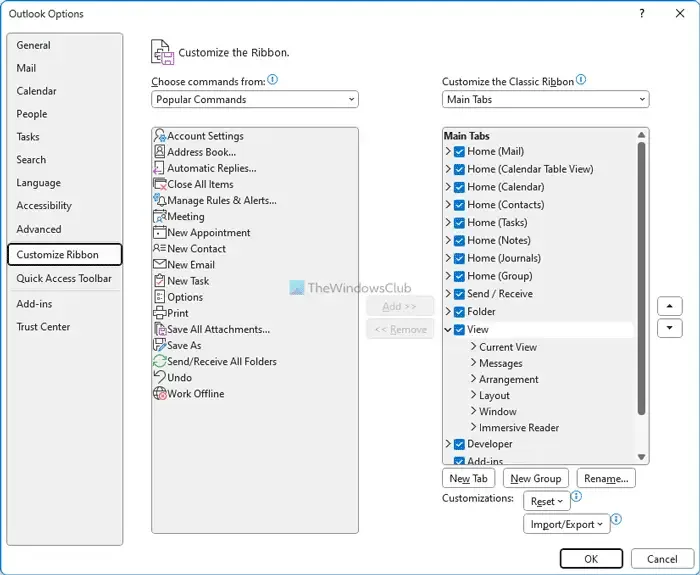
雖然 Outlook 並不總是在功能區中顯示不需要的項目,但您可能會發現其中一些無用。幸運的是,您可以刪除不需要的那些。按照以下步驟從功能區中刪除不需要的項目:
- 打開 Outlook 應用程序。
- 單擊選項菜單。
- 轉到自定義功能區選項卡。
- 找到您要刪除的項目。
- 從相應的複選框中刪除勾號。
- 單擊確定按鈕。
4]更改隱私設置
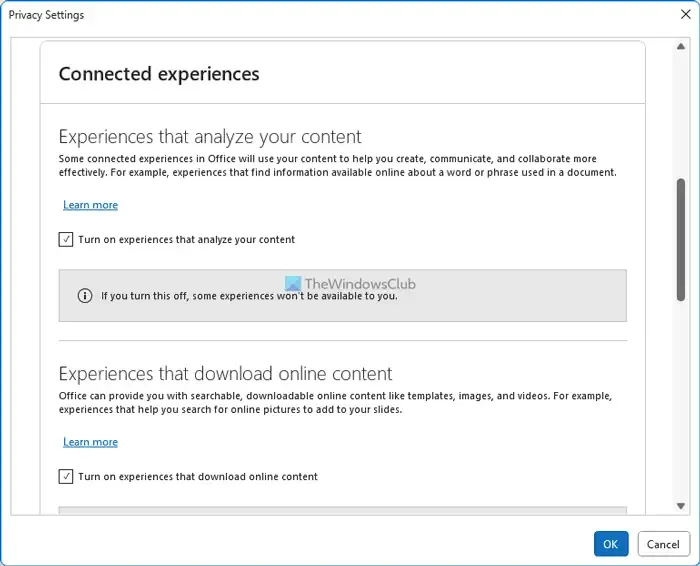
為了改善應用程序和用戶體驗,Outlook 經常收集數據並將其發送給 Microsoft。如果您不想這樣做,您可以禁用這些設置:
- 打開 Outlook 選項面板。
- 轉到“信任中心”選項卡。
- 單擊“信任中心設置”按鈕。
- 切換到隱私選項。
- 單擊“隱私設置”按鈕。
- 取消選中所有不必要的選項。
- 單擊確定按鈕。
5]禁用LinkedIn功能
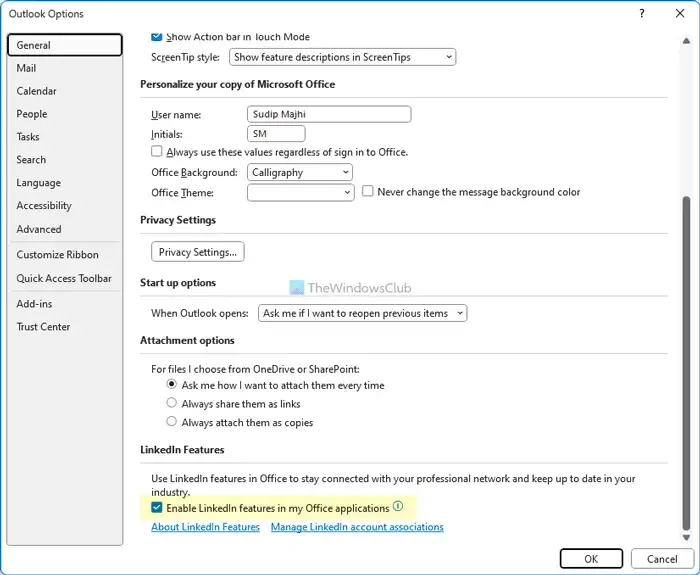
Outlook 和 LinkedIn 內部集成到最新版本的 Microsoft 365 中。但是,如果你想使用此功能,可以使用以下步驟將其關閉:
- 打開 Outlook 選項嚮導。
- 確保您位於“常規”選項卡中。
- 前往LinkedIn 功能部分。
- 取消選中相應的複選框。
- 單擊確定按鈕。
6]更改默認字體
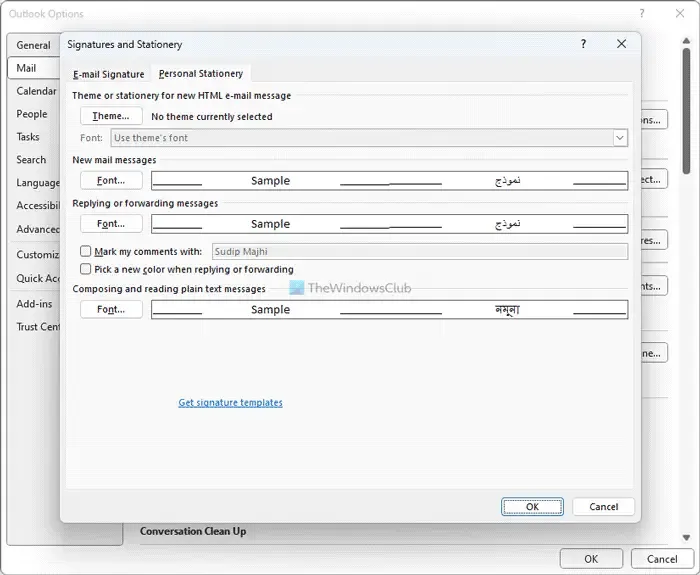
如果您不喜歡默認字體,您可以隨時為新電子郵件、回復等切換到您喜歡的字體。為此,請執行以下操作:
- 打開 Outlook 選項面板。
- 轉到“郵件”選項卡。
- 單擊文具和字體選項。
- 單擊字體按鈕。
- 選擇您喜歡的字體。
- 單擊確定按鈕。
7]禁用動畫
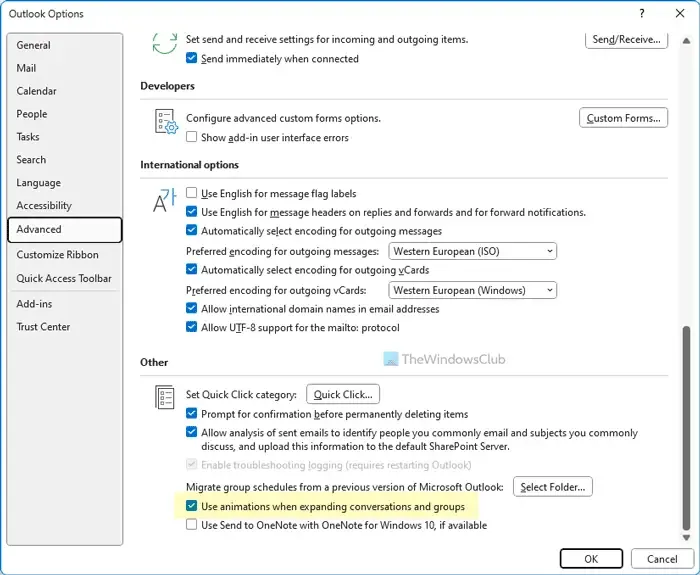
當您展開組或對話時,Outlook 會顯示一個動畫。但是,如果您不想顯示此類可能會降低應用程序速度的動畫,您可以使用以下步驟禁用它們:
- 打開 Outlook 選項。
- 切換到“高級”選項卡。
- 找到展開對話和群組時使用動畫選項。
- 取消選中該複選框。
- 單擊確定按鈕。
如何將 Outlook 更改為默認設置?
為了將 Outlook 更改為默認設置,您需要使用 Windows 設置面板。它允許用戶將 Microsoft Outlook 重置為出廠默認設置,以便他們可以重新開始使用這些應用程序。除此之外,您還可以從 Outlook 中刪除配置文件並重新添加以選擇默認設置。但是,此方法僅適用於特定的電子郵件帳戶。
就這樣!希望這些提示和技巧對您有所幫助。



發佈留言