更改 Windows 11 上的螢幕亮度
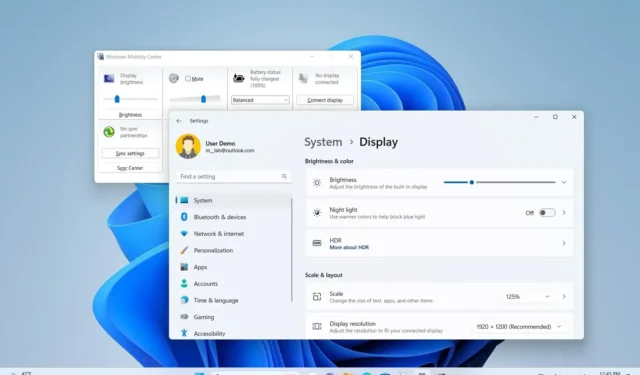
- 要變更 Windows 11 上的亮度,請開啟「快速設定」並使用滑桿增加或降低亮度。
- 您也可以使用“fn”(功能)鍵 + “F1,” “ F2 ,” 或“F3” 鍵可更改螢幕亮度。
- 您必須使用顯示器的螢幕顯示 (OSD) 選單來調整外部顯示器的亮度。
- 也可以透過「顯示」設定頁、移動中心和指令提示字元降低或增加強度。
在 Windows 11 上,您可以透過多種方式變更顯示器的亮度,在本指南中,我將概述以下步驟:透過六種方式完成此配置。如果您有筆記型電腦或桌上型電腦,您可能需要調整顯示器的亮度級別,以提高螢幕在不同照明條件的特定環境下的可視性,讓眼睛更舒適,或者匹配不同顯示器上的亮度強度在多顯示器設定上。
無論出於何種原因,在Windows 11 上,您可以透過多種方式來提高或降低亮度級別,包括螢幕顯示(OSD) 選單或鍵盤按鍵,或者在作業系統中,您可以使用「設定」應用程式、「快速設定」彈出按鈕、移動中心或命令提示字元。
在本指南中,我將教您如何更改 Windows 11 筆記型電腦或桌上型電腦的螢幕亮度。
更改 Windows 11 上的亮度
在 Windows 11 上,您可以透過多種方式變更顯示器的亮度級別,而無需使用第三方工具或顯示卡製造商提供的控制面板應用程式。
1. 從 OSD 選單
若要透過 OSD 選單調整外部顯示器的亮度,請使用下列步驟:
-
點選 OSD選單按鈕。
快速說明:此按鈕應位於顯示器上。根據製造商和型號的不同,按鈕可能位於背面或正面。 -
導航選單至圖片設定。
-
使用可用的控制項來調整亮度。
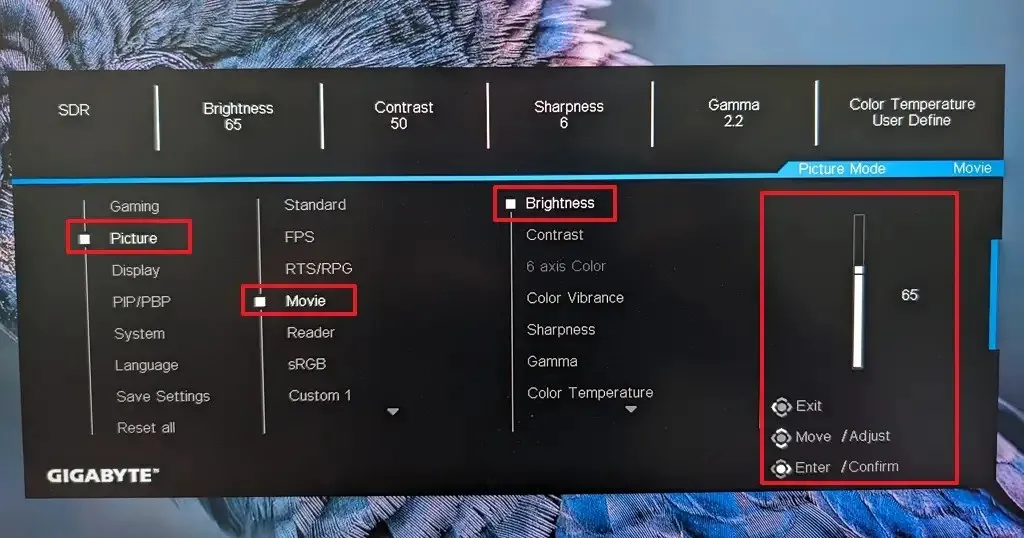
2. 從鍵盤
要透過鍵盤變更 Windows 11 的亮度級別,請使用專用功能鍵,或您可能需要按「fn」 鍵與鍵盤頂行指定的功能鍵。
指定用於降低或增加亮度的按鍵可能因鍵盤而異,但通常情況下,按鍵映射被指定為“F1” 和“F2” 或“F2” 和 「F3」。

3. 從快速設定
若要從「快速設定」調整螢幕亮度級別,請使用下列步驟:
-
點選網路圖示或「Windows 鍵 + A」快速設定開啟> 鍵盤快速鍵。
-
使用滑桿變更裝置上的螢幕亮度。
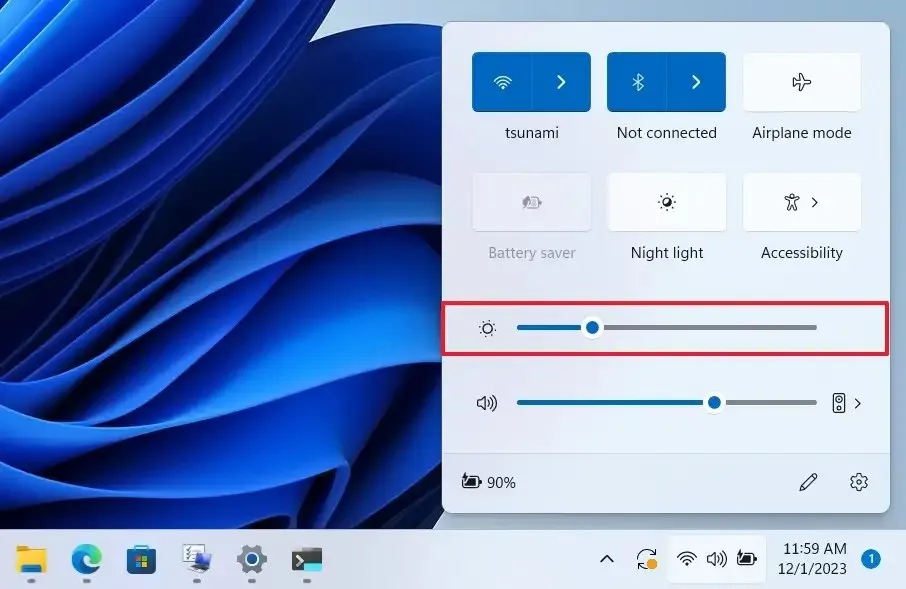
4. 從“設定”應用程式
若要從「設定」應用程式變更亮度級別,請使用下列步驟:
-
開啟設定。
-
點選系統。
-
點選顯示選項卡。
-
使用“亮度”滑桿來增加或降低強度。
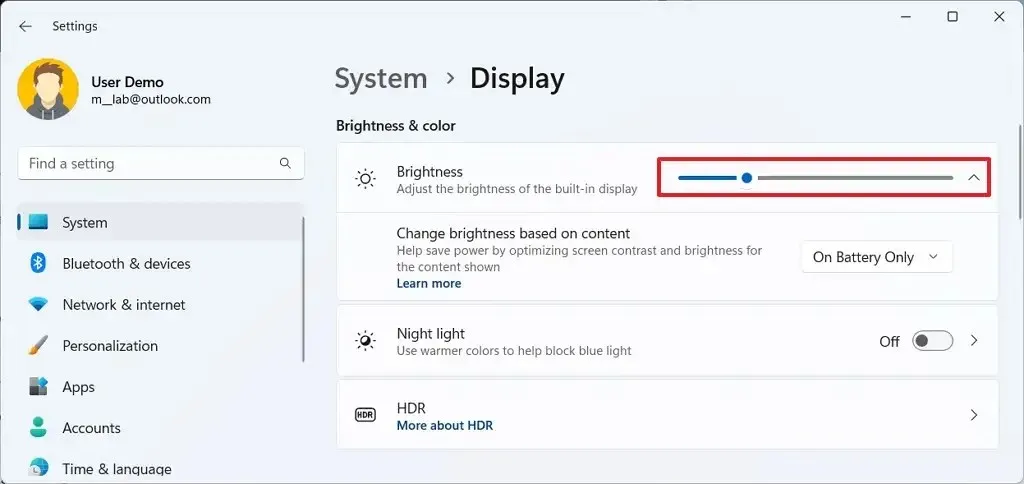
-
(可選)點選亮度設定。
-
將「依內容變更亮度」設定配置為「關閉」、「永遠」 或 “僅使用電池。”
快速說明:此選項允許系統根據內容優化亮度和對比度級別,以延長電池壽命。
5. 形成省電模式
若要在省電模式下自動降低亮度,請使用下列步驟:
-
開啟設定。
-
點選系統。
-
點選電源與按鈕電池選項卡。
-
點選「省電模式」設定。
-
開啟「使用省電模式時降低螢幕亮度」切換開關。
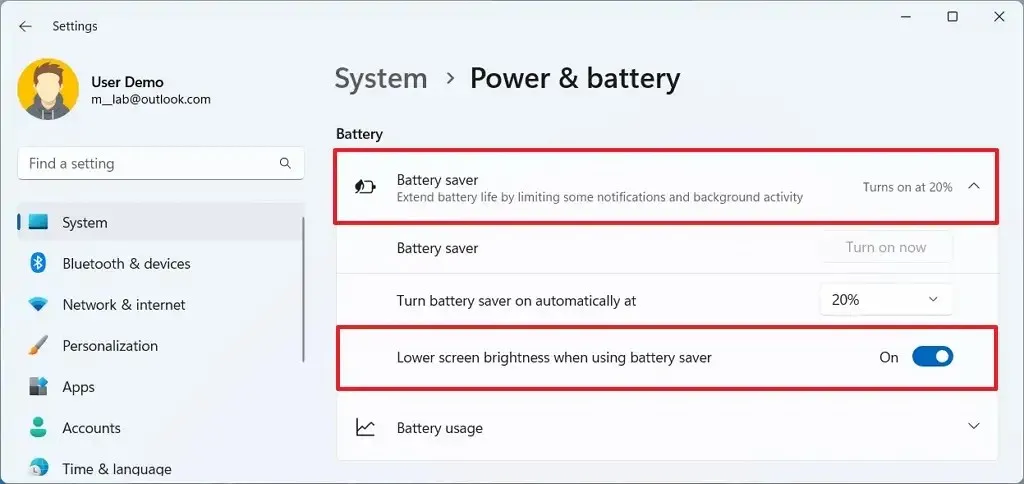
6. 從移動中心出發
若要從筆記型電腦上的行動中心增加或減少螢幕亮度(僅限),請使用以下步驟:
-
右鍵點選開始按鈕。
-
選擇移動中心選項。
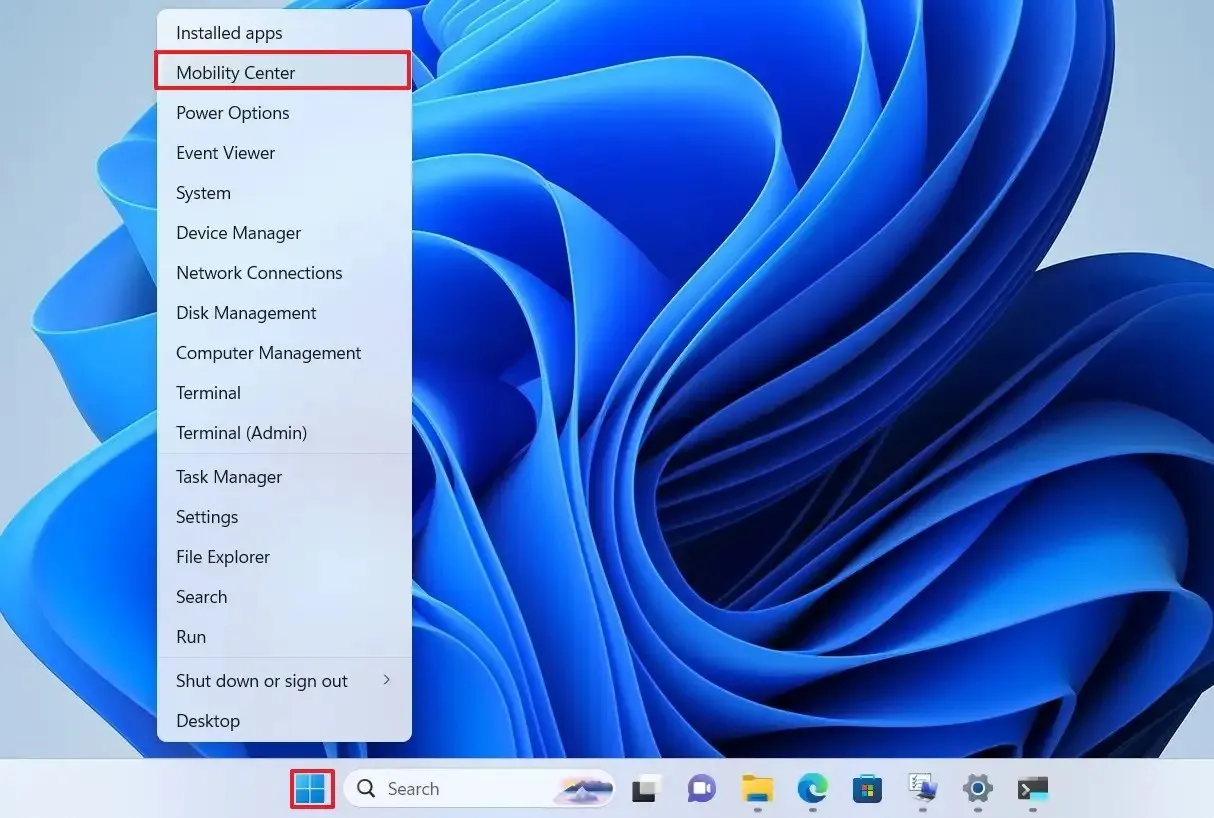
-
使用「顯示亮度」滑桿調整強度。
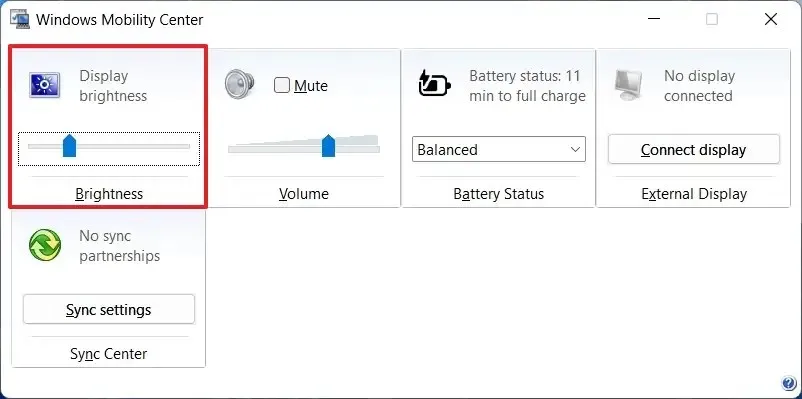
7. 從命令提示符
若要從命令提示字元變更 Windows 11 筆記型電腦的亮度,請使用下列步驟:
-
開啟開始。
-
搜尋命令提示字元並點擊頂部結果以開啟應用程式。
-
鍵入下列指令可變更 Windows 11 亮度,然後按 Enter:
powershell (Get-WmiObject -Namespace root/WMI -Class WmiMonitorBrightnessMethods).WmiSetBrightness(1,75)
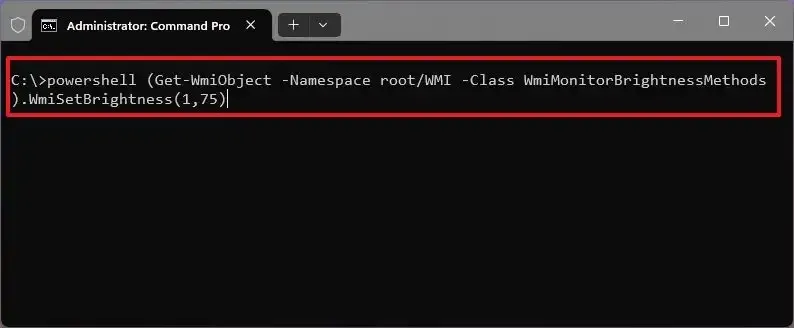
在指令中,將 「75」 變更為您要在顯示幕上使用的等級。
如果您使用的是 PowerShell,則可以執行(Get-WmiObject -Namespace root/WMI -Class WmiMonitorBrightnessMethods).WmiSetBrightness(1,75) 指令來調整設定。
完成這些步驟後,顯示器應反映 Windows 11 上新選擇的亮度等級。



發佈留言