在 Windows 11 中變更滑鼠鍵速度或加速
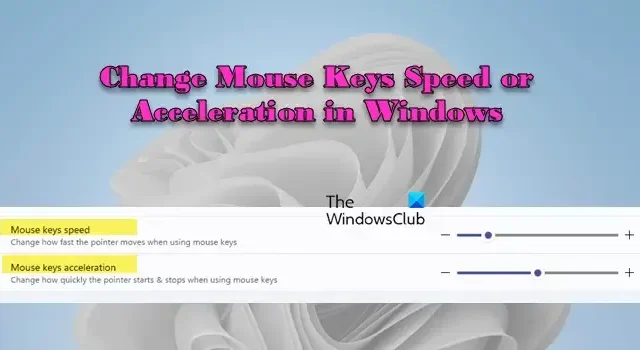
這篇文章介紹如何更改 Windows 11 中的滑鼠鍵速度或加速度。速度決定了指針在螢幕上移動的速度,而加速度決定了按下按鍵後指針達到最大速度的速度。
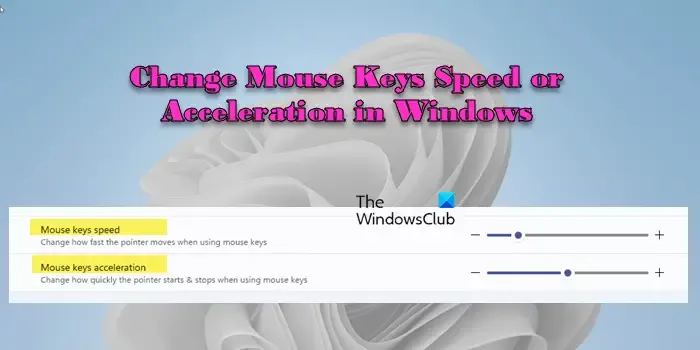
在 Windows 11 中,可以自訂滑鼠鍵的速度和加速度設定以滿足使用者偏好。這篇文章將向您展示在使用鍵盤上的數字鍵盤而不是滑鼠時如何使用這些設定來自訂指標的行為。
在 Windows 11 中變更滑鼠鍵速度或加速
若要變更 Windows 11 中的滑鼠鍵速度或加速度,您可以按照下列方法之一進行操作:
- 使用 Windows 設定
- 使用控制面板
- 使用登錄編輯器
讓我們詳細看看這一點。
1]使用Windows設定變更滑鼠鍵速度或加速度
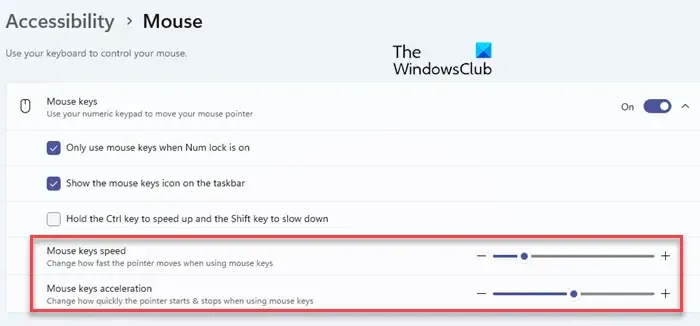
按Win+I開啟“設定”視窗。導航至輔助使用 > 滑鼠。按一下滑鼠鍵選項旁邊的向下箭頭以展開該部分。您將在底部看到兩個選項:
- 滑鼠按鍵速度
- 滑鼠按鍵加速
(要存取這些設置,請確保在 Windows 11 電腦上啟用滑鼠鍵功能。如果停用該功能,設定將呈現灰色。)
使用「滑鼠鍵速度」選項旁邊的滑桿來調整滑鼠指標的速度。向右移動可提高指針速度,向左移動可降低指針速度。
使用“滑鼠鍵加速”選項旁邊的滑桿來增加或減少滑鼠指標的加速度。數值越高,指針的加速速度越快,而數值越低,指針的移動越平滑。
完成更改後,關閉“設定”應用程式。
2]使用控制面板變更滑鼠鍵速度或加速度
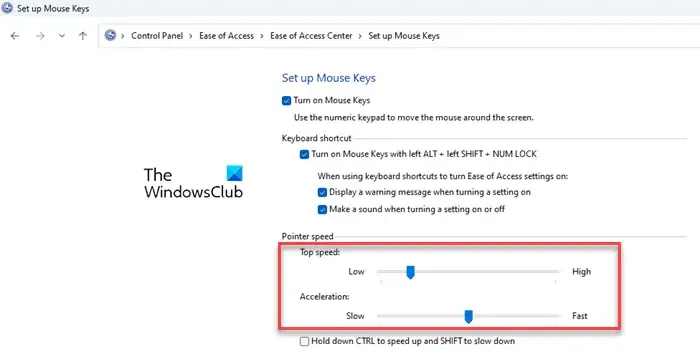
在 Windows 搜尋列中鍵入“control”,然後按一下“控制台”應用程式旁的“開啟”。選擇「檢視方式」下拉清單下的類別,然後導覽至「輕鬆存取」>「輕鬆存取中心」。
點擊使滑鼠更易於使用連結。接下來,點擊“用鍵盤控制滑鼠”部分下的設定滑鼠鍵連結。您將在“指針速度”部分下看到兩個滑塊。
使用最高速度滑桿可提高或降低滑鼠指標的速度(低或高)。使用「加速度」滑桿可增加或減少滑鼠指標的加速度(慢或快)。
按一下「套用」,然後按一下「確定」將變更儲存到系統。
3]使用登錄編輯程式變更滑鼠鍵速度或加速度

我們建議在對 Windows 註冊表進行任何更改之前對其進行備份,以避免系統不穩定和其他潛在問題。
按Win+R ,在「執行」對話方塊中輸入「regedit 」 ,然後按下Enter鍵。將出現使用者帳戶控制提示。按一下“是”開啟註冊表編輯器。
在登錄編輯器視窗中導覽至以下鍵:
HKEY_CURRENT_USER\Control Panel\Accessibility\MouseKeys
雙擊右側窗格中的TimeToMaximumSpeed字串值。將出現編輯字串對話框。在值資料欄位中,輸入100到5000之間的值以修改滑鼠鍵加速度。該值決定達到指針最大速度所需的時間(以毫秒為單位)。
接下來,雙擊MaximumSpeed字串值。在「編輯字串」對話方塊中,在「值資料」欄位中輸入1到359之間的值以修改滑鼠鍵速度。此值控制啟用滑鼠鍵時滑鼠指標的最大速度。
關閉登錄編輯程式並重新啟動電腦以套用變更。
就這樣!希望這個對你有幫助。
如何在 Windows 11 上存取滑鼠設定?
點擊“開始”按鈕並選擇“設定”以開啟“設定”應用程式。點選左側面板中的藍牙和裝置標籤。向下捲動並點擊右側面板中的滑鼠選項。在「滑鼠」畫面上,您可以選擇滑鼠主按鈕、變更遊標速度、修改捲動選項以及調整其他與滑鼠相關的設定。您也可以在 Windows 搜尋列中鍵入「滑鼠」直接開啟此畫面。或者,您可以轉到控制台中的滑鼠部分來調整滑鼠屬性。
如何控制滑鼠點擊速度?
開啟「設定」應用程式並導航至「藍牙和裝置」>「滑鼠」。向下捲動並點擊“相關設定”下的其他滑鼠設定。將出現滑鼠屬性對話框。切換到“按鈕”選項卡,然後使用“雙擊速度”部分下的滑桿來調整滑鼠的雙擊速度。按一下「套用」,然後按一下「確定」以儲存系統的變更。



發佈留言