更改 Windows 11 中遊戲欄的最大錄製長度
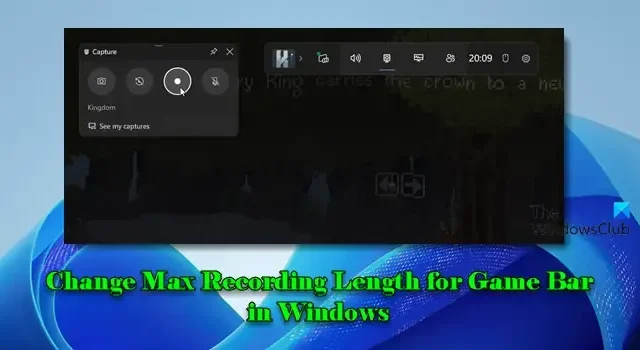
在這篇文章中,我們將向您展示如何更改Windows 11 PC 上遊戲欄的最大錄製長度。遊戲欄是一項內建功能,可讓您在電腦上玩遊戲時擷取影片和螢幕截圖。它提供了無需中斷遊戲玩法即可存取的必要工具,可以輕鬆記錄或分享您的遊戲體驗。
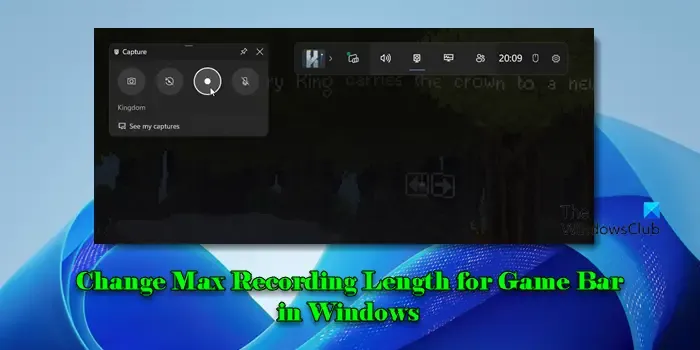
Windows 11 中的遊戲列提供兩種多功能錄製模式: 自動和手動。自動錄製模式(稱為後台錄製)可以連續捕捉遊戲的最後幾分鐘,即使您沒有提前開始錄製,也可以保存關鍵時刻。另一方面,手動錄製模式可讓您完全控制何時開始和停止錄製。您可以按Windows + Alt + R來啟動會話,遊戲欄將錄製您的遊戲,直到您決定停止或達到您設定的最大錄製長度(最長可達 4 小時)。
更改 Windows 11 中遊戲欄的最大錄製長度
預設情況下,最大錄製長度可錄製長達2 小時的遊戲。但是,可以在遊戲欄設定中修改該值,從而根據您的要求允許更短或更長的錄製會話。若要變更 Windows 11 中遊戲列的最大錄製長度,您可以按照以下 2 種方法之一進行操作:
1]透過設定應用程式更改遊戲欄的最大錄製長度
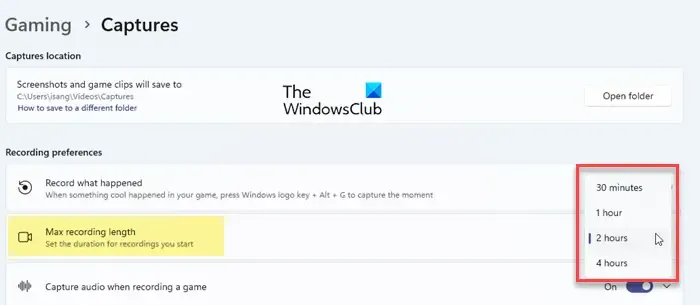
點擊“開始”按鈕圖標,然後從出現的選單中選擇“設定” 。在「設定」視窗中,導覽至遊戲 > 擷取。
在“錄製首選項”下,您將看到“最大錄製長度”選項(從頂部開始的第二個選項)。此選項可讓您透過設定遊戲錄製的持續時間來控制遊戲欄在單一會話中錄製的時間長度。
最大錄製長度選項旁的下拉清單顯示其預設值,即 2 小時。若要變更此值,請按一下下拉清單並選擇另一個值。可用值為30 分鐘、1 小時和4 小時。
做出選擇後,您可以關閉“設定”應用程式。
2]透過登錄編輯程式更改遊戲欄的最大錄製長度
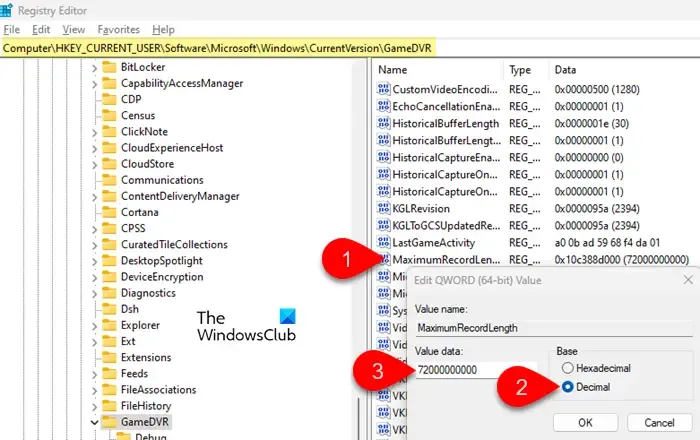
按Win + R開啟「執行」對話方塊。輸入“ regedit ”並按下Enter鍵。在使用者帳戶控制提示中按一下「是」 。這將開啟註冊表編輯器。
在登錄編輯器中,導覽至以下路徑:
HKEY_CURRENT_USER\Software\Microsoft\Windows\CurrentVersion\GameDVR
在右側窗格中,尋找名為MaximumRecordLength的按鍵。如果它不存在,您需要手動建立它。右鍵點選右側窗格並選擇新 > QWORD(64 位元)值。將其命名為MaximumRecordLength。
現在雙擊MaximumRecordLength。在「編輯 QWORD(64 位元)值」方塊中,在值資料欄位中輸入所需的記錄長度,並將Base保留為Decimal。您可以輸入以下值之一:
- 144000000000 4小時
- 72000000000 2小時
- 36000000000 1小時
- 18000000000持續30 分鐘
按一下「確定」儲存變更並關閉登錄編輯程式。重新啟動您的電腦以套用變更。
內建遊戲欄允許錄製最長 4 小時。如果您需要錄製較長時間,請考慮使用第三方遊戲錄製軟體。
我希望你覺得這很有用。
可以用Game bar錄製30秒以上嗎?
是的,要將背景錄製的持續時間增加到預設的 30 秒以上,請按Windows + I開啟「設定」應用程式。前往遊戲 > 捕獲。確保「記錄發生的情況」開關設定為「開」 ,然後按一下向下箭頭以取得更多選項。尋找記錄最後一個下拉式選單並選擇更長的持續時間。您可以根據自己的喜好選擇 1 分鐘、3 分鐘、5 分鐘、10 分鐘甚至長達 10 分鐘。
如何更改遊戲欄記錄設定?
若要變更 Windows 11/10 中的遊戲欄錄製設置,請開啟「設定」應用程序,導航至「遊戲」>「擷取」,然後自訂各種錄製選項以滿足您的需求。您可以啟用或停用背景錄製並調整其持續時間,選擇要錄製的音訊來源(麥克風輸入、系統聲音等),將影格速率設定為 30 FPS 或 60 FPS,將視訊品質調整為標準或高,以及選擇在錄音中包含或排除滑鼠遊標。您也可以修改手動錄製的最大錄製長度,選擇 30 分鐘到 4 小時之間的數值。



發佈留言