CDrom.sys 已損壞:如何修復此錯誤
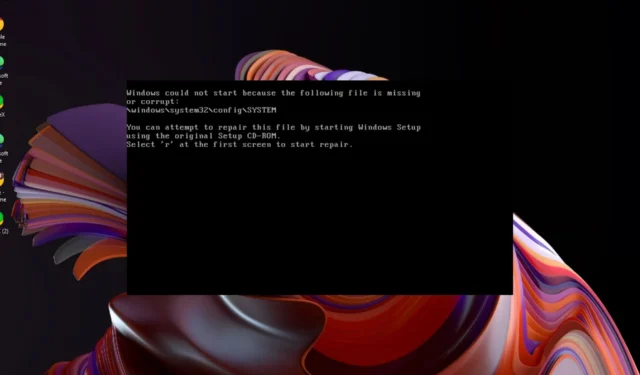
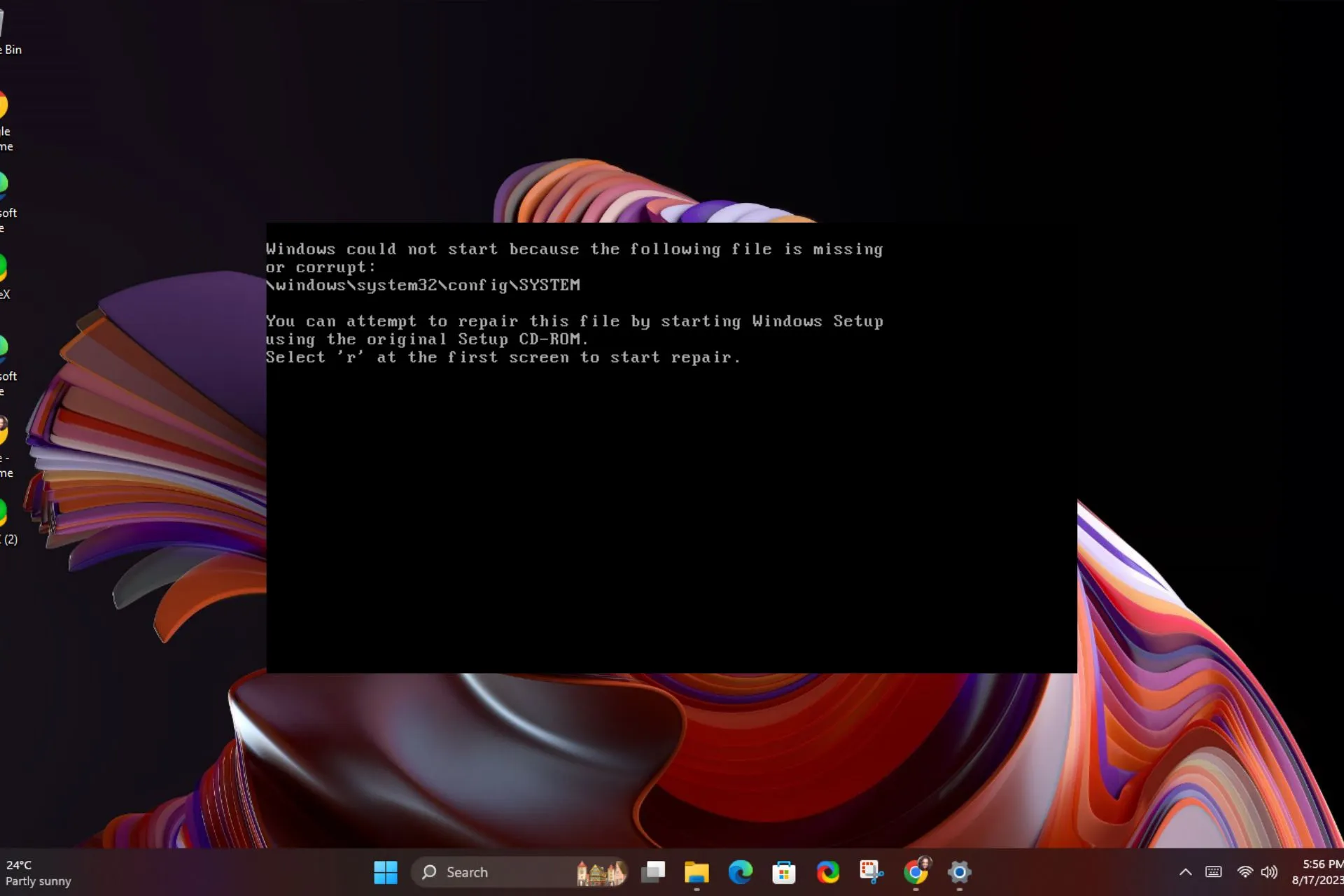
當您將 CD 插入 DVD 光碟機但係統無法與 CD/DVD 驅動程式通訊時,可能會出現 CDrom.sys 已損壞錯誤。
當您使用 DVD 光碟機時,您需要它正常運行,因此以下是 WindowsReport 專家的建議。
CDrom.sys錯誤的原因:
- 驅動程式檔案損壞或遺失。
- Windows 與您的電腦硬體之間的硬體不相容問題。
- 軟體與電腦上的其他程式發生衝突。
- 惡意軟體感染和註冊表錯誤。
如何修復 CDrom.sys 已損壞錯誤?
為了確保您的基礎,請確保檢查以下內容:
- 驗證您是否擁有最新的 Windows 更新。
- 卸載任何最近安裝的程式可能與您的系統不相容的程式。
1. 運行硬體和設備故障排除程序
- 按 Windows 鍵,輸入 cmd, 並選擇以管理員身分執行。
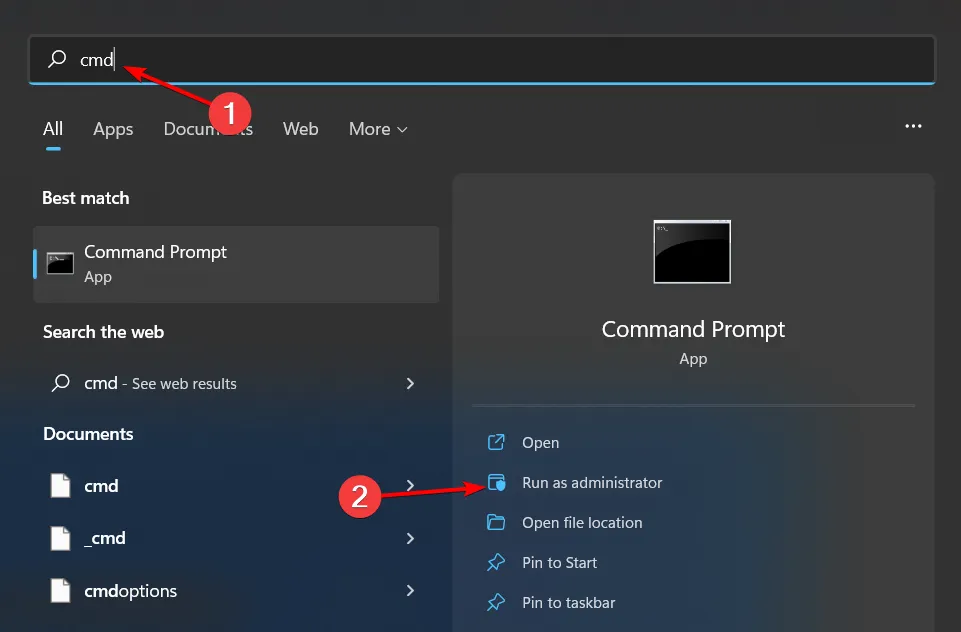
- 鍵入下列指令並按Enter 開啟硬體與裝置疑難排解:
msdt.exe -id DeviceDiagnostic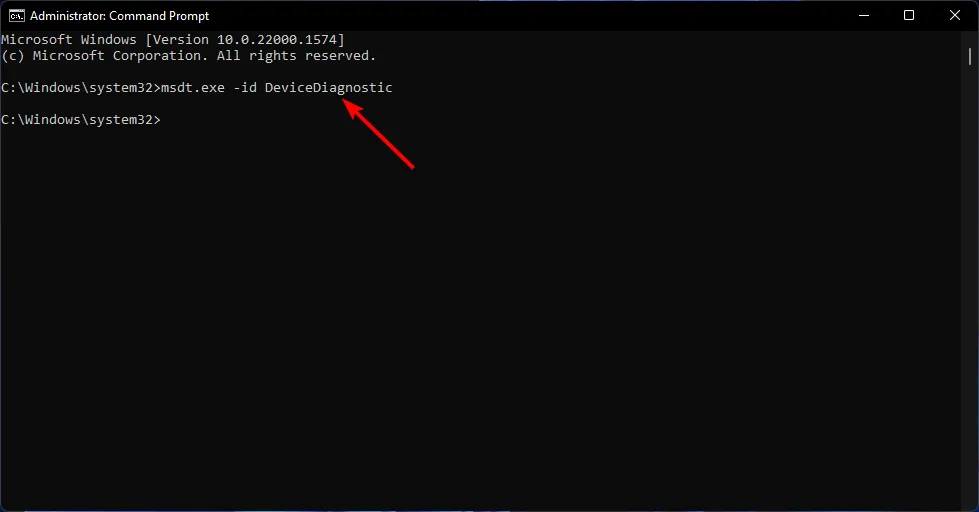
- 按一下“進階”。
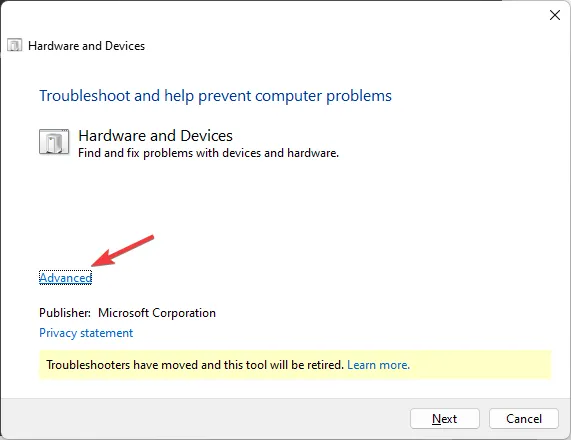
- 勾選自動套用修復旁的複選標記,然後按一下「下一步」。
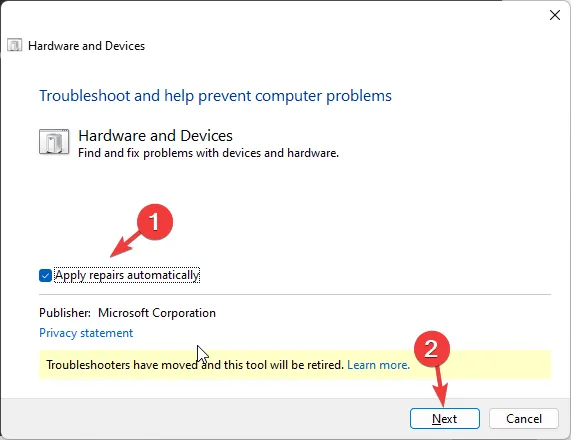
- 從清單中選擇設備。
- 點選套用此修復。
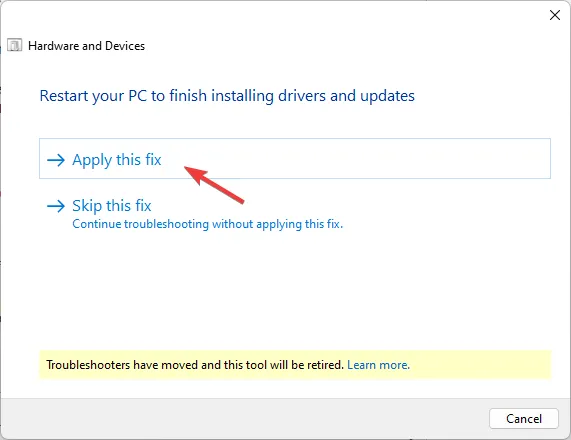
- 在「重新啟動電腦」畫面上,點選下一步。您的電腦將重新啟動,因此請確保在按一下「下一步」之前儲存所有工作以避免遺失任何資料。
CDrom.sys 已損壞訊息消失後,您就可以開始了,您可能需要加密您的 CD 或 DVD。大多數損壞的 CD 和 DVD 都是由未經授權的存取造成的,其中資料最終會在未經您許可的情況下被移動或刪除。
2.更新驅動程式
- 點選「搜尋」圖標,在搜尋欄中輸入裝置管理員,然後點選「開啟」。
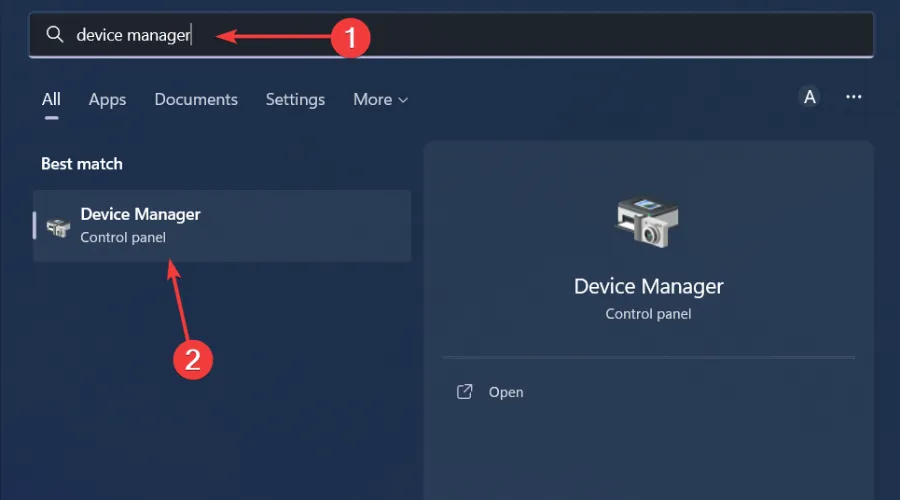
- 導覽至您的DVD/CD-ROM 光碟機並右鍵點選您的驅動程式名稱。選擇更新驅動程式。
- 選擇自動搜尋更新的驅動程式。
不幸的是,手動更新驅動程式並不總是保證正確的驅動程式。您可能仍然會得到錯誤的驅動程序,或者Windows 可能根本無法檢測到您的 DVD 驅動程式。更可靠的方法是走自動方式。
Outbyte Driver Updater 可以為您執行此操作,因為它已經可以檢測到任何遺失、損壞或損壞的驅動程序,從其廣泛的資料庫中掃描正確的驅動程序,然後與您的PC 和替換它們。
3.重新安裝驅動程式
- 右鍵點選「開始」功能表並選擇裝置管理員 >.裝置管理員
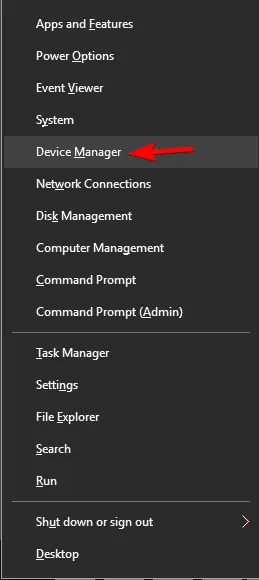
- 找到您的 DVD 光碟機並右鍵單擊它。選擇卸載設備選項。
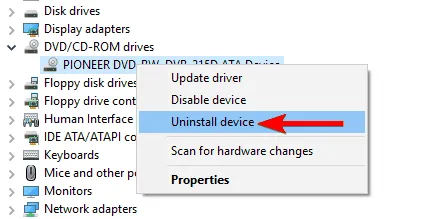
- 在出現的確認選單中,按一下卸載按鈕。

- 從電腦彈出光碟機並重新啟動它。
- 重新連接,Windows 將自動重新安裝驅動程式。
4.運行DISM和SFC命令
- 按 Windows 鍵,輸入 cmd, 並選擇以管理員身分執行。
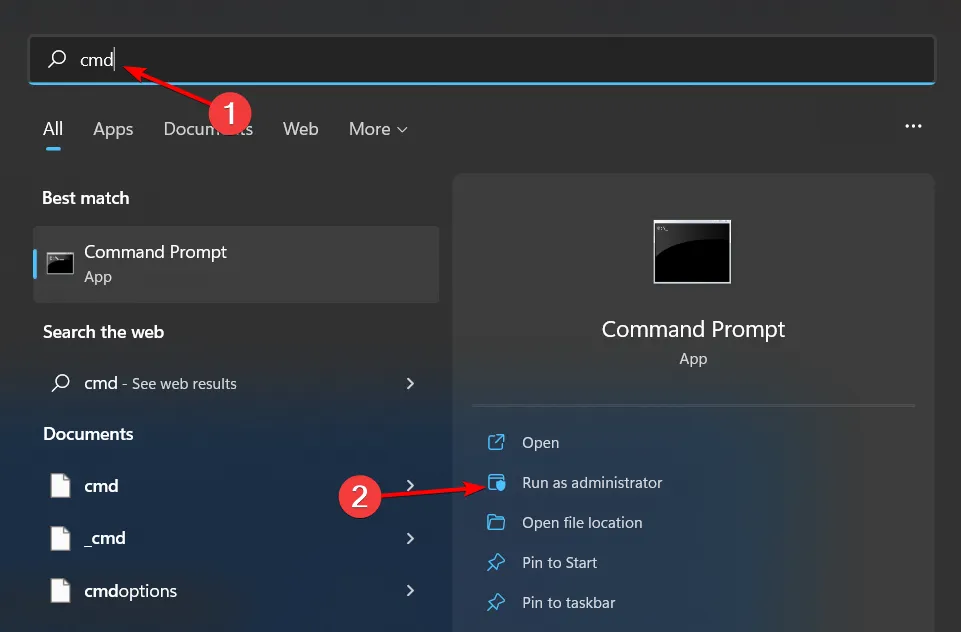
- 鍵入以下命令,並在每個命令後按 Enter :
dism /online /cleanup-image /restorehealthsfc /scannow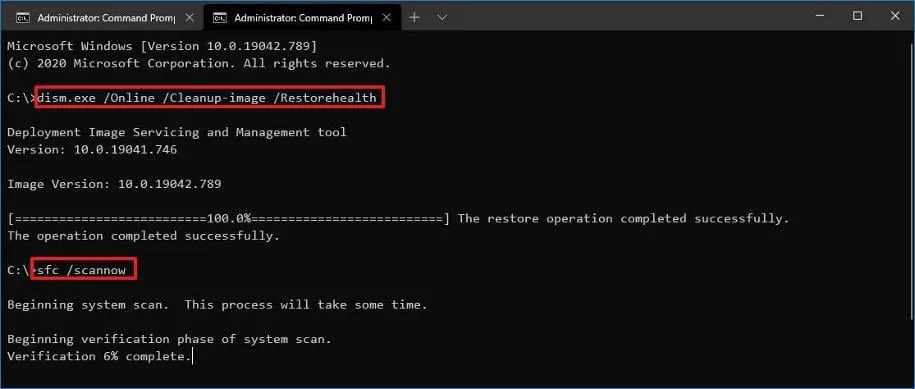
- 現在重新啟動您的電腦。
5. 執行病毒掃描
- 按開始功能表,搜尋「Windows 安全性」並點選開啟< a i= 4>.
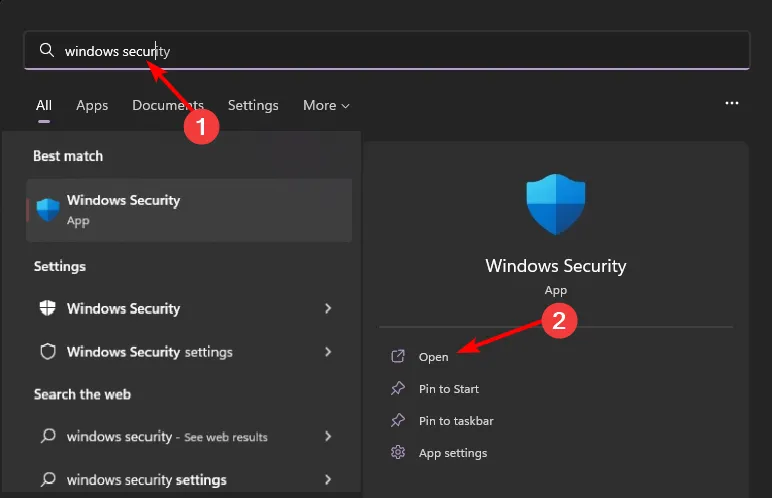
- 選擇病毒和威脅保護。
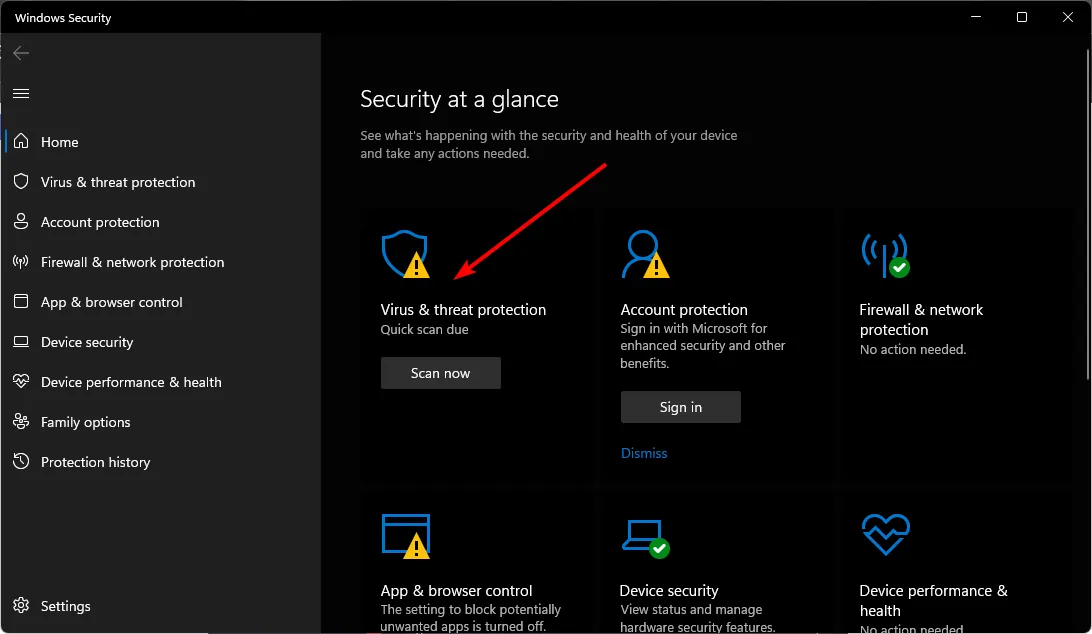
- 接下來,按下「目前威脅」下的快速掃描。
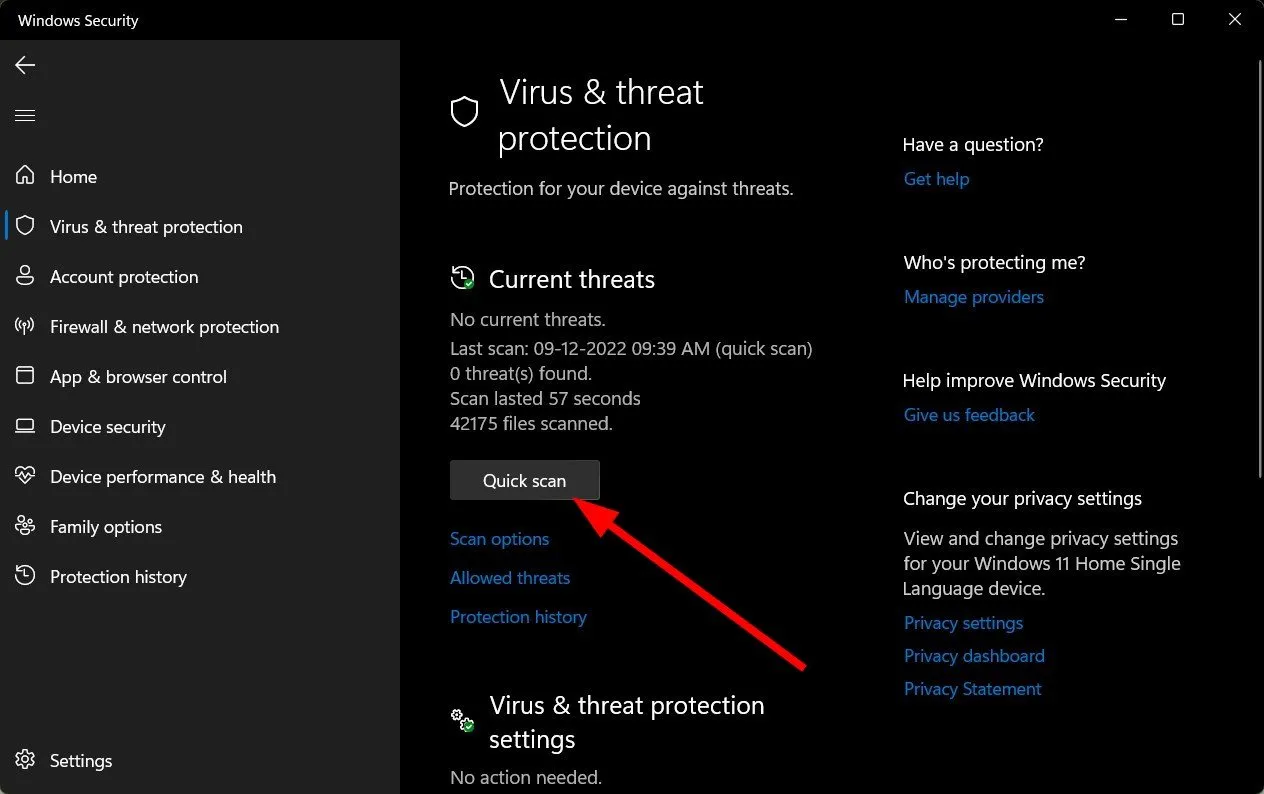
- 如果您沒有發現任何威脅,請點擊「快速掃描」下方的掃描選項繼續執行全面掃描。一個>
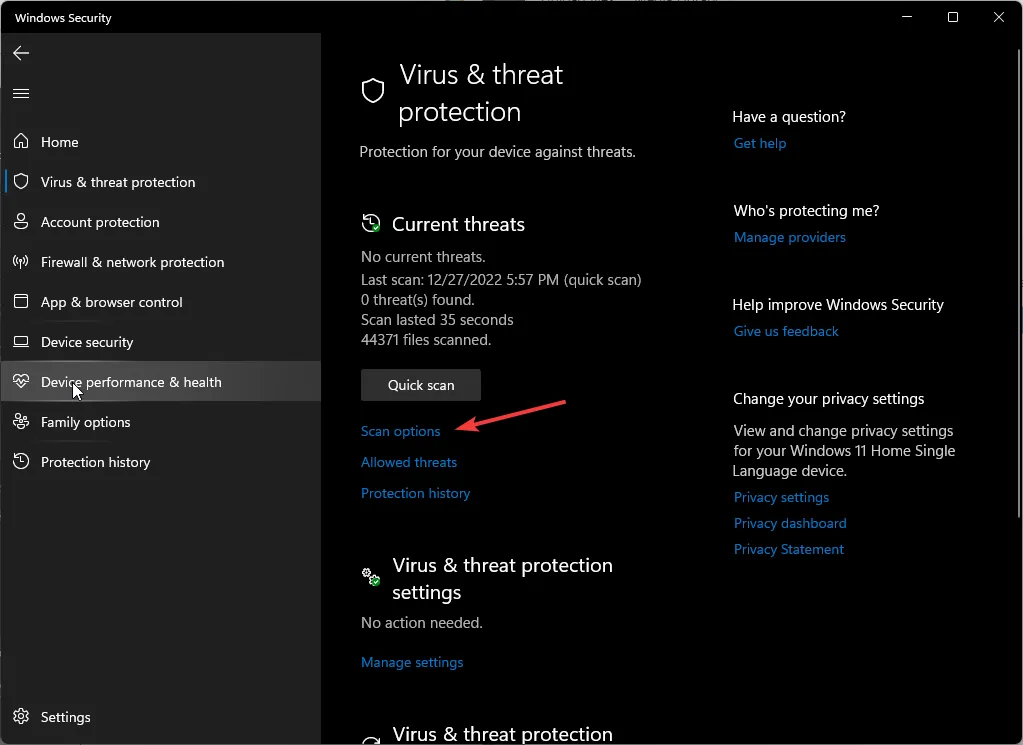
- 點選全面掃描對您的電腦執行深度掃描。
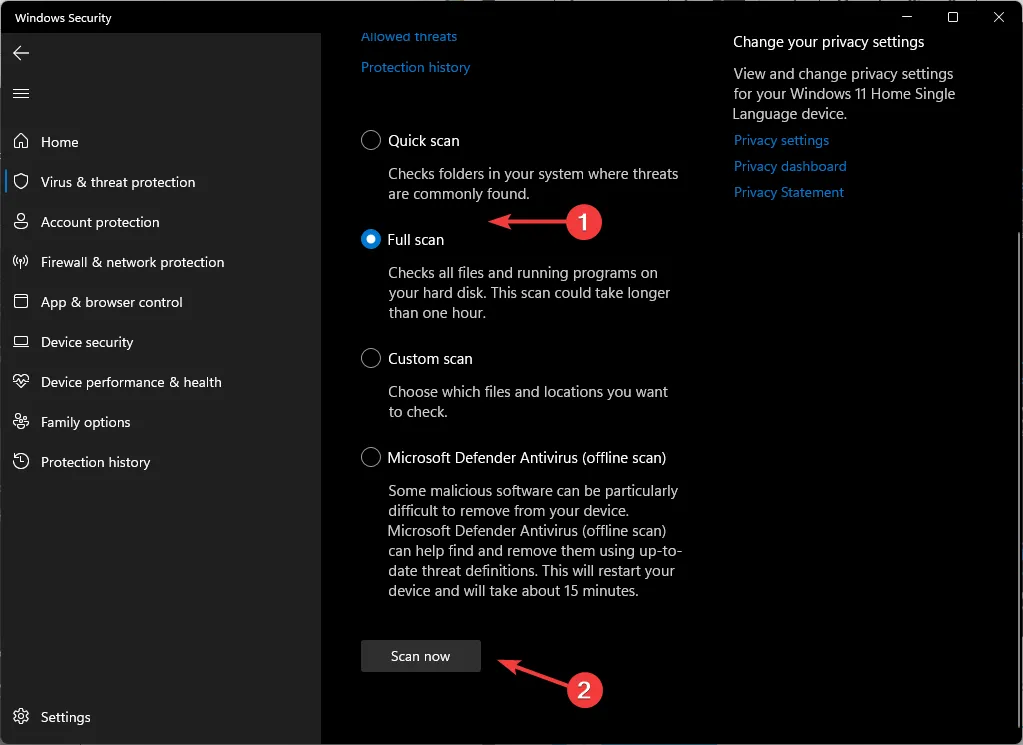
- 等待過程完成並重新啟動系統。
6.刪除並重新建立損壞的登錄項
6.1 刪除損壞的註冊表項
- 開始進行任何變更之前,請確保備份登錄或建立還原點因為某些變更可能會使您的電腦不穩定。
- 按 Windows + R 鍵並鍵入 regedit。按一下確定或按Enter啟動登錄編輯程式。Enter啟動登錄編輯器。Enter啟動登錄器。
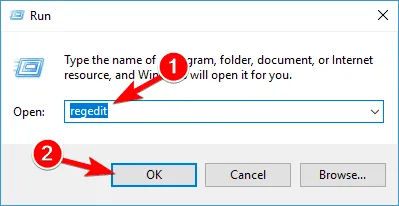
- 註冊表編輯器啟動後,導覽至左窗格中的以下鍵:
HKEY_LOCAL_MACHINE/SYSTEM/CurrentControlSet/Control/Class{4D36E965-E325-11CE-BFC1-08002BE10318}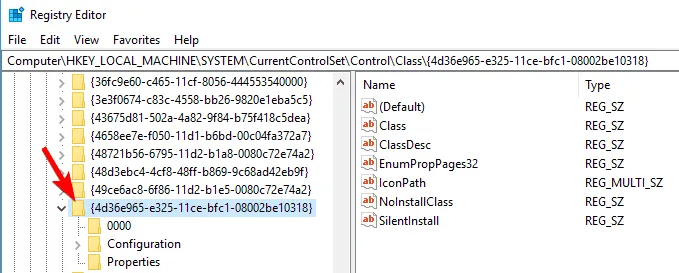
- 在右側窗格中找到 UpperFilters 項目。右鍵單擊它並選擇刪除。
- 現在在右側窗格中找到 LowerFilters 並將其刪除。
- 刪除 LowerFilters 和 UpperFilters 項目後,關閉登錄編輯程式並重新啟動電腦。
- 如果找不到 LowerFilters 或 UpperFilters,請不要擔心,只需跳至解決方案的下一步即可。
6.2 重新建立密鑰
- 按 + 鍵並鍵入 在「執行」對話方塊中。regedit 登錄編輯器啟動WindowsR
- 註冊表編輯器啟動後,導覽至以下鍵:
HKEY_LOCAL_MACHINE/SYSTEM/CurrentControlSet/Services/atapi - 右鍵點選atapi並選擇新建>鍵。
- 輸入 Controller0 作為新密鑰的名稱。
- 右鍵點選Controller0鍵並選擇新建> DWORD(32 位元)值。
- 輸入EnumDevice1作為新 DWORD 的名稱。
- 雙擊EnumDevice1 開啟其屬性。
- 屬性視窗開啟後,在值資料方塊中輸入1 然後點選確定儲存變更。
- 退出登錄編輯程式並重新啟動您的電腦。
當您的電腦無法辨識您的 CD ROM時,上述步驟也能派上用場。
7. 執行系統還原
- 按 Windows 鍵,輸入 控制面板,然後按一下「開啟」。
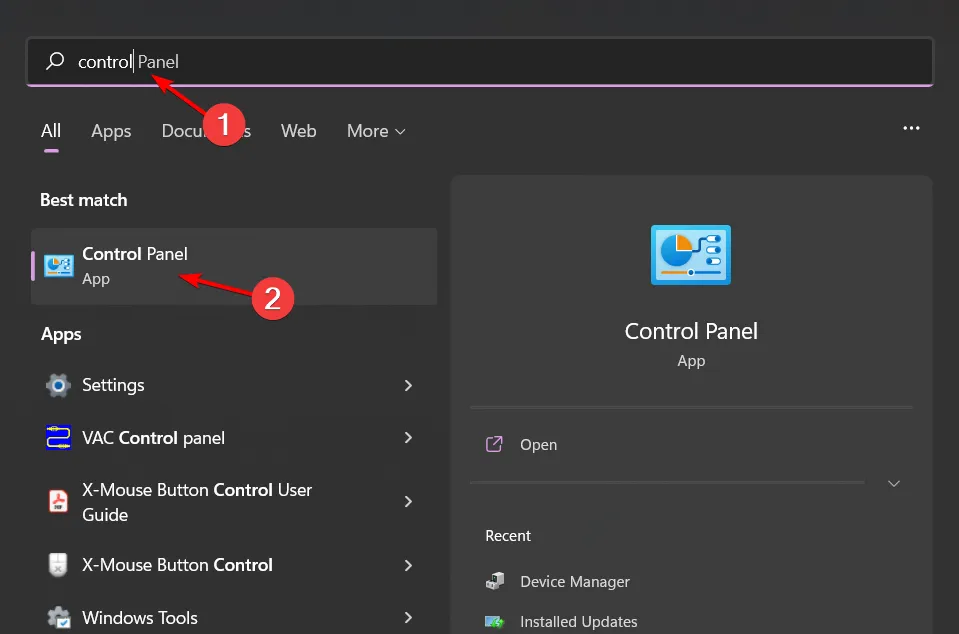
- 選擇大圖示作為檢視方式並點選恢復 .
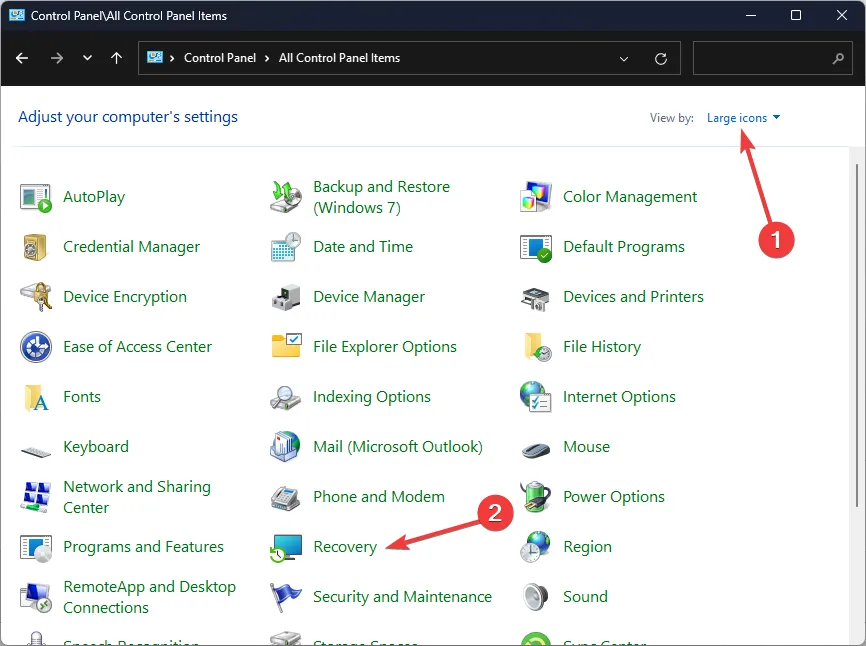
- 點選開啟系統還原。
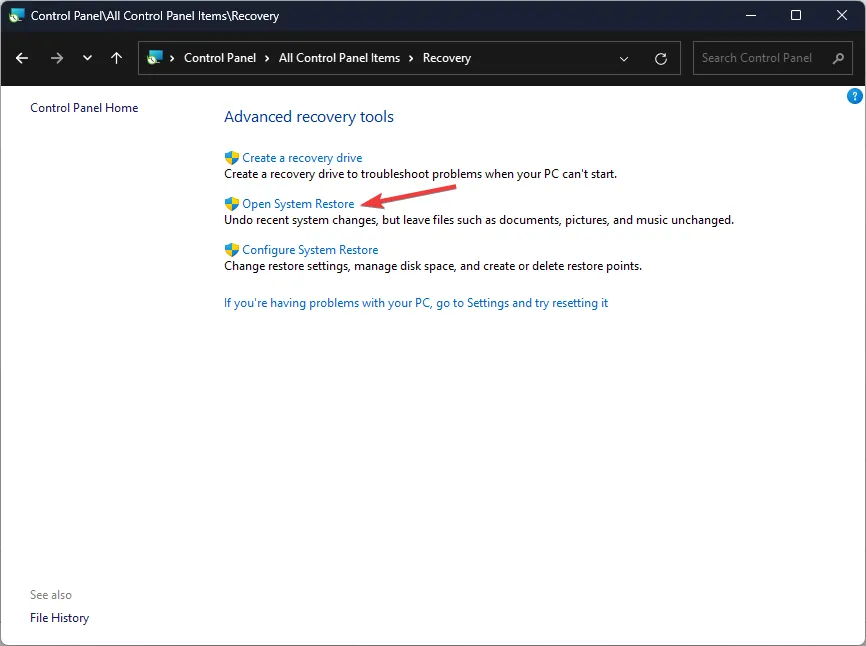
- 選擇選擇不同的還原點然後按一下「下一步」。
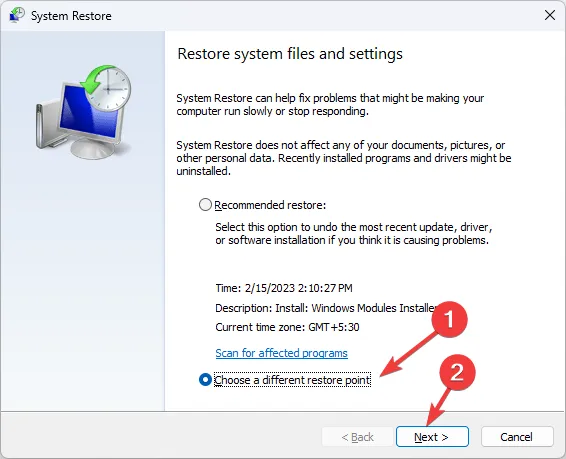
- 現在選擇還原點並點選下一步。
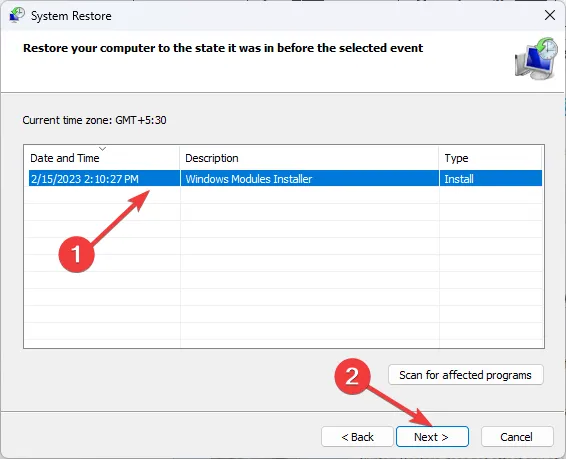
- 按一下完成恢復之前的設置,Windows 將重新啟動。
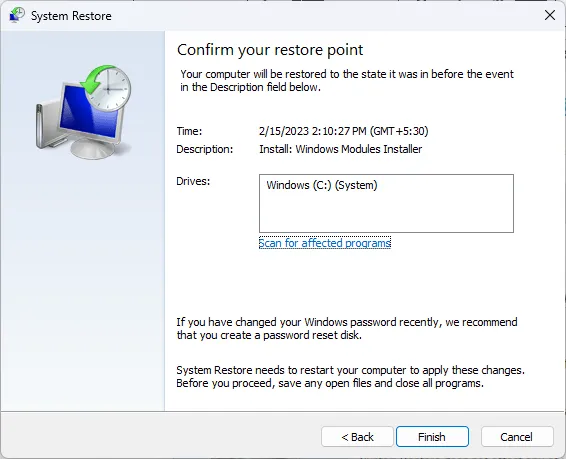
希望您已經找到了 CDrom.sys 已損壞錯誤的修復程式。定期測試CD/DVD 托盤非常重要,因為如果長時間不使用它,CD 可能會卡在筆記型電腦內。CD 可能會卡在筆記型電腦內。一>
其他時候,您可能會發現您的DVD 光碟機只能播放CD,但這無需擔心,因為我們已為您提供了保障。
如果您的電腦上不是陌生的來賓,我們很樂意了解您遇到此錯誤的情況。哪些解決方案對您有效?您採取了哪些措施來限制其未來發生?請在下面給我們留言。



發佈留言