Adobe Creative Cloud 中的 CCXProcess.exe 系統錯誤:修復
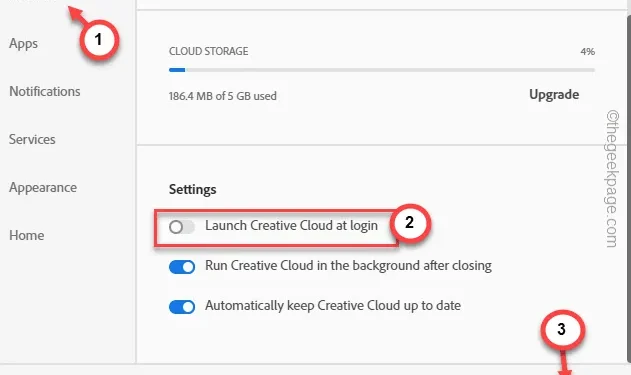
如果您在電腦上看到與「CCXProcess.exe-系統錯誤」訊息相關的錯誤訊息,則它與 Adobe Creative Cloud Experience 程式相關。此問題可能會妨礙您並擾亂 Adobe Creative Cloud 套件中提供的任何應用程式中的創意工作流程。我們已在逐步指南中討論了糾正錯誤的步驟。
修復 1 – 更改 Adobe 值
您必須在您的系統上嘗試一個註冊表技巧。
步驟 1 –在其中輸入「regedit 」。
步驟2 –您會發現「登錄編輯器」已出現在搜尋結果標籤中。點擊將其打開。
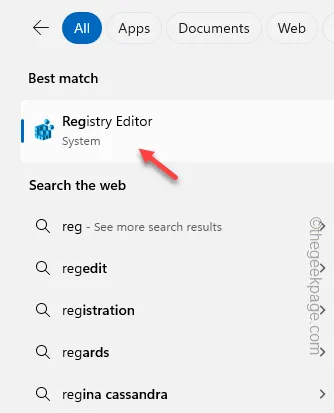
步驟 3 –前往登錄編輯器畫面中的該位址 –
HKEY_LOCAL_MACHINE\SOFTWARE\Policies\Adobe
步驟 4 –稍後,右鍵點選「Adobe」子項,然後從上下文標籤中按一下「新建> 」。
步驟 5 –選擇「密鑰」來建立新密鑰。
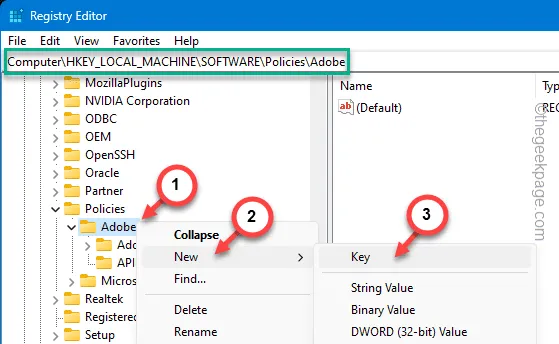
步驟 6 –選擇將此鍵命名為「CCXWelcome」。
步驟7 –稍後,右鍵點選空白區域,然後點選「新建>」並選擇「DWORD(32位元)值」來建立該值。

步驟 8 –您必須將其命名為「Disabled」。稍後,雙擊該值將其開啟。
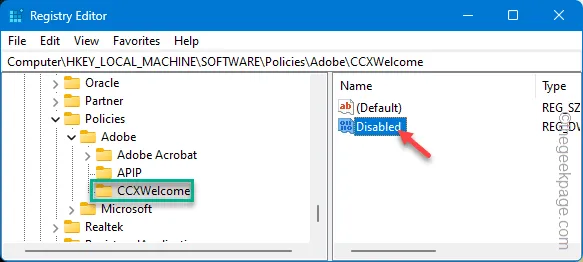
步驟 9 –將此值切換為「0」。按一下“確定”即可調整該值。
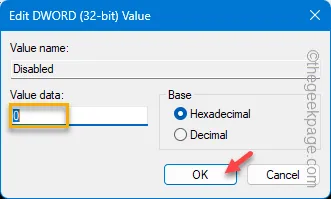
您必須退出註冊表編輯器頁面。稍後,只需重新啟動計算機,當設備工作時,檢查問題的狀態。
修復 2 – 停用 Creative Cloud 自動啟動
Creative Cloud 套件應用程式設定為在系統啟動時自動啟動。
步驟 1 –在您的系統上啟動AdAdobe Creative Cloud套件。
步驟 2 –轉至「設定」按鈕以開啟Creative Cloud設定。
步驟 3 –快速進入「檔案」並點選選單中的「首選項」項目。
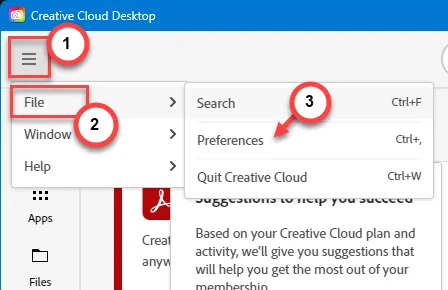
步驟 4 –進一步,轉到General。接下來,您必須取消勾選「登入時啟動 Creative Cloud 」方塊。
步驟 5 – 儲存這些變更並重新啟動系統。
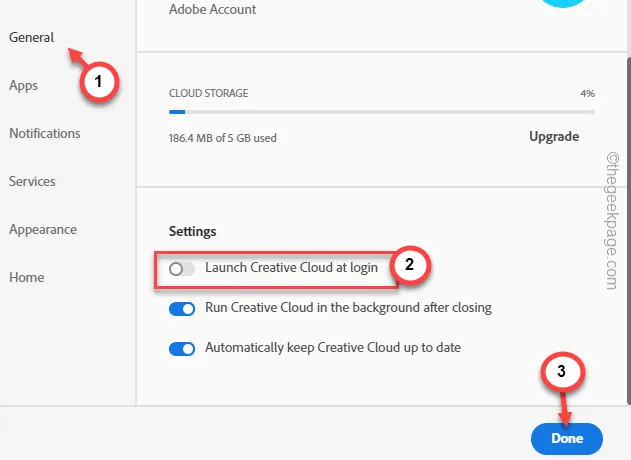
檢查系統啟動時CCXProcess是否已停用。
修復 3 – 從任務管理器結束 CCXProcess
如果您的電腦上仍收到涉及 CCXProcess 的相同訊息,您可以直接從工作管理員終止 CCXProcess。
步驟 1 –暫時忽略螢幕上的錯誤訊息。
步驟 2 –接下來,右鍵點選Windows 按鈕,然後從提升的窗格中開啟「工作管理員」。
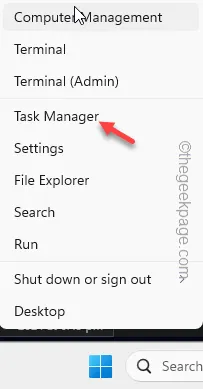
步驟 3 –幾秒鐘內,任務管理器就會開啟。
步驟 4 –接下來,點擊圓點按鈕展開選單並前往「啟動」部分。
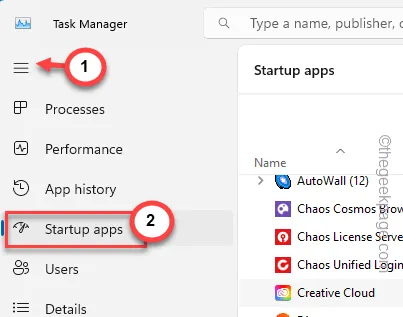
步驟 5 –在那裡找到「Adobe Creative Cloud 」應用程式。只需右鍵點擊它並單擊“禁用”即可禁用它。
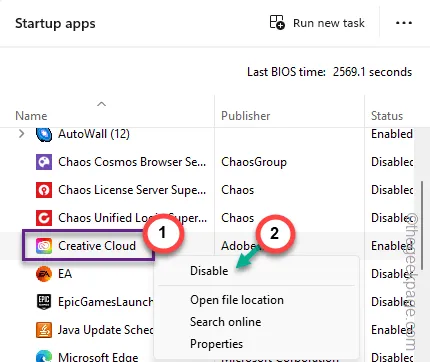
從您的電腦停用 Adobe Creative Cloud 啟動後,您將不會再次收到「CCXProcess.exe-系統錯誤」。
修復 4 – 修復 Creative Cloud 套件
Creative Cloud 軟體包中任何缺少的損壞都可能導致此問題。缺少關鍵 dll 檔案是此錯誤的症狀。
步驟 1 –快速同時按下Start+R按鈕。
步驟 2 –接下來,寫入「appwiz.cpl」並點擊「確定」按鈕。
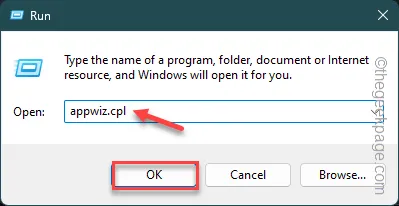
步驟 3 –稍後,當您可以查看其中的所有應用程式時,請右鍵單擊「Creative Cloud」應用程式。
步驟 4 –接下來,右鍵單擊該應用程序,然後按一下“修復/卸載”按鈕。
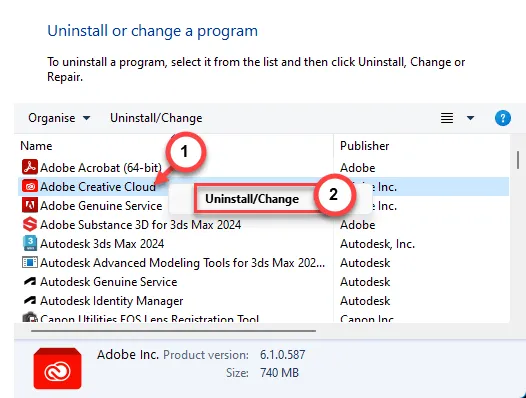
步驟 5 –當出現此訊息時 –
Are you sure you want to uninstall Adobe Creative Cloud App?
步驟 6 –選擇執行「修復」操作來修復 Creative Cloud 應用程式。
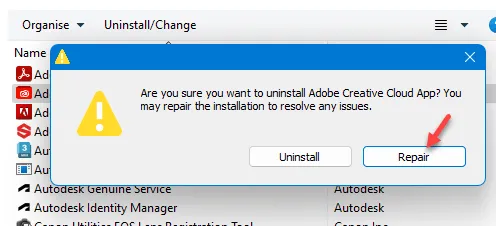
讓它在 Adobe Creative 雲端應用程式上執行修復操作。如果它偵測到缺少組件,則會自動更換。
重新啟動設備一次並檢查。



發佈留言