Windows 11 中的功能存取管理器服務 CPU 使用率高

一些PC 使用者/遊戲玩家報告了一個問題,當他們在Windows 11 或Windows 10 電腦上執行某些應用程式/遊戲(尤其是Saints Row 遊戲系列)時,他們會注意到。這篇文章提供了有關如何緩解此問題的建議。服務主機的 CPU 使用率過高:能力存取管理器服務
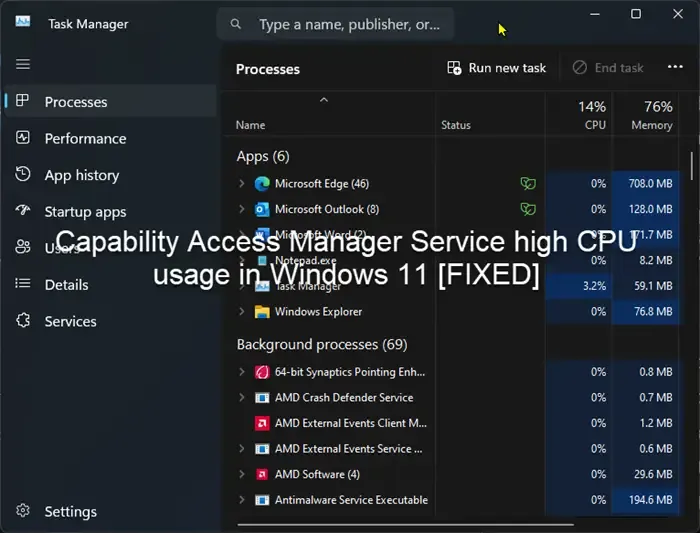
據一些受影響的PC 用戶稱,發生此問題時,他們在任務管理器中註意到,雖然其他應用程式使用了0 到5% 的CPU,但服務主機:Capability Access Manager 服務使用了80% 到100 % 的CPU。
什麼是服務主機:能力存取管理器服務?
能力存取管理服務負責確定某些應用程式是否有權使用攝影機和麥克風,並授予它們必要的權限。它提供了用於管理 UWP 應用程式對應用程式功能的存取以及檢查應用程式對特定應用功能的存取的工具。如果 Capability Access Manager Service 未執行,UWP 應用程式將無法正常運作。
修復 Windows 11 中的 Capability Access Manager Service 高 CPU 使用率
如果您在Windows 11/10 系統上執行某些應用程式或遊戲時發現服務主機:能力存取管理器服務CPU 使用率較高,則可以按照下面列出的建議進行操作,看看是否可以幫助您解決計算機上的問題。
- 停用 SysMain (Superfetch) 和 Capability Access Manager Service (camsvc) 服務
- 乾淨啟動狀態下的故障排除
- 回滾 Windows 升級
讓我們來看看與列出的每個解決方案相關的流程描述。在繼續執行緩解步驟之前,請確保Windows 已更新,執行系統檔案檢查器 < a i=4>,執行完整的系統AV 掃描,然後重新啟動電腦並查看問題是否仍然存在。
1]停用SysMain(Superfetch)和Capability Access Manager Service(camsvc)服務
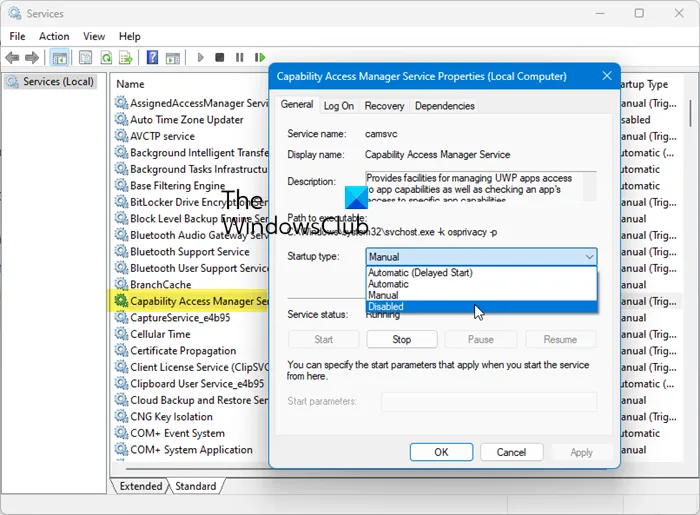
此解決方案或解決方法要求您在 Windows 服務管理員中停用 SysMain (Superfetch) 服務 和 Capability Access Manager 服務。請記住,由於 camsvc 的性質或一般功能,停用此特定服務可能會導致系統不穩定,尤其是對於其他已安裝的應用程式。在這種情況下,您可能需要重新啟用該服務並繼續執行本文中介紹的其他解決方案。
若要停用系統上提及的兩個服務,請依照下列步驟操作:
- 按 Win+R 開啟「執行」提示字元。
- 輸入 msc 並按 Enter 按鈕。
- 找到並雙擊“Capability Access Manager Service”。
- 從啟動類型下拉清單中選擇停用。
- 按一下“確定”按鈕。
- 對 SysMain 也重複此操作。
如果停用服務主機:Capability Access Manager 服務,使用者可以防止服務導致系統速度變慢。請務必注意,停用該服務可能會導致某些功能無法使用。
如果停用 SysMain,則根本不會導致任何重大問題。這就是全部內容:您會發現一些常用的應用程式啟動緩慢,並且有一些可用的 RAM。
2]乾淨啟動狀態下的故障排除
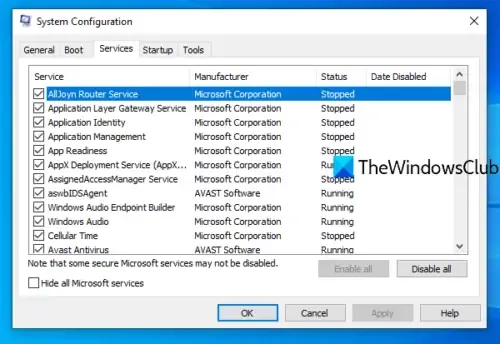
您可以在乾淨啟動狀態下進行故障排除並查看目前問題是否已解決。否則,請嘗試下一個解決方案。如果軟體/遊戲在乾淨啟動狀態下運作順利,那麼您可能需要手動啟用一個又一個進程,看看哪個進程為您帶來了問題。一旦識別出它,您需要將其停用或卸載使用此罪魁禍首進程的軟體。
3]回滾Windows升級

由於大多數受影響的PC 使用者報告他們在升級到Windows 11 後開始遇到此問題,因此此解決方案要求您回滾Windows 升級看看是否有幫助。
就是這樣!
為什麼我的 CPU 運作率為 100%?
CPU 使用率高達 100% 可能是由多種原因引起的,例如硬碟故障、病毒/惡意軟體或過度使用 CPU 的軟體。在 85 度以上長時間運作會嚴重損壞您的 CPU。如果您的 CPU 確實達到高溫,則可能是熱節流。當CPU溫度達到90度左右時,CPU會自動自我節流,放慢速度以使其冷卻。



你tmsb吧,我关了Capability Access Manager Service (camsvc) ,我的电脑WiFi就不显示网络,网线连上也没用,害得我排错半天