無法在 Windows 11/10 上執行任何程序
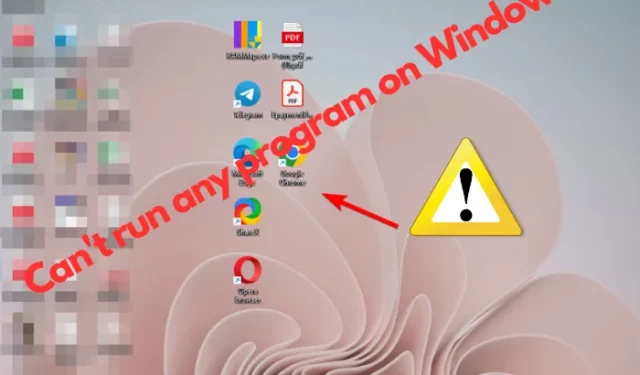
有些使用者抱怨他們在登入或 Windows 更新後不久無法在 Windows 11/10 電腦上執行任何程式。雖然他們可以在登入後一分鐘內打開程序,但一分鐘後就無法打開程序了。這包括所有程式以及 Windows 應用程式。
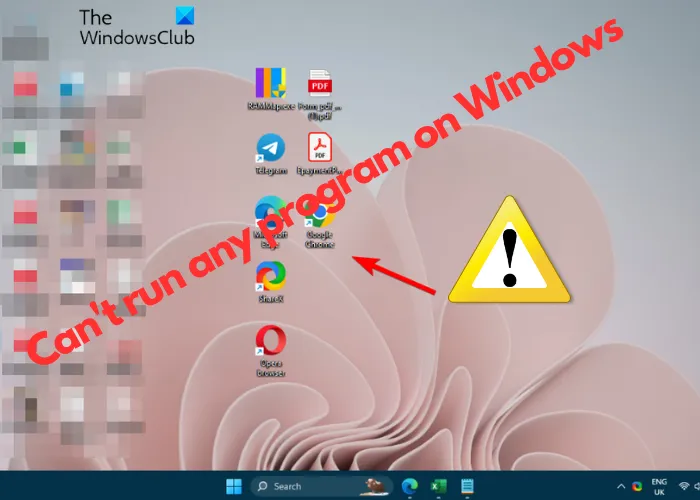
在這種情況下,您仍然可以透過快捷方式(Win + < a i=3>E),任何其他程式都無法在您的Windows 11 電腦上開啟。幸運的是,我們有一些解決方案可以幫助您解決問題並繼續正常使用 Windows 11/0 電腦。
為什麼我無法在 Windows 11 上開啟任何應用程式?
雖然主要原因可能是 Windows 11 已損壞或版本過時,但也可能有其他原因導致您無法在 Windows PC 上開啟任何應用程式:
- 由於最近的 Windows 更新。
- 是否有任何後台程序消耗大量資源。
- 由於惡意軟體攻擊。
- 如果您嘗試開啟的 exe 檔案已損壞。
- 由於系統檔案或映像損壞或遺失。
- 程序衝突。
無法在 Windows 11/10 中執行任何程序
如果您無法在 Windows 中執行任何程序,則表示當您按一下程式圖示以開啟瀏覽器或任何 Windows 應用程式時不會發生任何情況。甚至像Ctrl+Alt+ 或Ctrl+Shift控制台開cmd不會工作!有時,僅為某些使用者安裝的程式可能不適用於其他標準使用者。Run,或透過Esc+
使用這些故障排除建議來解決問題:
- 開啟任務管理器並檢查高資源消耗進程
- 執行惡意軟體掃描
- 運行 SFC 和 DISM
- 進入安全模式檢查
- 乾淨啟動中的故障排除
- 卸載有問題的更新
- 執行系統還原
- 使用重設此電腦。
1]檢查任務管理器
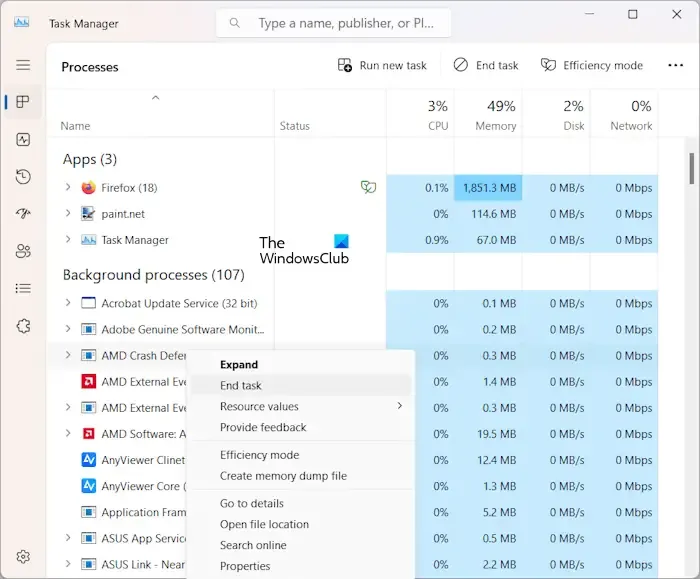
有時,後台運行的進程可能會消耗大量資源,導致程式無法開啟。如果後台運行的進程太多,也可能會發生這種情況。
在這種情況下,開啟任務管理器,然後在進程 < i=4> 標籤檢查哪個第三方服務消耗的記憶體最多。您可以在旁邊的“內存”選項卡下找到詳細資訊。 如果它是第三方服務,請終止它而不是 Microsoft 服務。
2]運行惡意軟體掃描
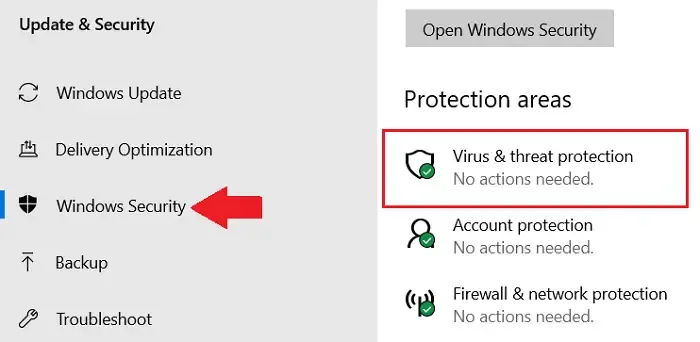
如果後台程序不是問題,則您的電腦可能受到惡意軟體攻擊,這就是您無法在 Windows 11/10 上執行任何程式的原因。在這種情況下,建議您使用任何受信任的軟體執行防毒掃描來識別威脅並相應地隔離它們。
此外,您也可以執行第二意見便攜式防毒軟體掃描。
3]運行SFC和DISM

但是,如果防毒掃描未偵測到任何病毒或惡意軟體,則另一個可能的原因可能是您的系統檔案或 Windows 映像已損壞或遺失。因此,在這種情況下,您可以先執行SFC 掃描來偵測並還原損壞的系統檔案或用新副本取代遺失的檔案。< /a >
接下來,執行 DISM 掃描以修復任何損壞的系統映像。成功執行這兩個命令後,重新啟動電腦以使修復生效。
4]檢查安全模式
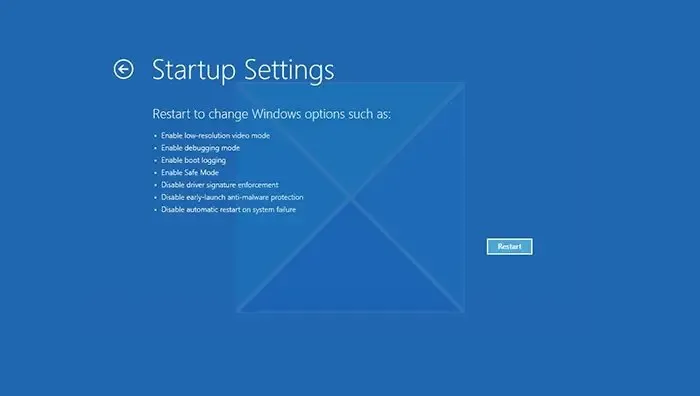
如果 SFC 和 DISM 掃描無法辨識問題,請嘗試在安全模式下檢查問題。在這種情況下,您需要將 Windows 電腦啟動到安全模式。
現在,看看是否可以正常開啟程式。如果可以,則表示某些第 3 方程序正在建立此問題,您必須識別它。
5]乾淨啟動中的故障排除

執行乾淨啟動以偵測可能產生此類問題的第三方程序並對其進行故障排除。高級 Windows 問題。若要執行乾淨啟動故障排除,您必須執行多項操作,然後在執行每個操作後重新啟動電腦。您可能需要手動停用一項又一項,以嘗試找出導致問題的項目。一旦確定了違規者,您就可以考慮將其刪除或停用。
6]卸載有問題的更新
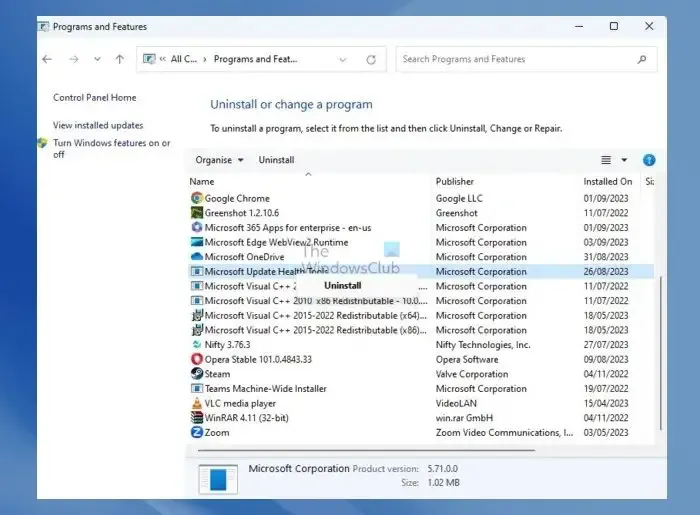
如果您最近安裝了 Windows 更新,並且您認為這可能是問題所在,則可以卸載有問題的更新。更新檔案可能已損壞,幹擾您電腦上的程式和服務。
7]執行系統還原
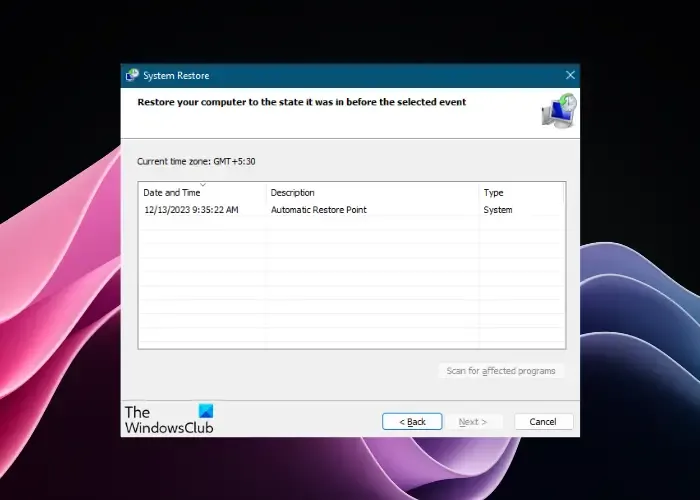
如果上述方法都不起作用,下一個選項是使用先前建立的系統還原點執行系統還原。它將幫助您將電腦恢復到以前的工作狀態。過程需要一段時間,請耐心等待直至結束。
8]使用重設這台電腦
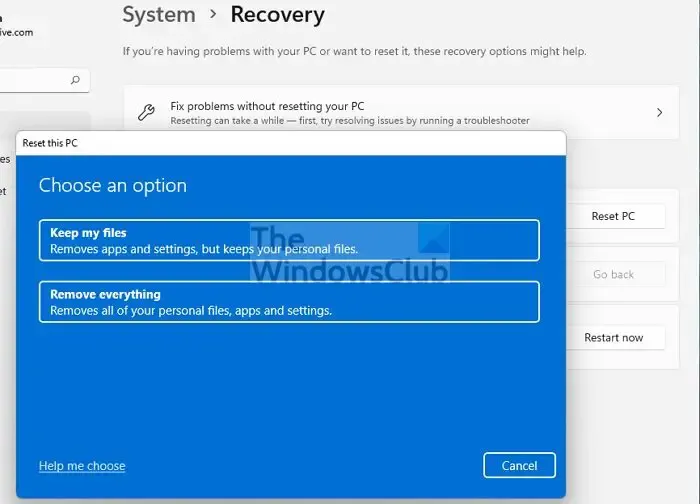
如果安全模式或乾淨啟動故障排除無法協助診斷問題,您可以嘗試重設電腦。這將幫助您恢復 Windows 11/10 裝置的出廠設置,而不會遺失檔案。
若要使用重設此電腦選項恢復原廠設置,請依照下列流程操作:
開啟 Windows 設定 > Windows 更新 >進階選項>附加選項>恢復>恢復選項>重設此電腦>重設電腦。現在,在“選擇選項”下,選擇保留我的檔案,然後點擊“下一步”,最後按重置< /span>.
現在應該需要不到一個小時,在此過程中您的電腦可能會重新啟動幾次,因此請耐心等待流程結束。
如何修復 Windows 11 中不相容的程式?
您可以使用程式相容性疑難排解來修復 Windows 11 中的不相容程序。為此,請右鍵單擊有問題的應用程序,選擇“屬性”,然後導航至“相容性”標籤。現在,按一下「執行相容性疑難排解」選項,它將自動診斷並修復任何相容性問題。
如何強制在 Windows 11 中開啟程式?
若要強制在 Windows 11 上開啟某個程序,請右鍵單擊有問題的應用程序,然後選擇「屬性」。接下來,前往「相容性」標籤,按一下「變更高 DPI 設定」按鈕,然後選擇「覆寫高 DPI 縮放行為」選項。現在,從下拉清單中選擇系統。按下“應用”並啟動您的程式以在 Windows 11 系統上正確開啟它。



發佈留言