無法從 Outlook 中刪除電子郵件帳戶 [已修復]
![無法從 Outlook 中刪除電子郵件帳戶 [已修復]](https://cdn.thewindowsclub.blog/wp-content/uploads/2023/12/cant-remove-email-account-from-outlook-1-640x350.webp)
如果您無法從 Outlook 中刪除電子郵件帳戶,本文提供的解決方案將為您提供協助。在 Microsoft Outlook 中,您可以建立不同的設定檔並向每個設定檔新增不同的電子郵件帳戶。根據回饋,不同的使用者在嘗試從 Outlook 中刪除電子郵件帳戶時遇到了不同的錯誤。
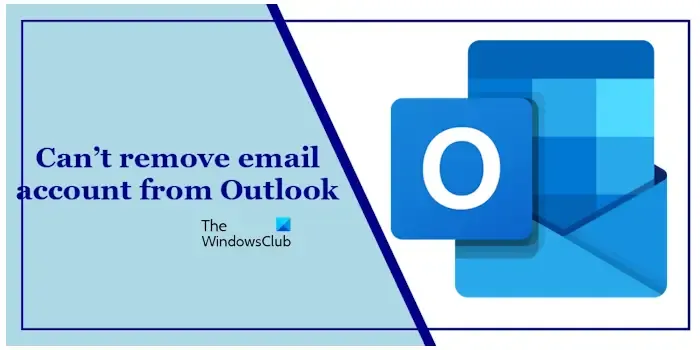
使用者在從 Outlook 中刪除電子郵件帳戶時遇到的一些錯誤訊息包括:
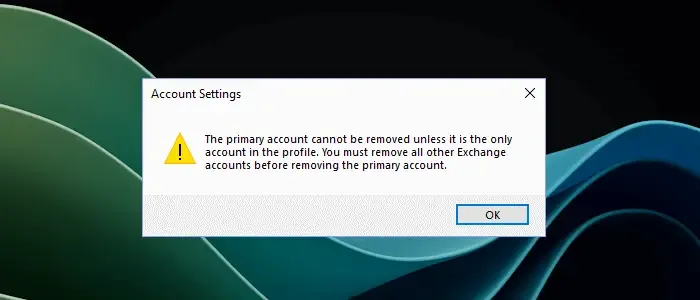
除非主帳戶是設定檔中的唯一帳戶,否則無法刪除它。在刪除主帳戶之前,您必須刪除所有其他 Exchange 帳戶。
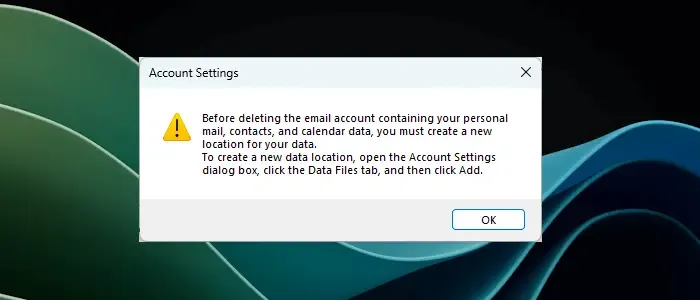
在刪除包含您的個人郵件、聯絡人和行事曆資料的電子郵件帳戶之前,您必須為您的資料建立新位置。
修復 無法從 Outlook 中刪除電子郵件帳戶
如果您無法從 Outlook 中刪除電子郵件帳戶,請使用下面提供的修復程式來解決該問題:
- 使用右鍵單擊上下文選單
- 刪除所有其他 Exchange 帳戶
- 使用控制面板刪除設定檔
- 使用註冊表刪除配置文件
- 刪除與您的電子郵件帳戶對應的一些註冊表項
下面,我們詳細解釋了所有這些修復。
1]使用右鍵單擊上下文選單
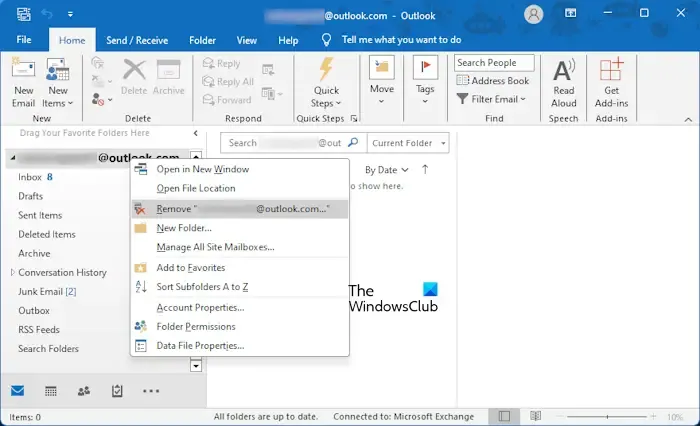
這是最簡單的修復方法。如果「刪除」選項呈灰色,您可以嘗試使用右鍵單擊上下文功能表刪除電子郵件帳戶。右鍵點選 Outlook 中要刪除的電子郵件帳戶,然後選擇刪除。如果這不起作用,您可以使用下面介紹的其他修復方法。
2]刪除所有其他Exchange帳戶
錯誤訊息“無法刪除主帳戶,除非它是設定檔中的唯一帳戶”,指出您無法刪除主帳戶。只有當主帳戶是 Outlook 設定檔中的唯一帳戶時,才能將其刪除。 Outlook 允許使用者建立多個設定文件,並且在每個設定檔中,使用者可以新增多個電子郵件帳戶。您新增至 Outlook 設定檔的第一個電子郵件帳戶是主帳戶。
如果要刪除主帳戶,首先需要刪除已新增至該特定設定檔的所有帳戶。刪除所有其他帳戶後,您可以刪除主帳戶。如果您有多個電子郵件帳戶,此修復可能需要一些時間。因此,最好的解決方案是刪除該特定的 Outlook 設定檔。我們已在下面解釋了此修復。
3]使用控制台刪除設定文件
如果您無法刪除 Outlook 中的電子郵件帳戶,您可以刪除 Outlook 中與該電子郵件帳戶關聯的設定檔。但請記住,此操作將刪除新增至該特定 Outlook 設定檔的所有電子郵件帳戶。如果您有 Exchange 帳戶,則無需擔心資料遺失,因為您的所有電子郵件都保存到雲端。對於其他類型的帳戶,您可以進行備份。
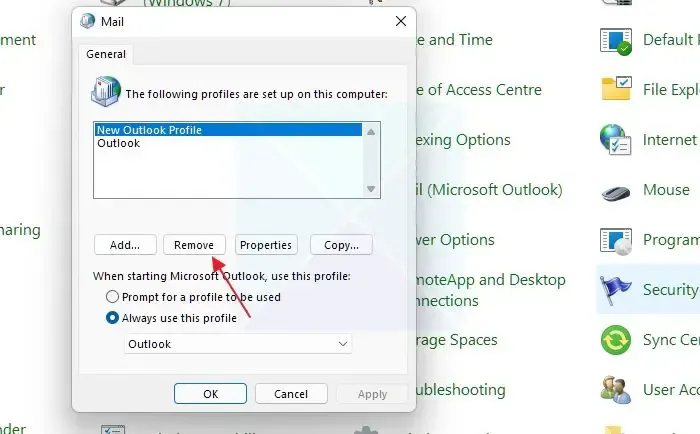
請依照以下步驟操作:
- 開啟控制面板。
- 將檢視方式模式切換為大圖示。
- 點選郵件 (Microsoft Outlook)(32 位元)。
- 現在,點選顯示個人資料。
- 選擇您要刪除的設定文件,然後點擊刪除。
4]使用註冊表刪除設定文件
如果由於某種原因,您無法透過控制台刪除 Outlook 設定文件,則可以透過 Windows 登錄編輯器執行相同操作。您在 Outlook 中建立的所有設定檔也會自動加入到 Windows 登錄中。您可以在註冊表中找到該設定檔並將其從那裡刪除。
在繼續之前,我們建議您建立系統還原點並備份整個登錄機碼< / a>,因此如果出現任何問題,您可以恢復變更。使用登錄編輯程式時請小心,因為刪除錯誤的登錄項目可能會使您的系統不穩定。
現在,開啟登錄編輯程式。複製下列路徑並將其貼上到登錄編輯器的網址列中。之後,按 Enter。
HKEY_CURRENT_USER\Software\Microsoft\Office\16.0\Outlook\Profiles
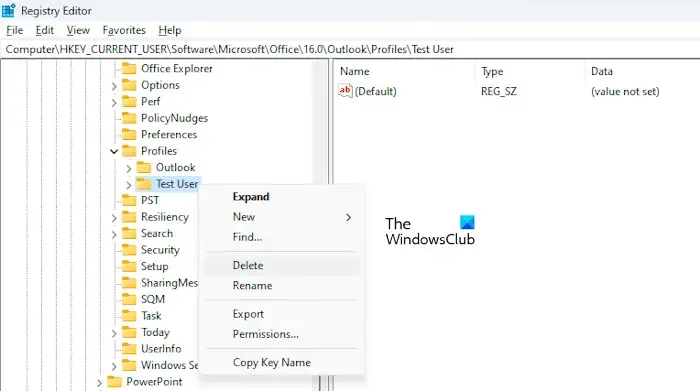
在上述路徑中,根據您使用的 Microsoft Office 版本,將 16.0 替換為其他版本號。現在,展開 Profiles 鍵。您將在那裡看到所有 Outlook 設定檔。右鍵點選要刪除的 Outlook 設定文件,然後選擇刪除。
5]刪除與您的電子郵件帳戶相對應的一些註冊表項
刪除 Outlook 設定檔也會刪除新增至該特定設定檔的所有電子郵件帳戶。因此,如果您想要刪除特定電子郵件帳戶但無法執行此操作,則可以刪除與該特定電子郵件帳戶關聯的註冊表項。
這是一個註冊表修復,因此對於某些用戶來說可能聽起來很技術性。我們建議您在繼續之前建立一個系統還原點。如果問題仍然存在,您可以將系統恢復到先前的工作狀態。
開啟登錄編輯程式並轉到以下路徑:
HKEY_CURRENT_USER\Software\Microsoft\Office\16.0\Outlook\Profiles
展開「設定檔」鍵可查看與 Outlook 設定檔關聯的所有鍵。匯出包含要刪除的電子郵件帳戶的 Outlook 設定檔金鑰。為此,請右鍵單擊該鍵並選擇匯出。透過這樣做,如果您不小心刪除了錯誤的金鑰,您可以恢復您的 Outlook 設定檔。
展開與您的 Outlook 設定檔關聯的鍵。您會在那裡看到許多子項。選擇每個子項,然後雙擊右側顯示的每個值。不要修改這些值。您的目標是找出包含您的電子郵件帳戶資訊的註冊表值。
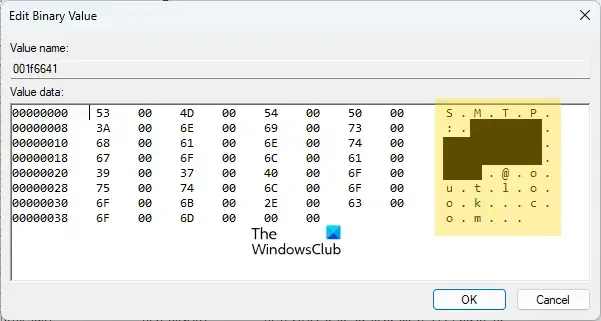
我使用 Outlook 2019,在我的例子中,登錄值為 001f6641。我打開每個值以找出與我的 Outlook 電子郵件帳戶關聯的正確值。你可以看到上面的圖片。該值在右側顯示電子郵件帳戶。我用黃色突出顯示了它。如果您使用 Outlook 2016 或 2019,登錄值可能與您相同。
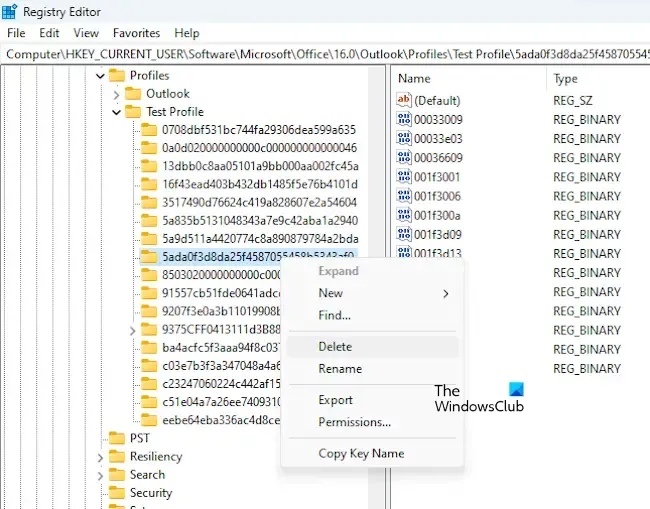
現在,選擇包含顯示您帳戶的值的登錄項目(左側的資料夾)。右鍵單擊它並選擇刪除。
現在,打開控制台並嘗試刪除電子郵件帳戶。請依照以下步驟操作:
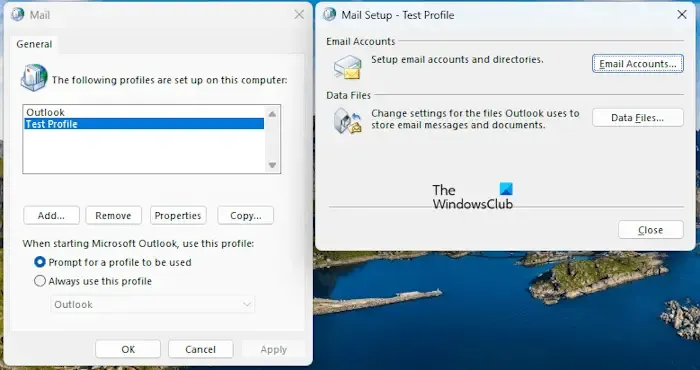
- 打開控制面板。
- 將檢視方式模式切換為大圖示。
- 點選郵件 (Microsoft Outlook)(32 位元)。
- 現在,點選顯示個人資料。
- 選擇您的 Outlook 設定文件,然後點擊屬性。
- 點選電子郵件帳號。
- 現在,選擇您要刪除的電子郵件帳戶,然後點擊刪除。
如果您無法刪除電子郵件帳戶,則 Outlook 設定檔中的其他登錄項目也包含您剛剛刪除的相同值。再次轉到註冊表編輯器中的相同位置,並在其他子項目中找到相同的值。找到該值後,刪除該子項。現在,檢查是否可以透過控制台刪除 Outlook 電子郵件帳戶。重複此過程,直到成功從 Outlook 中刪除電子郵件帳戶。
我希望這有幫助。
為什麼我無法從 Outlook 中刪除電子郵件地址?
如果您已將多個電子郵件帳戶新增至相同設定檔中,則無法從 Outlook 中刪除主電子郵件地址。如果要刪除主電子郵件地址,請先刪除新增至 Outlook 中相同設定檔中的所有其他電子郵件地址。
如何刪除舊的電子郵件帳號?
對於不同的電子郵件用戶端,刪除舊電子郵件帳戶的過程有所不同。因此,這取決於您使用的電子郵件用戶端,例如 Gmail、Outlook、Yahoo Mail 等。



發佈留言