在 Kindle 上找不到藍牙?這是修復方法
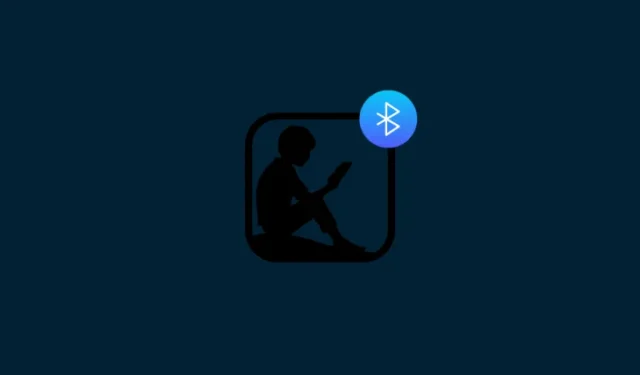
要知道什麼
- 如果您在英國和美國境外購買了 Kindle 設備,您將不會在 Kindle 上看到可用的藍牙選項。
- 要更改此設置,您必須將 Kindle 內容和設備的國家/地區設置更改為美國或英國。
- 雖然更改區域設置可以讓您在 Kindle 上使用藍牙選項,但它也會影響您的 Kindle 訂閱(如果有)。
至少可以說,購買您夢想的設備卻發現它缺少一些關鍵功能是一件令人沮喪的事情。在美國和英國以外銷售的大多數 Kindle 設備似乎都是這種情況。儘管亞馬遜宣傳其 Kindle 電子閱讀器可以選擇連接到藍牙設備來收聽有聲讀物或使用 VoiceView,但大多數 Kindle 設備上可能無法使用藍牙。
當人們檢查設備設置卻發現根本不存在藍牙選項時,他們會感到受騙,這是可以理解的。然而,這是可以修復的,但需要注意一點。請按照以下指南了解如何讓您的 Kindle 設備顯示藍牙選項。
我的 Kindle 上的藍牙在哪裡?
在大多數明確具有藍牙功能的 Kindle 上,可以從快速設置中找到打開藍牙的選項(點擊頂部邊緣)。

或者,也可以從“Wifi 和藍牙”下的“設置”中訪問。
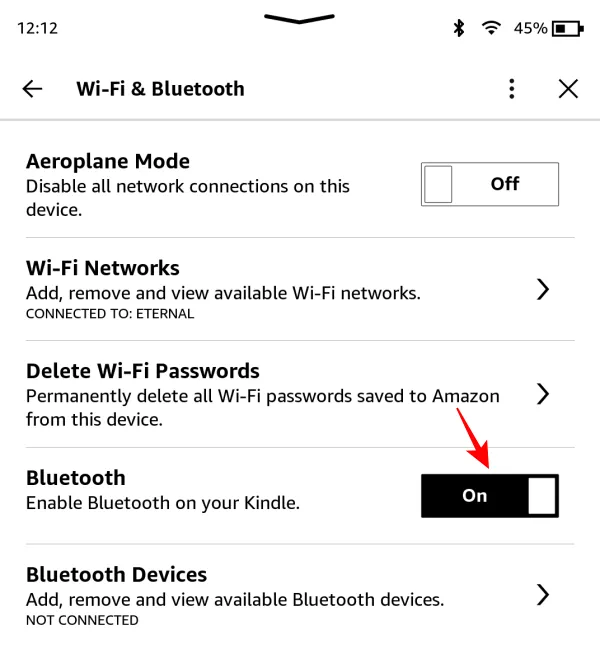
但是,如果您的 Kindle 沒有藍牙,您將不會在這些屏幕上看到打開或關閉藍牙的選項。
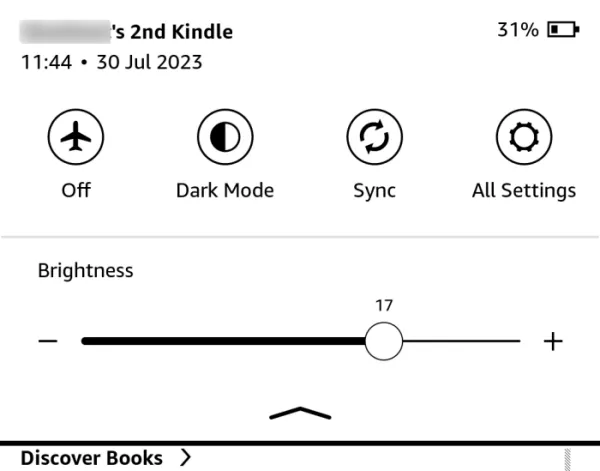
在沒有連接藍牙設備選項的舊版 Kindle 上,這是可以理解的。但是,如果您最近購買了一款 Kindle 電子閱讀器設備,並且廣告上宣傳其具有藍牙選項,那麼無論您住在哪裡,您都應該獲得此功能。但不幸的是,亞馬遜並不這麼認為。
您在 Kindle 電子閱讀器上看不到藍牙的原因
如前所述,您在 Kindle 設備上看不到藍牙選項的主要原因是,如果您的區域設置設置為美國或英國以外的任何地方,亞馬遜將不允許您在 Kindle 上訪問有聲讀物。
因此,如果您從當地亞馬遜網站購買 Kindle,那麼您將看不到藍牙選項。對此問題缺乏報導更令人不安,尤其是對於那些不居住在 Kindle 用戶首選位置的用戶。
為什麼亞馬遜不在我的國家/地區為 Kindle 提供藍牙功能?
這是一個非常奇怪的現象,亞馬遜沒有為所有國家的用戶在 Kindle 中提供藍牙菜單,而不僅僅是美國和英國,特別是因為 Kindle 本身的硬件沒有區別。唯一的區別在於軟件以及您帳戶的國家或地區設置。亞馬遜似乎並不認為這兩個地區以外的人願意在 Kindle 上聽有聲讀物。或者也許是為了更輕鬆地管理付款。
無論情況如何,首選地點之外的用戶都處於明顯的劣勢,因為他們的 Kindle 無法開箱即用藍牙選項。幸運的是,有一種迂迴的方法可以在 Kindle 上獲取藍牙選項。
修復:在 Kindle 上啟用藍牙
要在 Kindle 上獲取藍牙選項,您需要更改 Kindle 設備設置的國家/地區首選項,之後,您還需要取消註冊並重新註冊您的 Kindle 設備。
但請注意,如果您有 Kindle Unlimited 訂閱,則更改區域設置不會轉移您的訂閱。因此,如果您已結束訂閱,或者不介意取消訂閱(並在新區域開始新訂閱),請按照以下步驟操作:
第 1 步:更改國家/地區偏好設置
打開亞馬遜並登錄您的帳戶。然後將鼠標懸停在您的帳戶上並選擇管理您的內容和設備。
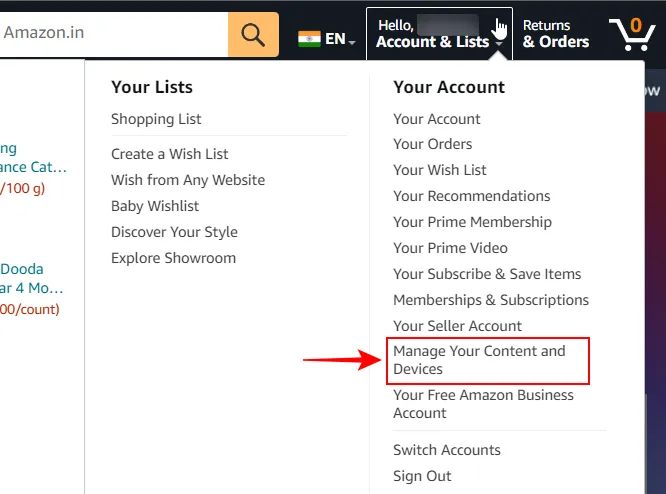
選擇首選項。

然後展開國家/地區設置。
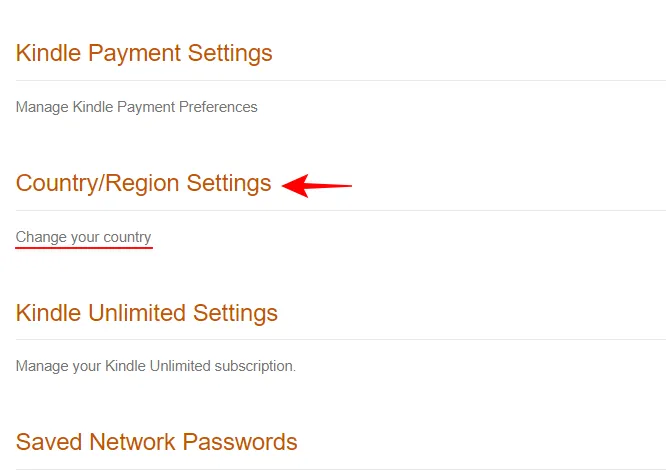
單擊“更改”。
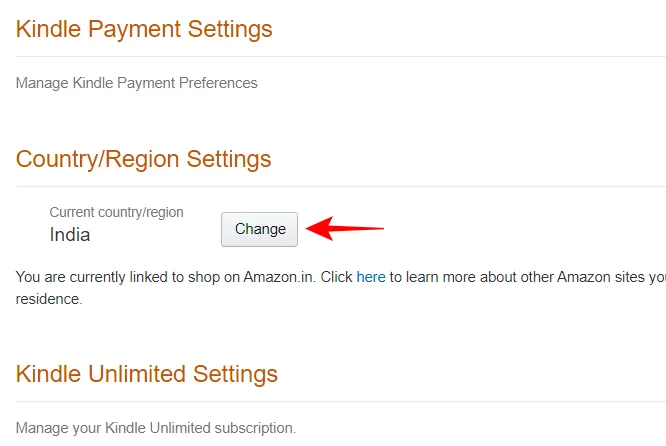
選擇國家/地區下拉菜單。
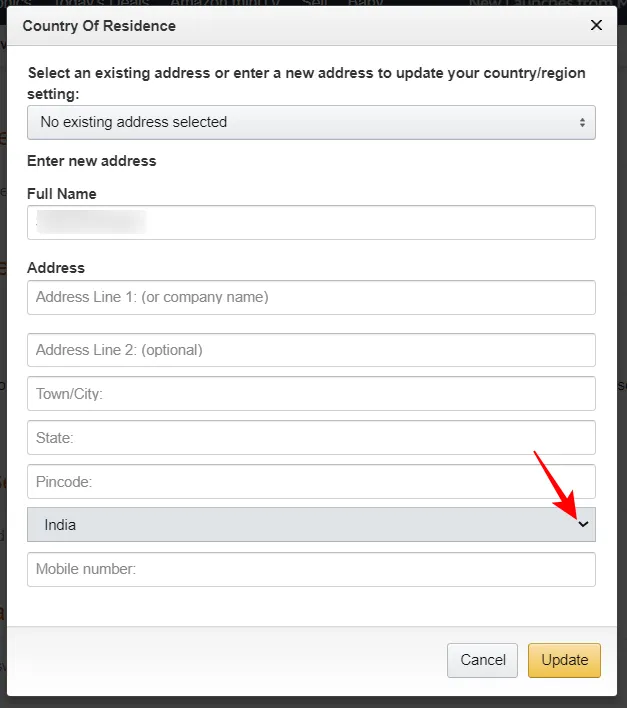
將您的國家/地區更改為美國或英國。
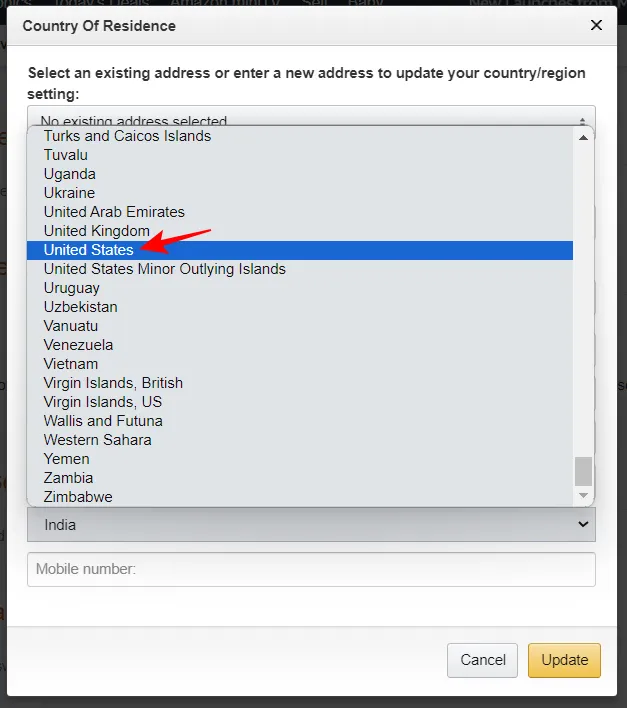
您可以在要求您提供地址行和電話號碼的地方添加任何隨機地址。只需確保您所在的國家/地區選擇為英國或美國。然後單擊“更新”。
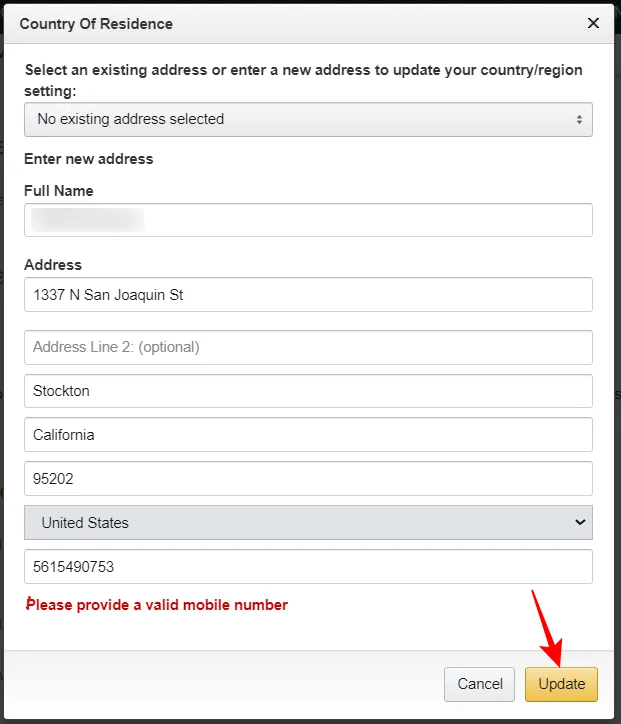
如下所示,此更改將對您的 Kindle 訂閱和商店偏好產生影響。如果您不介意這些,請單擊“更新”。
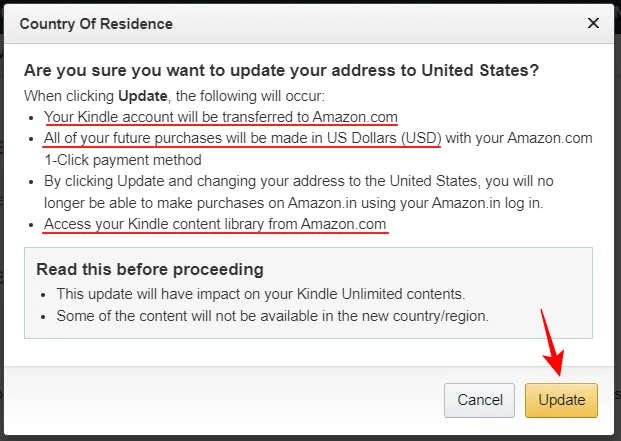
第 2 步:註銷您的 Kindle
您所在的地區更新後,您將必須取消註冊您的 Kindle。這可以從您的 Kindle 設備或亞馬遜網站本身完成。
來自亞馬遜網站
單擊同一“管理您的內容和設備”頁面上的設備。
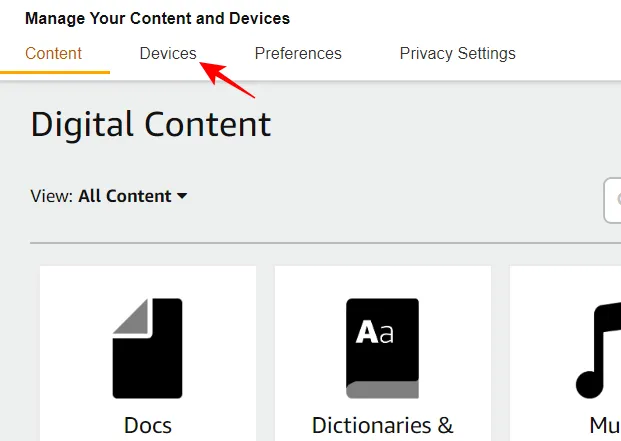
單擊Kindle。
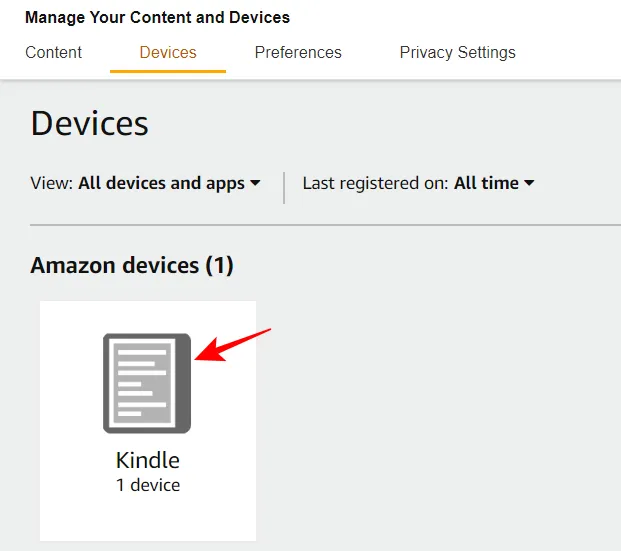
選擇您的 Kindle。
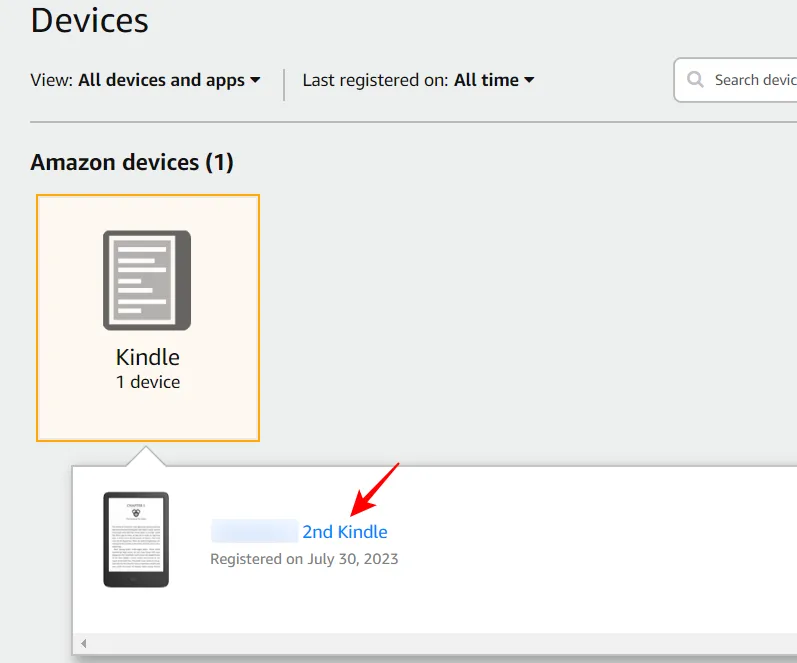
然後點擊取消註冊。
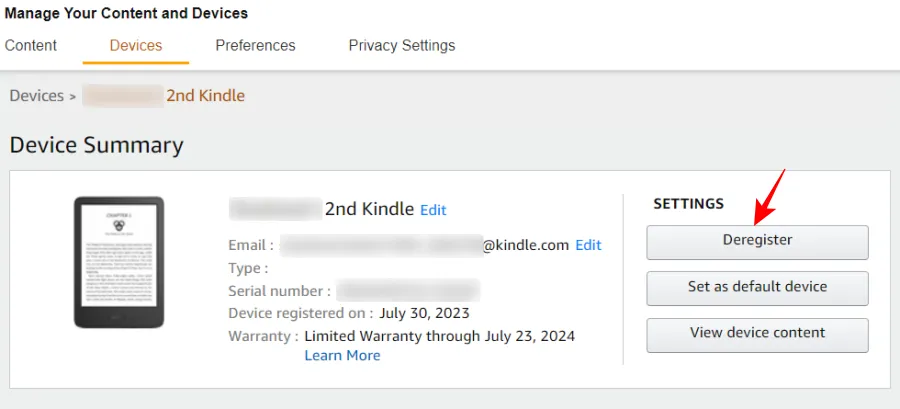
單擊取消註冊進行確認。
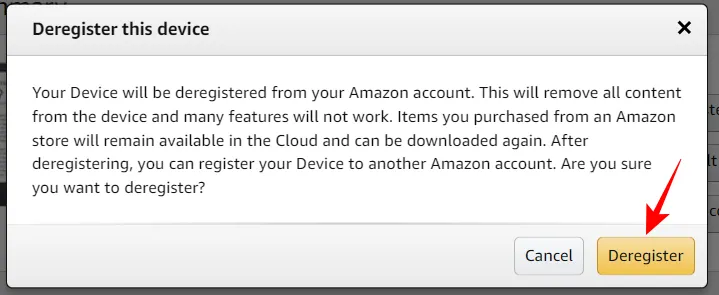
從您的 Kindle 設備中
如果您要從 Kindle 設備中取消註冊,請點擊右上角的三點圖標。
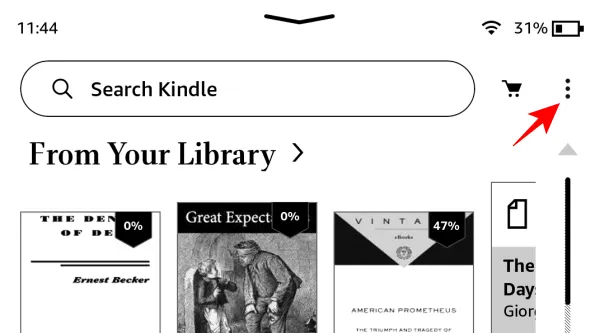
選擇“設置”。
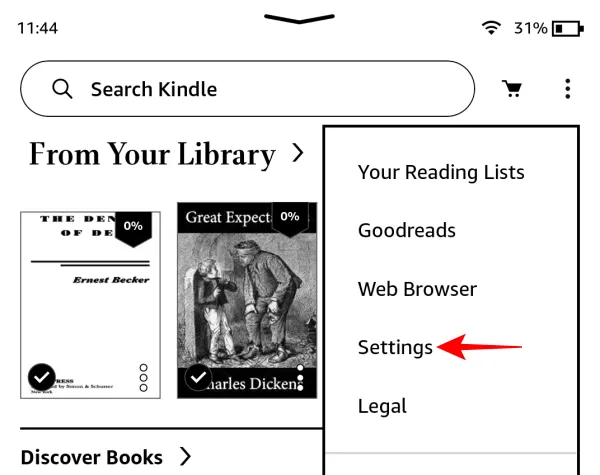
點擊您的帳戶。
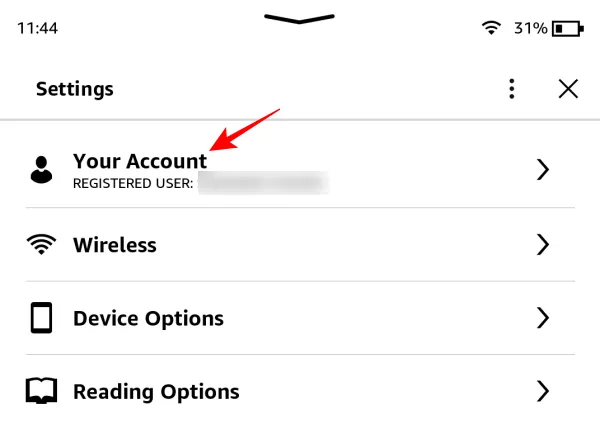
並選擇取消註冊設備。
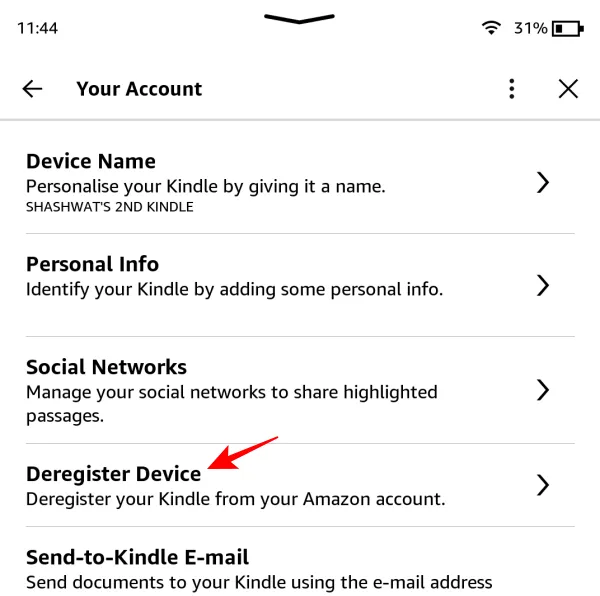
第 3 步:重新註冊您的 Kindle
接下來,打開您的 Kindle 並點擊註冊您的 Kindle。
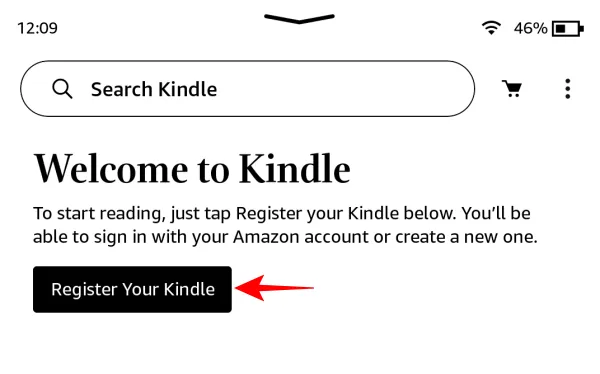
點擊在此 Kindle 上設置。
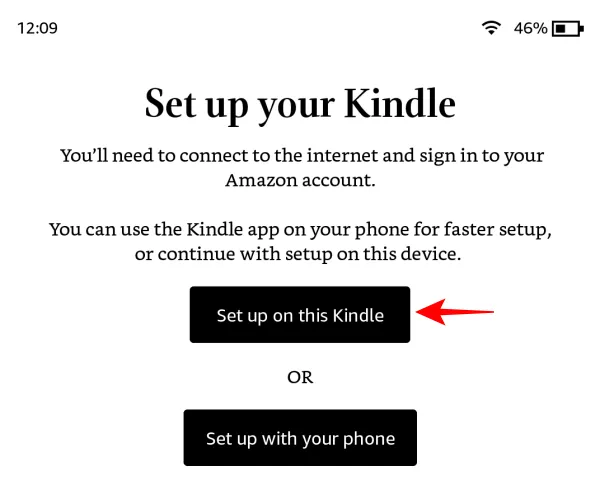
輸入您的憑據並點擊“登錄”。
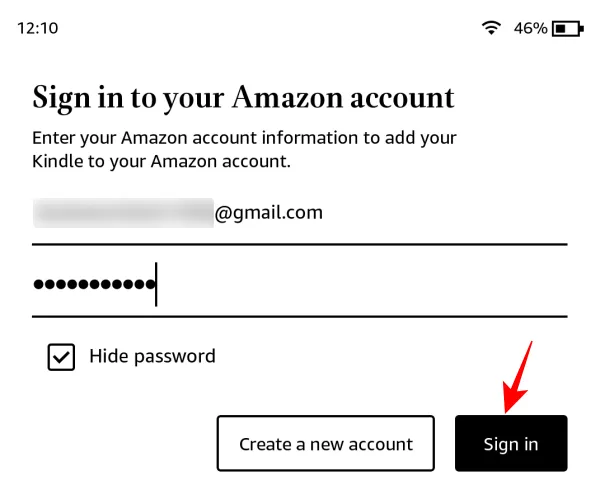
在下一個屏幕上,系統會要求您加入 Kindle Unlimited。由於您的 Kindle Unlimited 訂閱未轉移到新區域,因此您必須開始新的訂閱。但也可以直接跳過它,然後點擊“不,謝謝”。
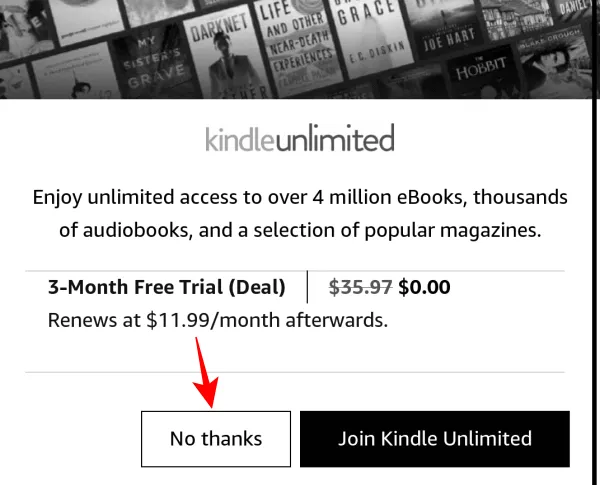
Kindle 打開後,您應該會在快速設置中看到藍牙圖標。

並在Wi-Fi 和藍牙下的“設置”頁面上找到它。
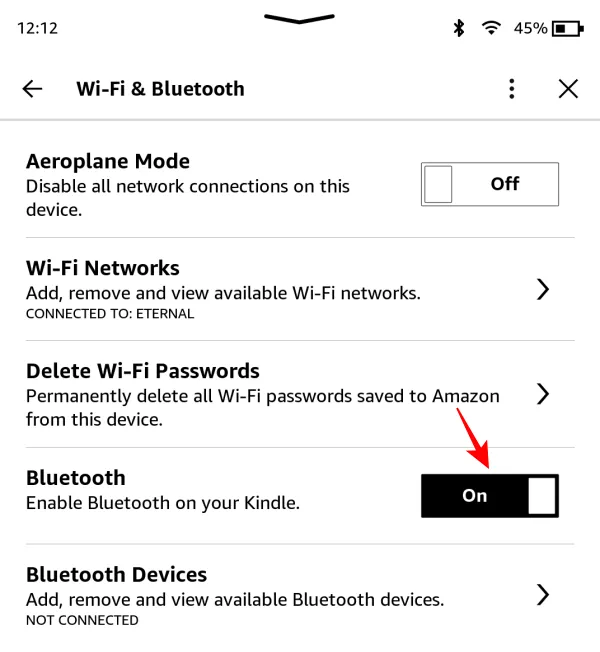
第 4 步:配對藍牙設備
要配對藍牙設備,請打開“設置”下的“Wi-fi 和藍牙”頁面並啟用藍牙。
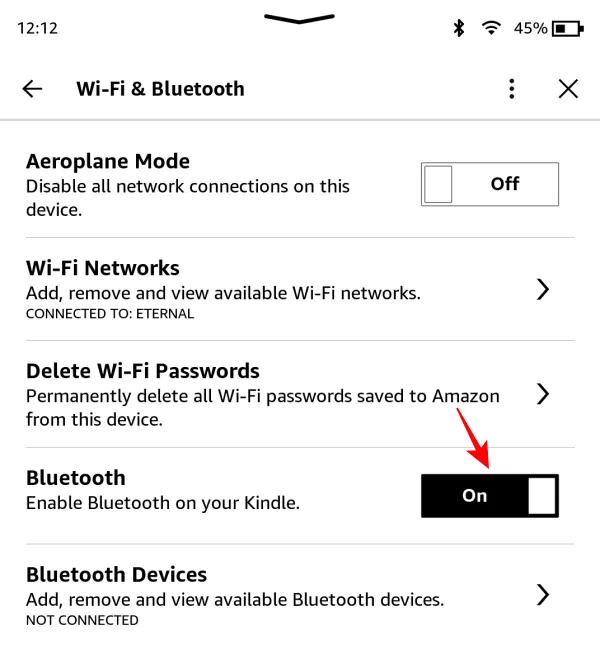
然後點擊藍牙設備。
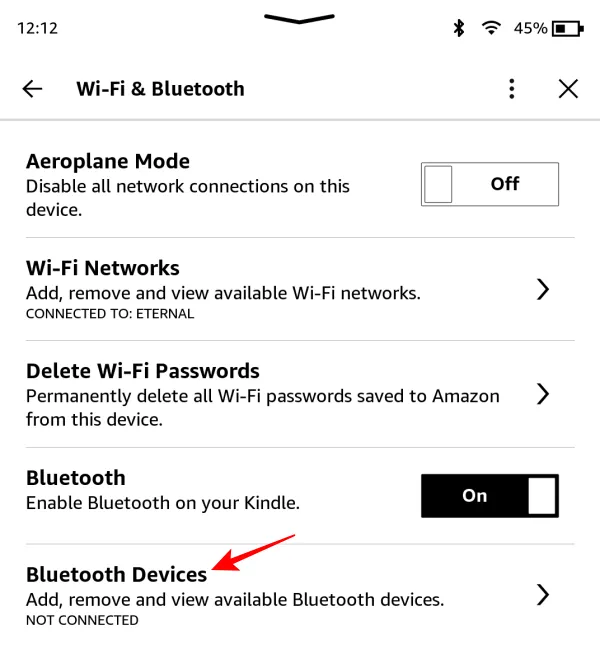
確保您的藍牙設備已打開並處於配對模式。找到後,點擊它即可配對並連接。
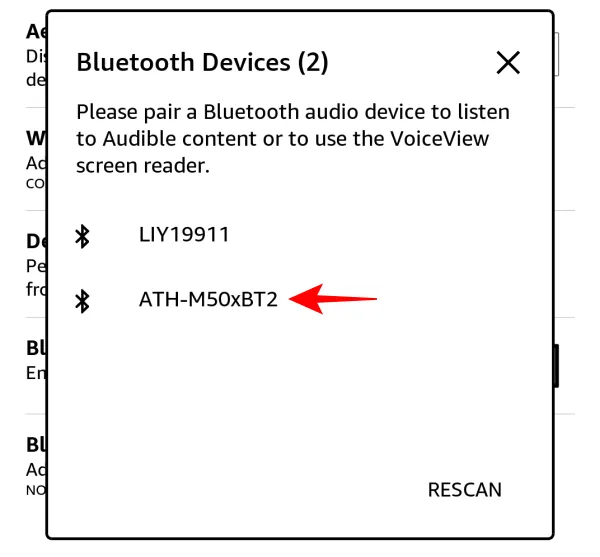
連接後,您應該會看到藍牙圖標出現在頂部。
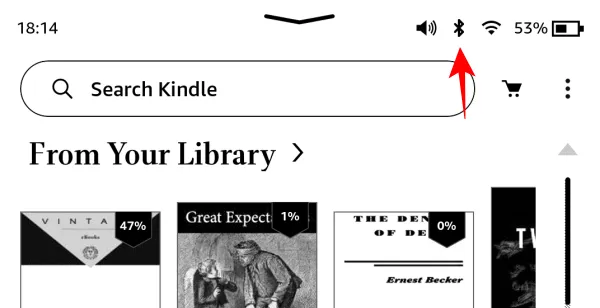
您還將看到“快速設置”中出現一個新的音量滑塊。
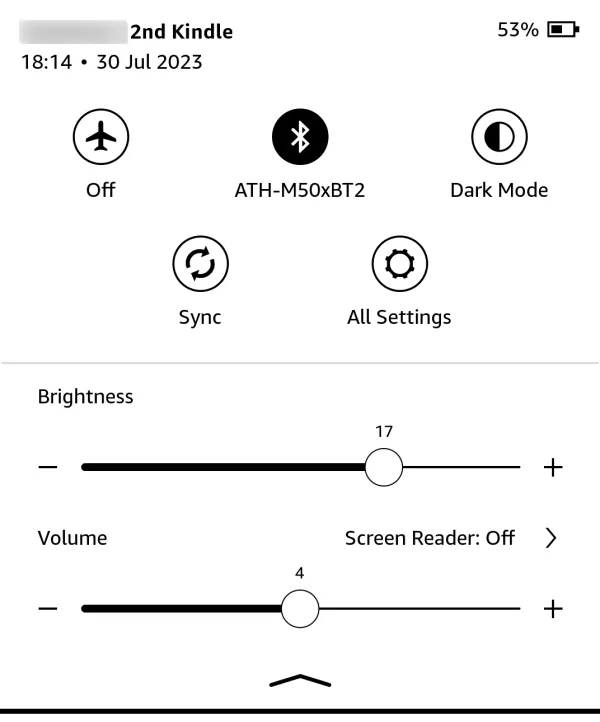
當您更改亞馬遜上的國家/地區偏好設置時會發生什麼
如前所述,當您在 Amazon 上更改區域首選項時,您可能擁有的任何 Kindle Unlimited 訂閱都將被取消。要重新訂閱,您必須從新的區域亞馬遜網站 (Amazon.com) 並以該國家/地區的貨幣進行訂閱。您從 Kindle 設備訪問的 Kindle 商店也會發生變化,並且您將無法使用當地貨幣進行任何購買。
但是,如果藍牙體驗更重要,並且您不介意從美國 Audible 網站購買有聲讀物,那麼更改區域首選項不會對您的 Kindle 閱讀體驗造成太大影響。
常問問題
讓我們看一下有關在 Kindle 設備上啟用藍牙的幾個問題。
如何在 Kindle 上啟用藍牙?
要在 Kindle 上啟用藍牙,請轉至“設置”頁面並打開藍牙。如果您沒有看到藍牙圖標,請打開亞馬遜網站,然後在管理您的內容和設備 > 首選項下將您的國家/地區設置更改為“美國”。
我的 Kindle 上的藍牙在哪裡?
藍牙選項位於“快速設置”和“設置”頁面中。
原來的 Kindle 有藍牙嗎?
是的,Kindle Basic 具有藍牙功能。但是,如果您從當地亞馬遜網站購買了 Kindle,則需要將國家/地區設置更改為美國或英國才能在 Kindle 設備上看到藍牙。請參閱上面的指南以了解更多信息。
在具有該功能的設備上沒有藍牙選項可能聽起來很荒謬,但亞馬遜在區域服務方面的差異所產生的結果正是如此。但是,如果您不使用 Kindle 訂閱或不介意離開當地的 Kindle 商店,那麼啟用藍牙選項應該不成問題。我們希望本指南對您有同樣的幫助。直到下一次!繼續閱讀。



發佈留言