無法在 Windows 11 中停用 Palmcheck?做這個
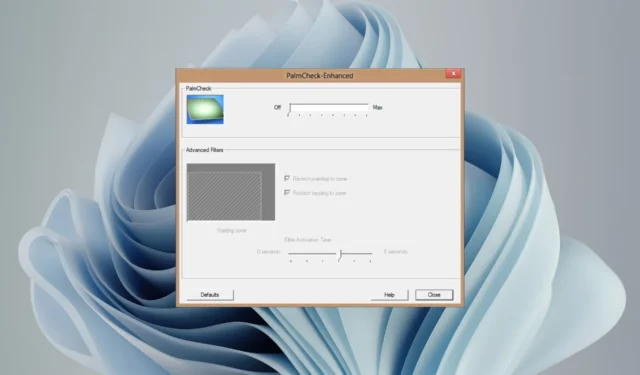
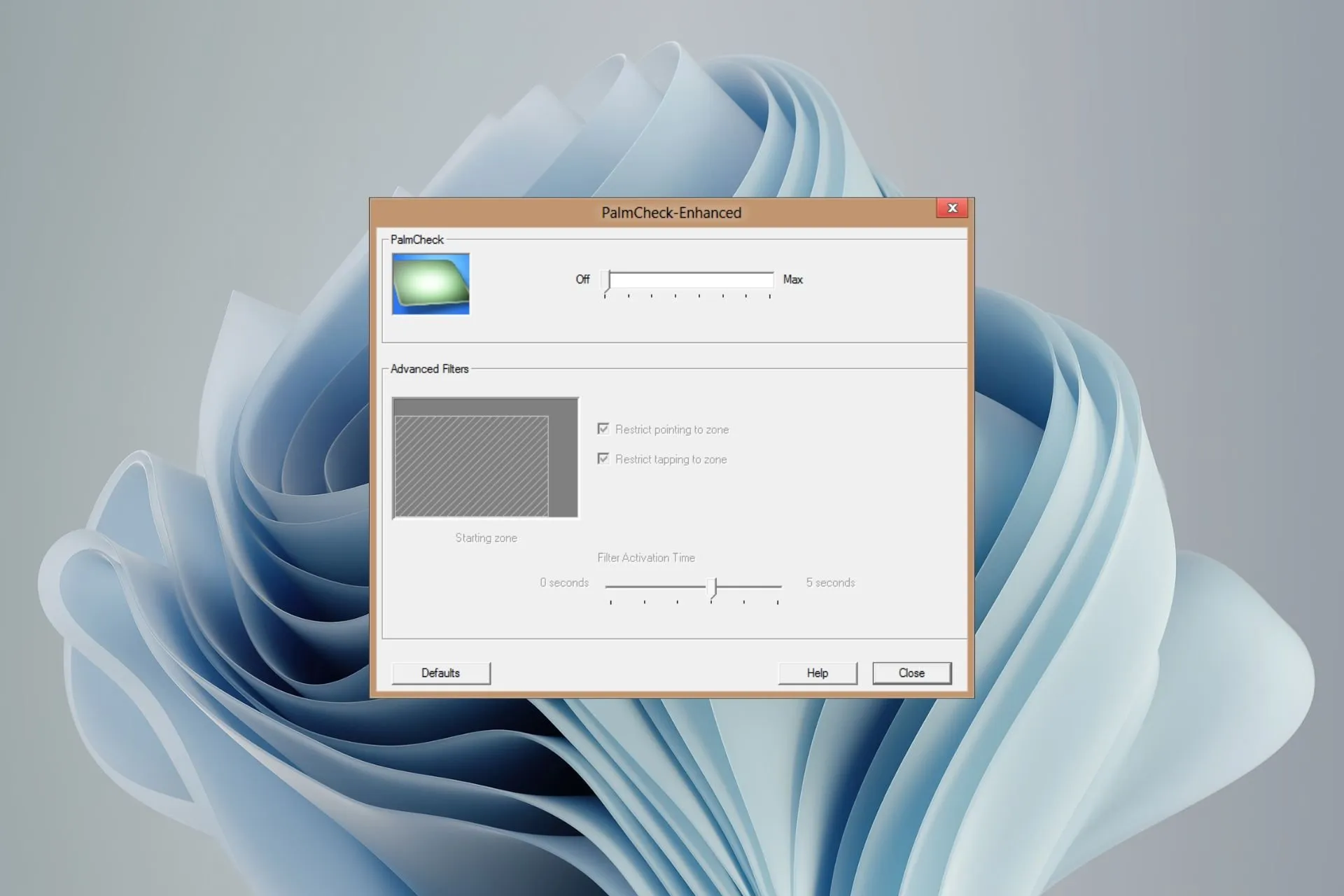
Windows 11 中的 Palmcheck 功能旨在防止平板電腦模式下意外的滑鼠點擊或點擊,但它也可能非常煩人,因此需要停用它。
我們發現用戶在嘗試關閉它時遇到困難,因此我們編寫了此報告來幫助您解決這個問題。
如何在 Windows 11 中停用 Palmcheck?
在進行任何技術故障排除之前,請先進行以下初步檢查:
- 確保您擁有電腦的管理權限
- 確保您的作業系統是最新的。
1. 運行硬體和設備故障排除程序
- 按 Windows 鍵,輸入 cmd, 並選擇以管理員身分執行。
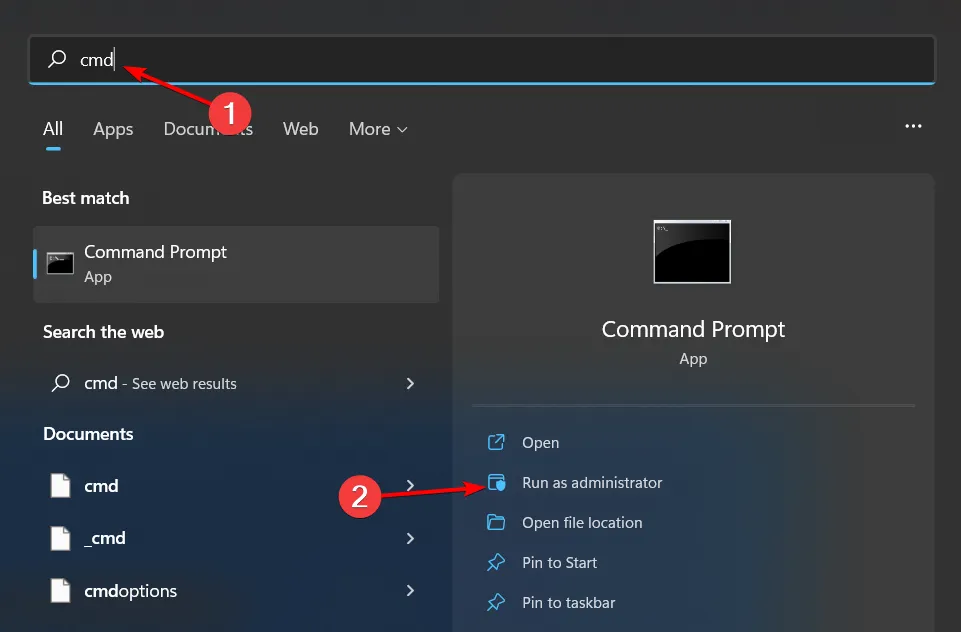
- 鍵入下列指令並按Enter 開啟硬體與裝置疑難排解:
msdt.exe -id DeviceDiagnostic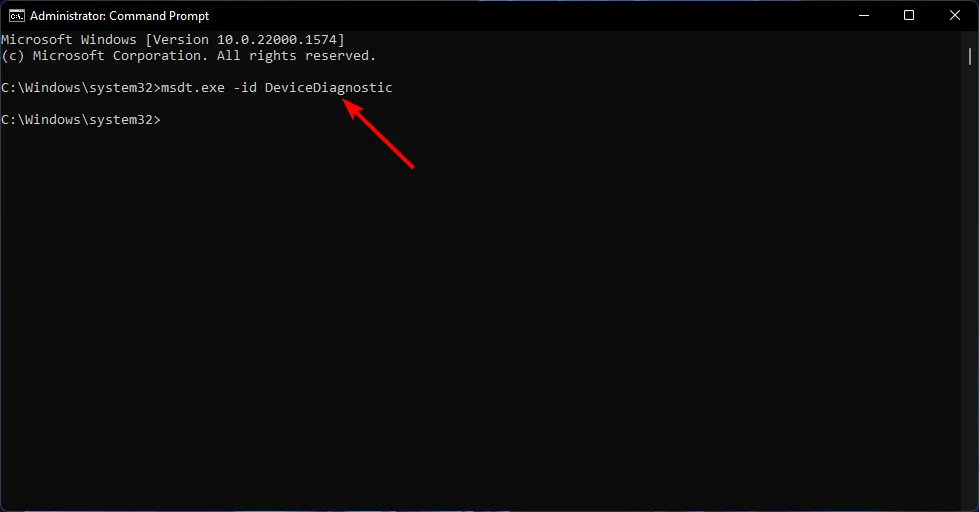
- 按一下“進階”。

- 勾選自動套用修復旁的複選標記,然後按一下「下一步」。
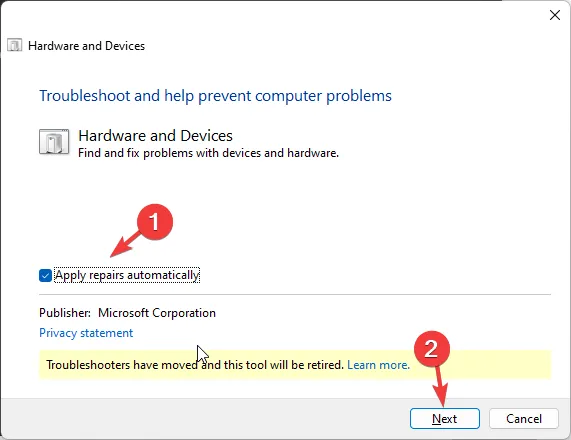
- 從清單中選擇設備。
- 點選套用此修復。
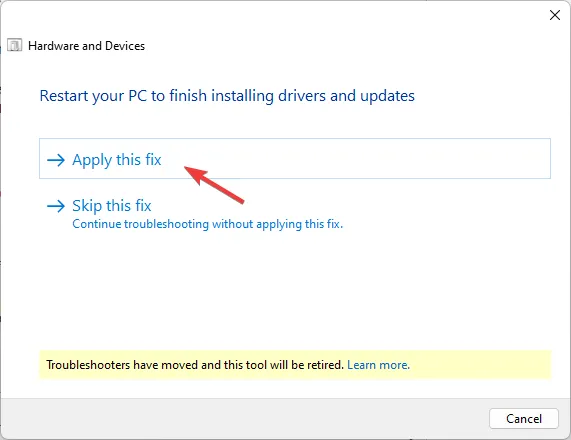
- 在「重新啟動電腦」畫面上,點選下一步。您的電腦將重新啟動,因此請確保在按一下「下一步」之前儲存所有工作以避免遺失任何資料。
2.更新您的觸控板驅動程式
- 按Windows + R 開啟“運行”,輸入devmgmt.msc 在文字欄位中,然後點選 Enter。
- 雙擊「滑鼠」和其他指點設備,右鍵點選觸控板設備並選擇更新驅動程式。
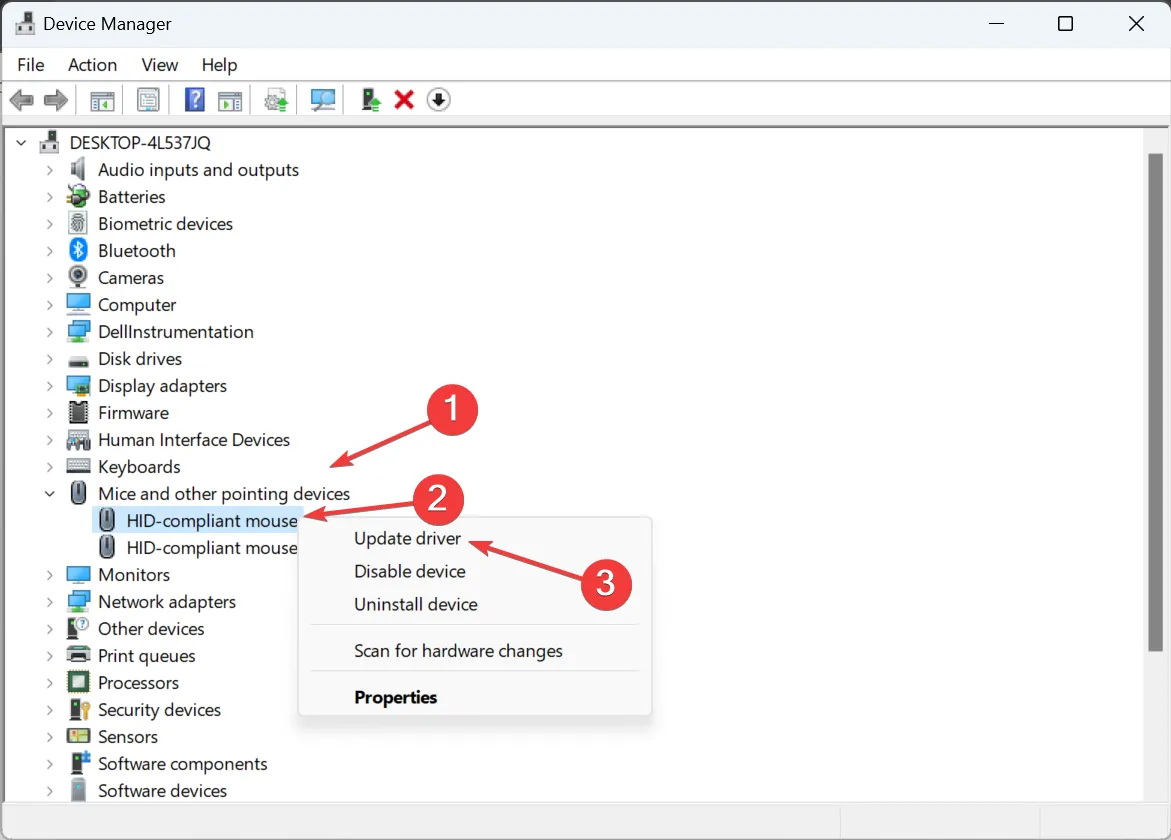
- 點選自動搜尋驅動程式並等待 Windows 安裝本機可用的最佳驅動程式。
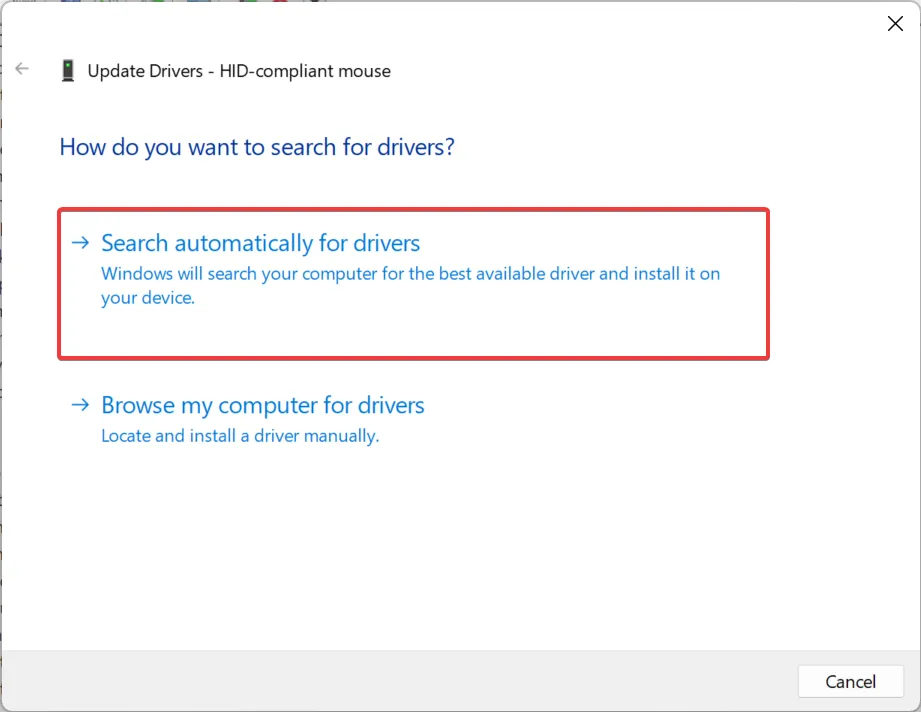
- 最後,重新啟動電腦。
有時,您可能無法在裝置管理員中找到觸控板驅動程式,但根據我們的專家文章,它們應該不會太難找到。
3.重新安裝觸控板驅動程式
- 按Windows 鍵,鍵入裝置管理員,然後按一下「開啟」。裝置管理員,然後按一下「開啟」。
- 展開「滑鼠與其他指點裝置」條目,右鍵點選觸控板,然後選擇卸載裝置。
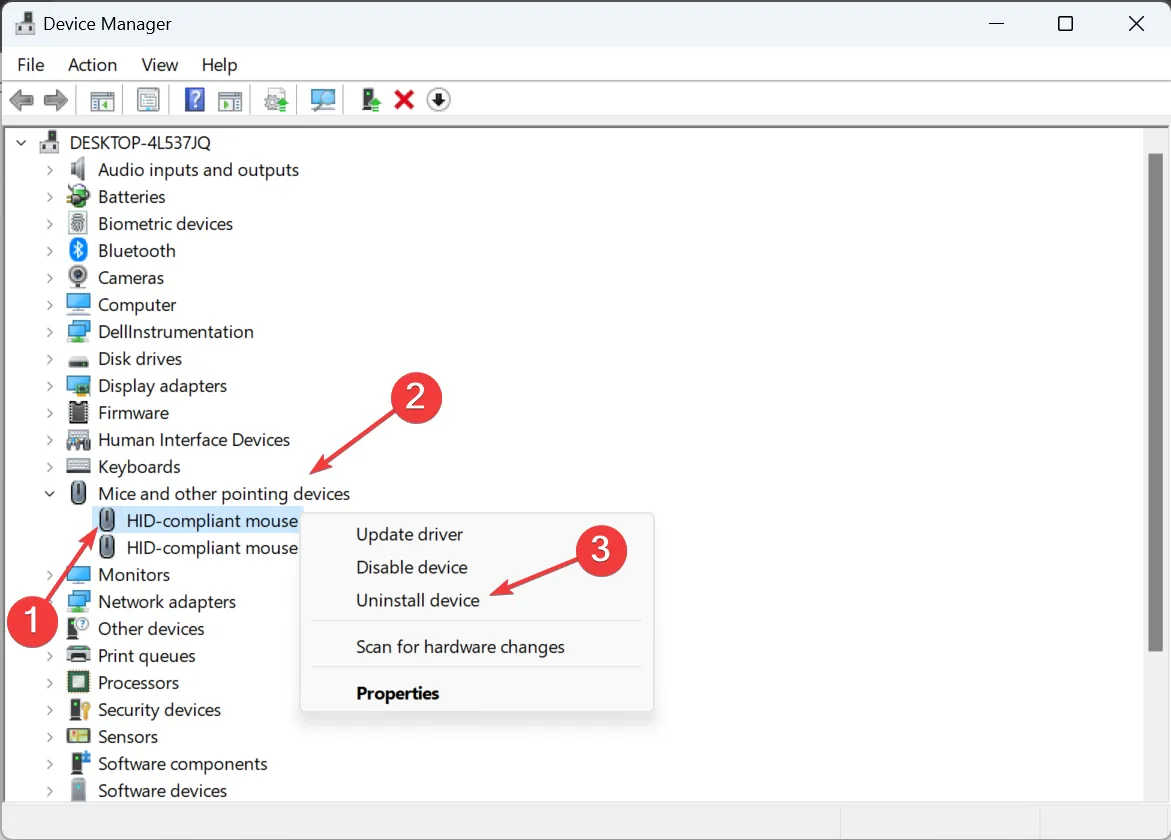
- 現在,勾選「嘗試刪除此裝置的驅動程式(如果有)」複選框,然後點擊卸載。
- 完成後,重新啟動計算機,Windows 將自動安裝新副本。
4.卸載最近的Windows更新
- 按Windows 鍵並點選「設定」。
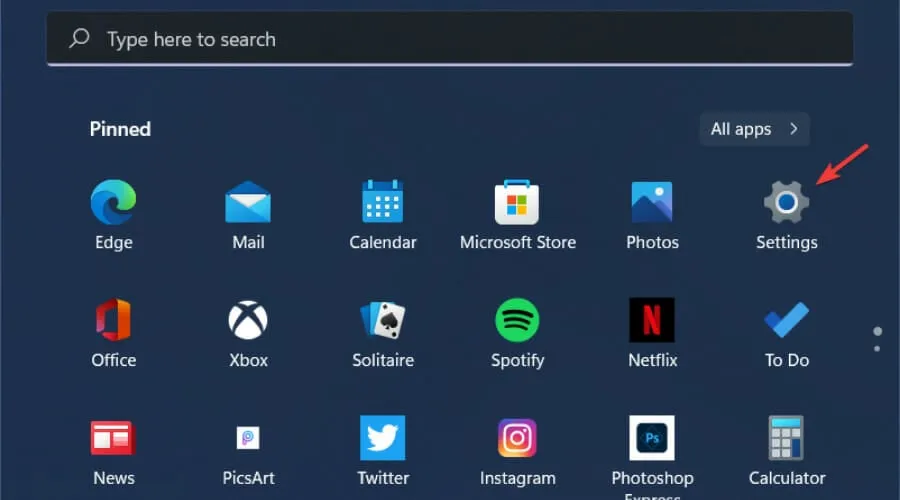
- 導覽至Windows 更新並前往更新歷史記錄。
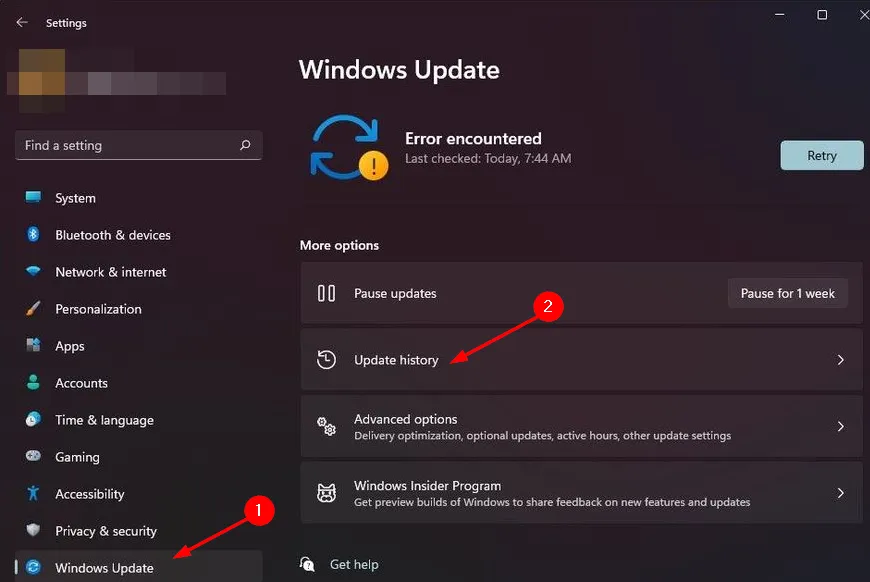
- 點選卸載更新。
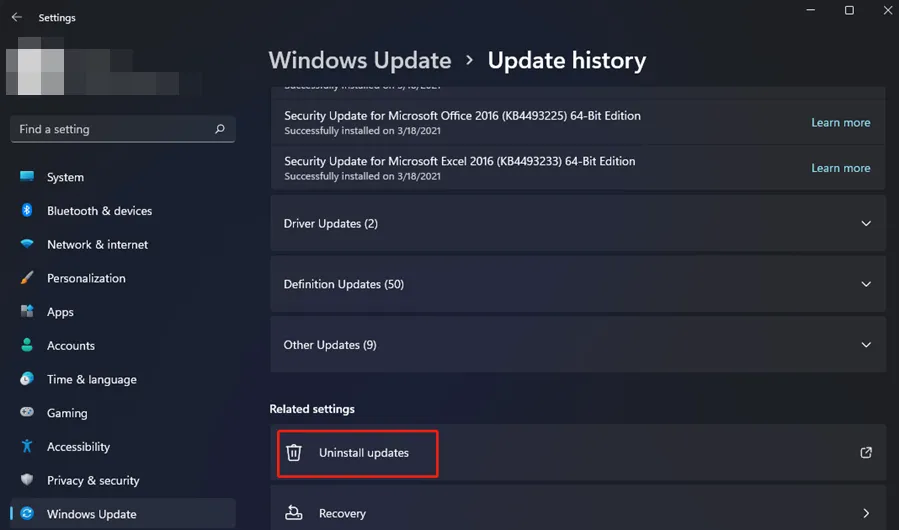
- 選擇最新的更新,然後按一下「卸載」。

5.禁用註冊表項
- 備份您的登錄或建立還原點以防止您的裝置遭受不可復原的損壞.
- 按 Windows + R 鍵開啟 執行 指令.
- 在對話方塊中鍵入regedit,然後按Enter 開啟登錄編輯器。
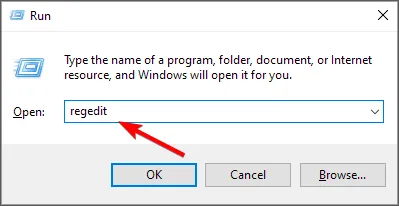
- 導航到以下位置:(路徑可能會略有不同,具體取決於您的裝置製造商)
Computer\HKEY_CURRENT_USER\Software\Elantech\OtherSetting - 在右側窗格中,找到DisableWhenType_Enable,雙擊它,然後在值資料條目中輸入1。< a i=1>DisableWhenType_Enable一個>
- 重新啟動您的電腦並查看 Palmcheck 是否已停用。
6. 執行系統還原
- 按 Windows 鍵,輸入 控制面板,然後按一下「開啟」。
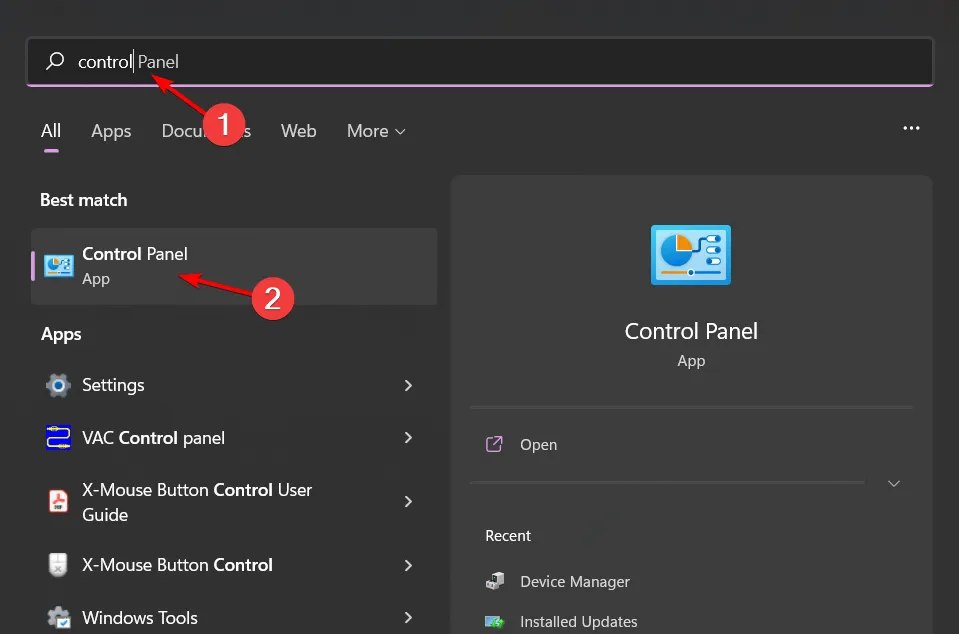
- 選擇大圖示作為檢視方式並點選恢復 .
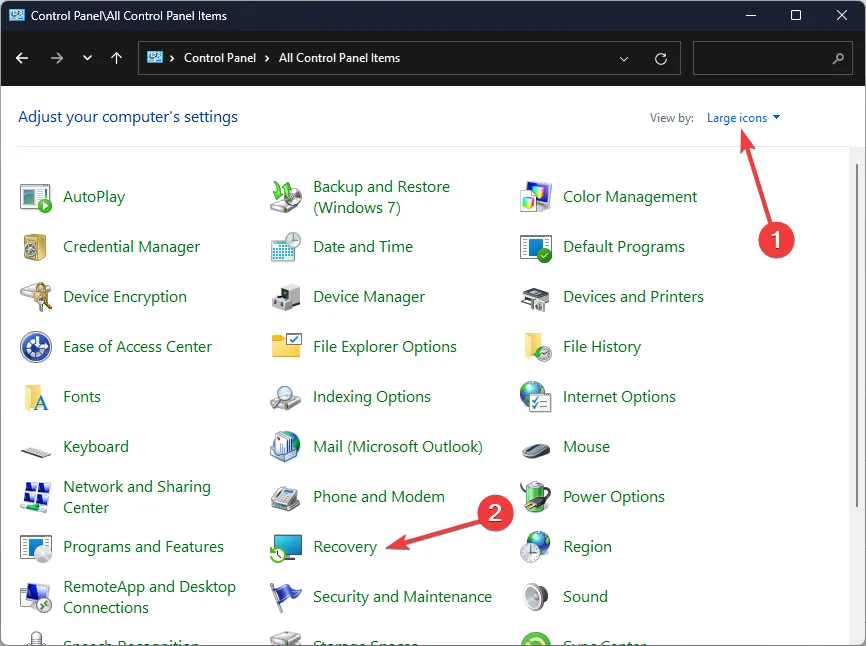
- 點選開啟系統還原。
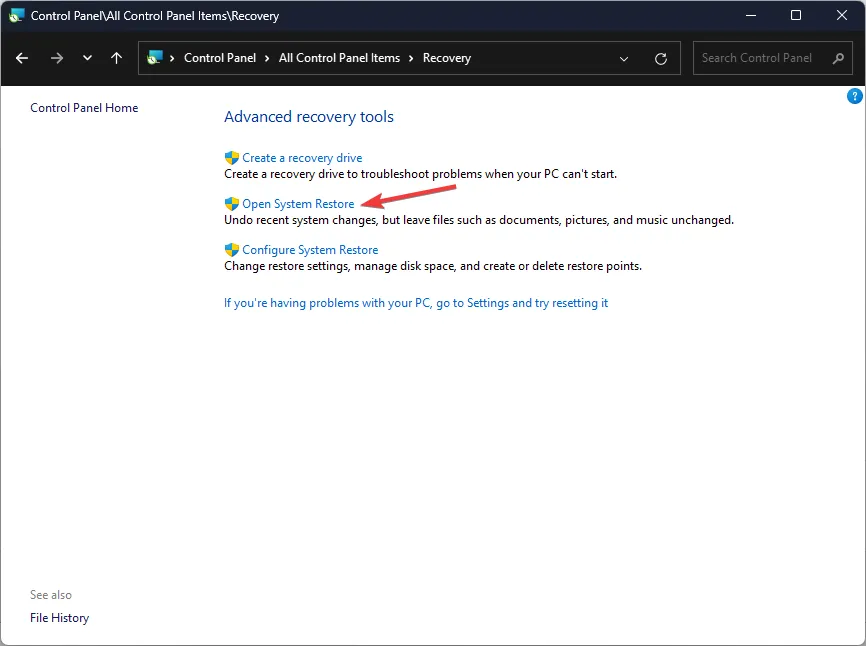
- 選擇選擇不同的還原點然後按一下「下一步」。
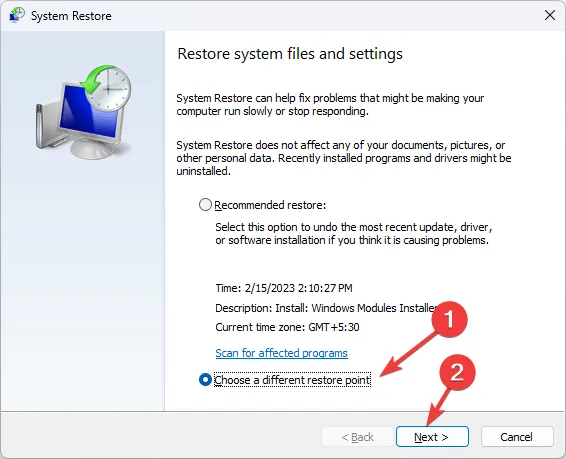
- 現在選擇還原點並點選下一步。
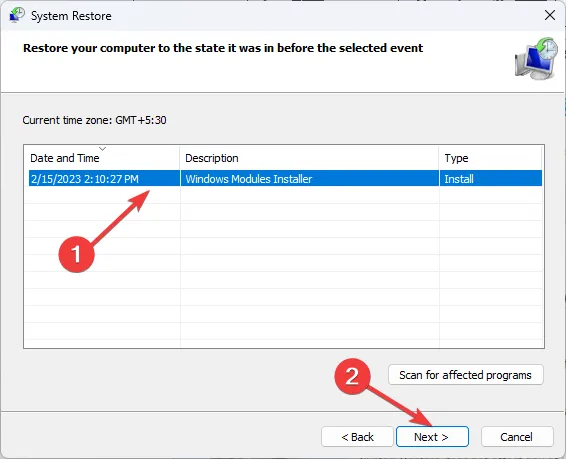
- 按一下完成恢復之前的設置,Windows 將重新啟動。
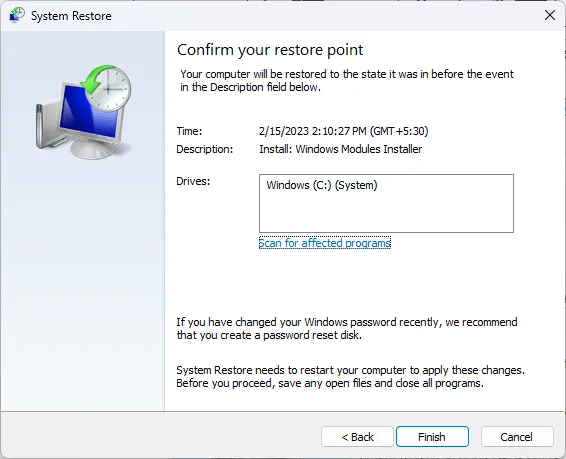
7. 執行就地升級
- 前往Windows 11 官方下載網站並點選立即下載 在「建立Windows 11 安裝媒體」部分下。
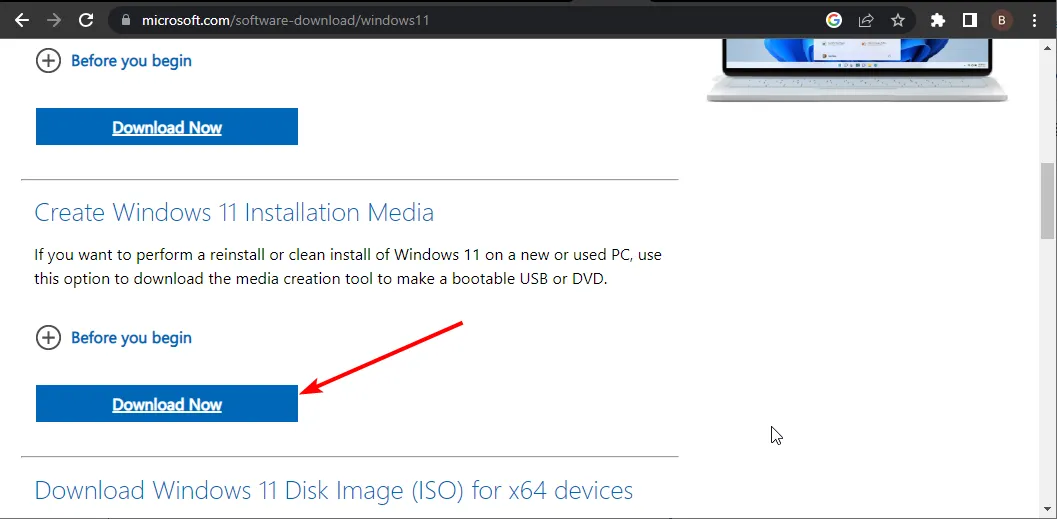
- 雙擊下載的檔案來運行它。
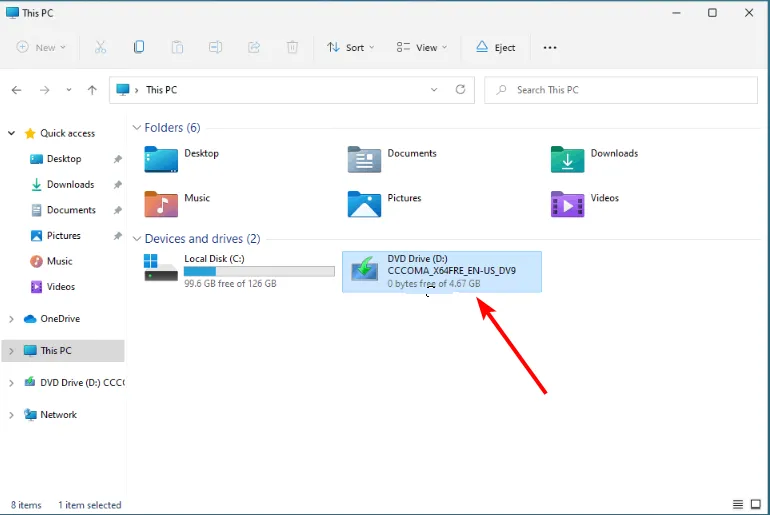
- 現在,等待 Windows 準備安裝,並在出現提示時按一下是。
- 接下來,接受許可協議並等待 Windows 下載所需的更新。
- 在保留檔案和應用程式和刪除它們之間進行選擇。由於您想要執行就地升級,請保留建議的設置,即保留您的檔案和應用程式。
- 現在,點選安裝按鈕開始就地升級。
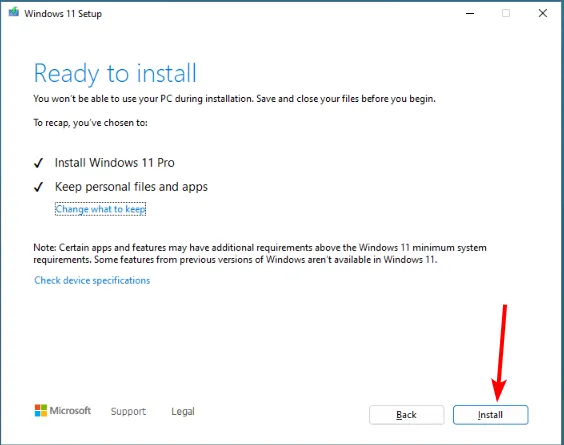
- 最後,等待 Windows 複製升級裝置所需的檔案並重新啟動電腦。
如果所有其他步驟都失敗,這應該是最後的手段。因此,如果您仍然需要使用該功能,您可以隨時將觸控板靈敏度設定調整為中等。
但是,如果它導致諸如滑鼠滯後或觸控板一直凍結等問題 a>,最好完全擺脫它。
這就是本文的全部內容,但我們很想聽到您可能擁有的任何其他解決方案。如果有任何其他解決方案,請在下面給我們留言。



發佈留言