無法在 Windows 11/10 中從外部硬碟刪除文件
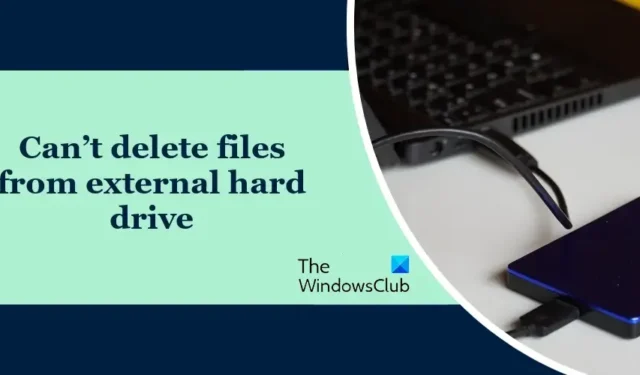
您是否無法從 Windows 電腦上的外部硬碟中刪除檔案?如果是這樣,這篇文章將幫助您解決問題。

如何從外部硬碟刪除檔案?
您可以輕鬆地從外部硬碟中刪除檔案。只需開啟檔案總管,開啟外部驅動器,右鍵點選要刪除的檔案和資料夾,然後選擇刪除選項。或者,選擇所有檔案並點擊鍵盤上的刪除按鈕。
為什麼我無法從外部硬碟中刪除?

無法在 Windows 11/10 中從外部硬碟刪除文件
如果您無法從外部硬碟中刪除某些檔案和資料夾,可以採用以下解決方案來解決該問題:
- 確保該檔案未被其他進程使用。
- 取得有問題的文件/資料夾的所有權。
- 運行CHKDSK命令。
- 刪除外部磁碟機上的寫入保護。
- 將硬碟連接到另一台電腦並檢查是否有幫助。
- 格式化您的外部硬碟。
- 嘗試使用第三方檔案移除軟體。
在應用這些修復之前,請嘗試斷開外部硬碟並將其重新連接到電腦。另外,嘗試將硬碟連接到另一個 USB 端口,看看是否有幫助。如果沒有,請繼續執行以下解決方案。
1]確保該檔案沒有被其他行程使用

您無法刪除的檔案可能正在被其他進程使用。因此,請確保該文件未被使用,然後嘗試刪除它。
請參閱:USB 錯誤 指定裝置中沒有介質![]()
2]取得有問題的文件/資料夾的所有權
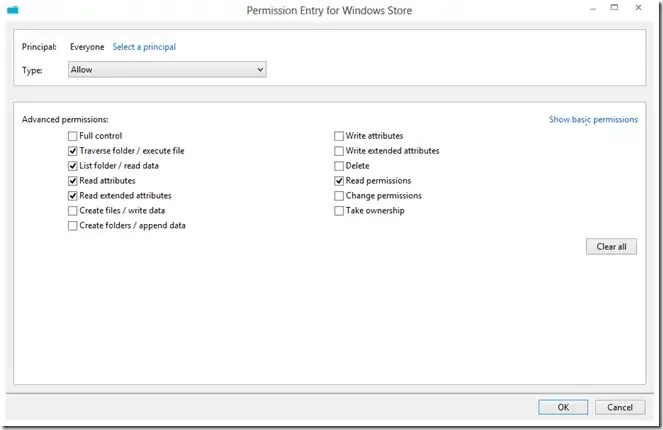
此問題可能是由於目標檔案或資料夾的權限問題導致的。因此,您可以做的第一件事就是獲得無法刪除的檔案和資料夾的所有權,並查看問題是否已解決。以下是執行此操作的步驟:
首先,按 Win+E 使用 Win+E 開啟檔案總管,然後移至遇到問題的外部磁碟機。
現在,右鍵單擊有問題的檔案/資料夾,然後從上下文選單中單擊“屬性”選項。
安全編輯添加![]()
接下來,在「輸入要選擇的物件名稱」方塊中輸入「經過驗證的使用者」 ,然後按下「確定」按鈕。
之後,選擇“Authenticated Users”名稱,然後勾選“完全控制”旁邊的“允許”複選框。

現在您可以嘗試從外部磁碟機中刪除檔案並檢查問題是否已解決。
3]運行CHKDSK命令

如果上述方法不起作用,您可以使用檢查磁碟實用程式(CHKDSK)命令修復磁碟機錯誤。就是這樣:
首先,使用 Windows 搜尋以管理員權限開啟命令提示字元;開啟工作列搜尋選項,在搜尋框中輸入 cmd,將滑鼠懸停在命令提示字元應用程式上,然後選擇以管理員身分執行選項。
現在,輸入以下命令:
chkdsk C: /f /r
在上面的命令中,字母C代表您執行磁碟檢查命令的驅動器盤符。因此,請將其替換為您的外部硬碟號碼。
命令完成後,您可以嘗試從外部硬碟中刪除檔案並檢查問題是否已解決。
4]刪除外部磁碟機上的寫入保護
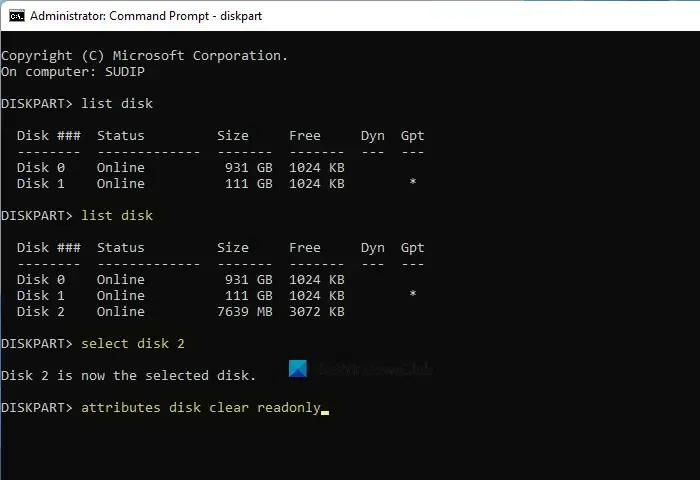
如果您仍然無法從外部磁碟機中刪除文件,則可能是您的外部硬碟受到寫入保護,這就是您無法刪除或編輯文件的原因。如果您遇到這種情況,請刪除外部磁碟機的寫入保護,然後檢查問題是否消失。為此,您可以使用名為diskpart的 Windows 內建命令列磁碟管理工具。就是這樣:
首先,使用管理員權限開啟命令提示字元。現在,輸入以下命令並按 Enter 按鈕:
diskpart
接下來,一一輸入以下命令:
list disk
select disk 2
在第二個指令中,將 2 替換為外部硬碟的磁碟號。
現在,輸入以下命令以刪除磁碟機的寫入保護,然後按 Enter:
attributes disk clear readonly
完成後,您可以檢查問題是否已解決。
5]將硬碟連接到另一台電腦並檢查是否有幫助
如果問題仍然存在,您可以嘗試將外部硬碟連接到另一台計算機,看看是否可以清除不需要的檔案和資料夾。
6]嘗試使用第三方檔案移除軟體
您的外部硬碟上可能存在一些無法透過正常刪除方法刪除的頑固檔案。因此,在這種情況下,您可以使用第三方檔案刪除軟體從磁碟機中刪除不需要的檔案和資料夾。您可以使用一些不錯的免費檔案刪除軟體,包括 Free File Unlocker、Tizer Unlocker、Emco Unlock It、Delete Doctor、Wise Force Deleter 和 Unlocker。
8]格式化您的外接硬碟
如果沒有其他辦法,格式化外部硬碟是最後的手段。您的硬碟可能已損壞且無法修復,因此您無法修改檔案。如果這種情況適用,您可以格式化外部硬碟,然後看看是否有幫助。
請注意,格式化磁碟機將清除其中儲存的所有資料。因此,如果您不想丟失一些必要的文件,請在繼續格式化過程之前在另一個磁碟機中建立它們的備份。如果您想清除大部分文件,這是一個很好的解決方案。但是,當上述解決方案不起作用時,請使用此解決方案。
我希望這篇文章有幫助!



發佈留言