無法刪除 Outlook 中的日曆事件
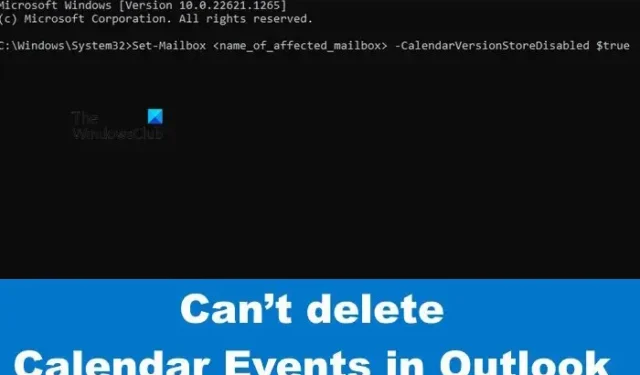
Microsoft Outlook 是能夠提供電子郵件和日曆服務的最佳生產力應用程序之一。對於那些不知道的人,可以使用 Outlook 來管理即將發生的事件並創建多個日曆。創建日曆事件後,用戶可以在不再使用這些事件時將其刪除。問題是,一些用戶一直在抱怨與刪除日曆事件相關的問題,他們不確定是什麼原因造成的。如果您無法刪除 Outlook 中的日曆事件,那麼這篇文章將能夠為您提供幫助。
當您嘗試刪除日曆事件時,您應該會看到以下錯誤消息:
無法完成移動、複製或刪除。這些項目可能已被移動或刪除,或者您可能沒有足夠的權限。如果項目是作為任務請求或會議請求發送的,則發件人可能不會收到更新。
如何修復 Outlook 無法刪除日曆事件
Outlook 無法刪除日曆事件對於那些經常使用日曆的人來說是個大問題,但幸運的是,這裡的解決方案應該有所幫助:
- 暫時阻止記錄對日曆項的更改
- 清除 Outlook 中所有事件和項目的日曆
- 重置郵件和日曆應用程序
- 使用 Outlook 網絡應用
- 修復和更新 Microsoft Office。
1]暫時阻止記錄對日曆項的更改
這裡要做的第一件事是確保不記錄對日曆項的更改,然後立即嘗試刪除該事件。
首先打開命令提示符。
您可以通過單擊 Windows 鍵,然後在搜索框中鍵入 CMD 來執行此操作。
檢查命令提示符的搜索結果,並確保以管理員模式打開它。
然後,下一步是將以下 cmdlet 複製並粘貼到命令提示符中。
Set-Mailbox <name_of_affected_mailbox> -CalendarVersionStoreDisabled $true
按 Enter 鍵,然後耐心等待數據庫存儲配置緩存過期。
請記住,這將需要大約兩個小時,所以去做一些有建設性的事情,直到時間過去。
最後,在兩小時的時間範圍過去後,去刪除日曆事件或項目。
2] 清除 Outlook 中所有事件和項目的日曆
Outlook 中的日曆功能沒有官方重置功能,但有一種方法可以以對您有利的方式完成此操作。
- 在 Windows 計算機上打開 Microsoft Outlook 應用程序。
- 在左側導航窗格中,請從我的日曆下選擇日曆。
- 通過主程序菜單單擊查看選項卡。
- 接下來,您必須選擇更改視圖。它位於當前視圖組中。
- 轉到“列表”部分以查看主區域中所有日曆事件和項目的列表。
- 單擊項目列表中的任何部分,然後按 CTRL + A。這將選擇位於日曆列表中的所有項目。
最後,按下鍵盤上的刪除按鈕,所有事件和其他項目將立即被刪除。
從本質上講,您剛剛清除了所有事件和項目的 Outlook 日曆,這基本上是將工具重置為默認狀態。
3]重置郵件和日曆應用程序
修復或重置郵件和日曆應用程序,看看是否有幫助。
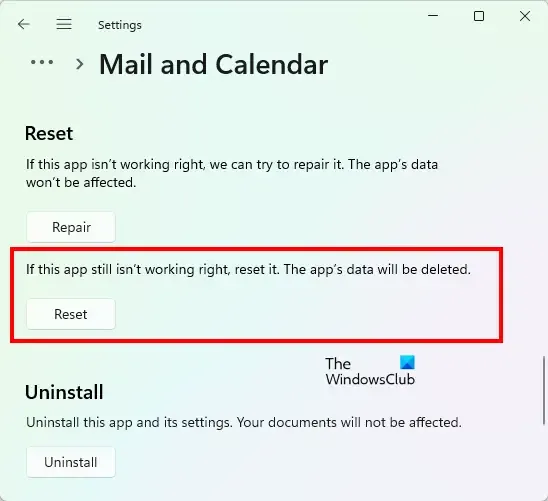
- 打開 Windows 11設置應用程序。
- 轉到“應用程序 > 應用程序和功能”。
- 將顯示所有已安裝應用程序的列表。向下滾動並找到郵件和日曆應用程序。
- 找到它後,單擊它旁邊的三個水平點並選擇Advanced options。
- 現在,向下滾動並單擊修復或重置。
4] 使用 Outlook 網絡應用
如果您發現使用桌面版 Outlook 應用程序刪除日曆事件太困難,那麼我們建議您只使用 Outlook 網絡應用程序刪除有問題的事件或項目。在大多數情況下,網絡應用程序不會受到困擾桌面版本的問題的影響,移動應用程序也是如此。
5]修復和更新Microsoft Office
另一個要採取的堅實步驟是更新和修復 Microsoft Office。如果您知道自己在做什麼,這很容易做到。鏈接的文章包含很多您需要了解的內容,因此請仔細閱讀並嚴格按照說明進行操作。
為什麼我不能從 Outlook 日曆中刪除事件?
無法從 Outlook 日曆應用程序中刪除事件可能與應用程序中的臨時錯誤有很大關係。在大多數情況下,簡單地重新啟動 Outlook 通常足以解決問題或重新啟動整個操作系統。
如何從 Outlook 日曆中刪除事件?
在 Outlook 中刪除事件是一項簡單的任務。您所要做的就是選擇首選事件,然後點擊刪除按鈕。在刪除事件窗口中,請再次單擊刪除以完成任務。



發佈留言