無法連接到 Xbox 上的 DHCP 服務器錯誤

如果您在Xbox主機上遇到“無法連接到您的 DHCP 服務器”錯誤,這篇文章將幫助您修復它。
當您無法連接到 DHCP 服務器時,這意味著什麼?
當您嘗試刷新或釋放您的 IP 地址時,會觸發“無法連接到您的 DHCP 服務器”錯誤。這意味著您的網絡接口卡 (NIC) 無法連接到 DHCP 服務器以釋放新的 IP 地址。如果您在您的 Xbox 主機上遇到無法連接到您的 DHCP 服務器錯誤,您可能會遇到該錯誤,因為使用相同網絡的另一台設備已分配了與您的 Xbox 主機相同的 IP 地址。
此錯誤會導致連接問題並阻止您連接到互聯網。據報導,它發生在 Xbox One 和 Xbox Series X/S 控制台上。
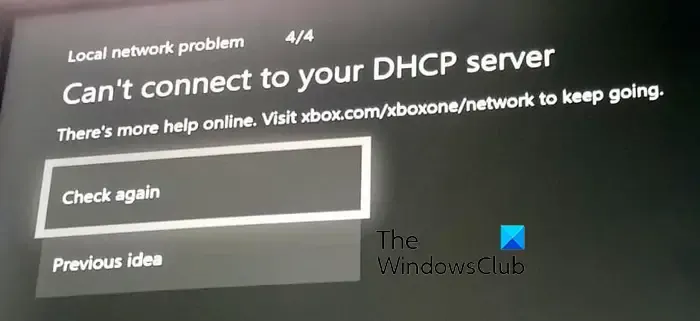
無法連接到 Xbox 上的 DHCP 服務器錯誤
如果您在 Xbox One 或 Xbox Series X/S 主機上遇到“無法連接到您的 DHCP 服務器”錯誤,您可以使用下面列出的解決方案來解決該問題:
- 在您的控制台和路由器上執行電源循環。
- 重置路由器。
- 測試網絡連接。
- 使用不同的以太網電纜或端口。
- 為您的 Xbox 主機分配一個靜態 IP 地址。
- 聯繫 Xbox 支持團隊。
1] 在您的控制台和路由器上執行電源循環
您可以做的第一件事是重啟您的 Xbox 控制台和路由器。據一些受影響的用戶報告,此方法可有效解決“無法連接到您的 DHCP 服務器”錯誤。所以,您可以嘗試做同樣的事情,看看錯誤是否已修復。
以下是在 Xbox 和路由器上執行電源循環的步驟:
- 首先,按住電源按鈕約 10 秒鐘,關閉您的 Xbox 主機。
- 之後,拔下控制台的電源線並拔掉插頭至少 30-60 秒。
- 現在,關閉路由器並拔下插頭一分鐘。
- 接下來,將控制台重新插入主開關並將其打開。
- 然後,插入路由器並將其打開。
- 準備好 Xbox 和路由器後,檢查錯誤是否已解決。
2]重置你的路由器
如果重啟路由器沒有幫助,您可以重置路由器以修復此錯誤。這樣做會將所有網絡配置重置為默認值。因此,您必須使用路由器手冊重新配置路由器設置。
要重置路由器,請按路由器上的重置按鈕。它通常位於路由器背面的互聯網或電源適配器端口旁邊。重置路由器後,進行設置並檢查錯誤是否已修復。
3]測試網絡連接

您還可以使用 Xbox 主機上的測試網絡連接功能解決網絡問題和錯誤。它有助於解決網絡問題,還可以修復無法連接到您的 DHCP 服務器錯誤。以下是您可以如何做到這一點:
- 首先,按下控制器上的 Xbox 按鈕,這將打開主指南菜單。
- 現在,轉到“配置文件和系統”選項,然後導航到“設置”>“常規”部分。
- 接下來,單擊“網絡設置”選項並按“測試網絡連接”選項以運行網絡測試並解決網絡問題。
- 完成後,檢查錯誤是否已解決。
4]使用不同的以太網電纜或端口
如果您使用的是有線連接,您可能會收到 Xbox 由於網絡電纜損壞而無法連接到 DHCP 服務器的錯誤。因此,您可以嘗試使用不同的以太網電纜連接到互聯網。此外,您還可以使用不同的以太網端口,看看是否有幫助。
5] 為您的 Xbox 控制台分配一個靜態 IP 地址
如果您分配了動態 IP,則可能會非常容易出現此錯誤。因此,您可以為您的 Xbox 控制台分配一個靜態 IP 地址,並查看無法連接到 DHCP 服務器錯誤是否已修復。以下是執行此操作的步驟:
首先,點擊 Xbox 按鈕打開指南,然後點擊配置文件和系統選項。
現在,轉到“設置”>“網絡”>“高級設置”選項。之後,記下IP 設置選項卡中提到的 IP 地址和 MAC 地址。
接下來,您需要找到您正在使用的網絡的默認 IP 地址。為此,打開您的 PC,以管理員身份啟動命令提示符,然後輸入以下命令:
IPconfig
之後,記下您網絡的默認網關 IP。現在,在您的 PC 上打開網絡瀏覽器並在地址欄中輸入此 IP。然後它將要求您提供 ISP 提供的用戶名和密碼以打開路由器設置。輸入正確的登錄憑據後,您將能夠配置路由器設置。
接下來,在設置頁面中查找靜態 IP 配置選項,然後按新建按鈕。
然後,鍵入您之前記下的控制台的 IP 和 MAC 地址。完成後,按 Enter 按鈕,然後重新啟動路由器和 Xbox 控制台以檢查錯誤是否已解決。
6]聯繫Xbox支持團隊
如果您在嘗試上述修復後仍然收到相同的錯誤,我們建議您聯繫官方 Xbox 客戶服務團隊。您可以將您的查詢和投訴提交給他們的團隊,他們會回复您以幫助您解決錯誤。
如何修復 DHCP 不工作?
如果您在 Windows PC 上遇到DHCP 服務器錯誤,您可以嘗試更新您的網絡適配器。如果不起作用,請運行 Windows 內置的網絡適配器故障排除程序,讓它檢測並修復錯誤。除此之外,您可以在活動連接上禁用 IPv6 以解決錯誤。



發佈留言