無法存取您的 Outlook 資料檔?嘗試這些修復
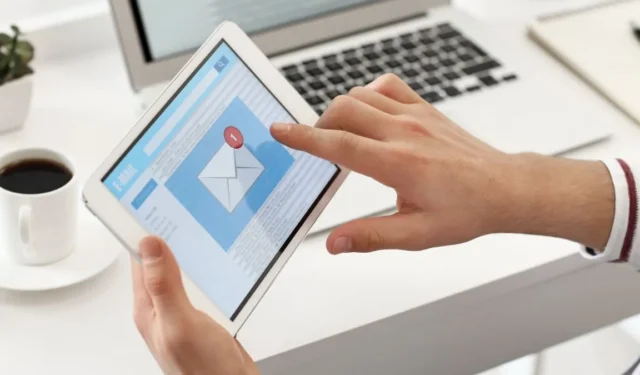
當您不幸遇到「無法存取 Outlook 資料檔案」錯誤時,您將無法存取電子郵件。該錯誤可能會阻止您傳送或接收電子郵件,並可能導致 Outlook 故障或崩潰。本指南解釋了此錯誤的含義、原因以及修復方法。
為什麼無法存取 Outlook 資料檔?
當 Outlook 無法開啟或存取您的個人資料檔案(儲存電子郵件、聯絡人、行事曆和其他項目的檔案)時,通常會出現「無法存取 Outlook 資料檔案」錯誤。它可以阻止您發送或接收電子郵件。
如果您遇到此問題,很可能是由以下一個或多個原因造成的:
- 您的 Outlook 設定檔已損壞或設定錯誤。
- Outlook 資料檔案已損壞或遺失。
- Outlook 資料檔案的權限不正確或位於無法存取的位置。
- Office 安裝本身有問題。
幸運的是,無論根本原因為何,這個問題並非不可能解決。以下方法應該可以幫助您立即回到正軌。
1. 建立新的 Outlook 設定檔
在建立新的 Outlook 設定檔之前,讓我們先記下舊資料檔案的路徑:
- 關閉 Outlook 並按Win+R開啟「執行」視窗。輸入“control”並按下Enter開啟控制面板。
- 搜尋「郵件」或「郵件(32位元)」並開啟它。
- 按一下“郵件設定”視窗中的“顯示設定檔”按鈕,選擇目標設定文件,按一下“屬性”,然後按一下“資料檔案”按鈕。記下文件條目及其關聯路徑。
現在我們已準備好建立您的新個人資料:
- 再次執行步驟 1 和 2,然後按一下「顯示設定檔 -> 新增」以建立新設定檔。為您的新設定檔命名,然後按一下「確定」。
- 依照螢幕上的流程在新設定檔中設定您的電子郵件帳戶。您需要提供您的電子郵件地址、密碼和其他相關帳戶詳細資訊。
- 在同一視窗中選擇“手動設定或其他伺服器類型”選項,然後按一下“下一步”。
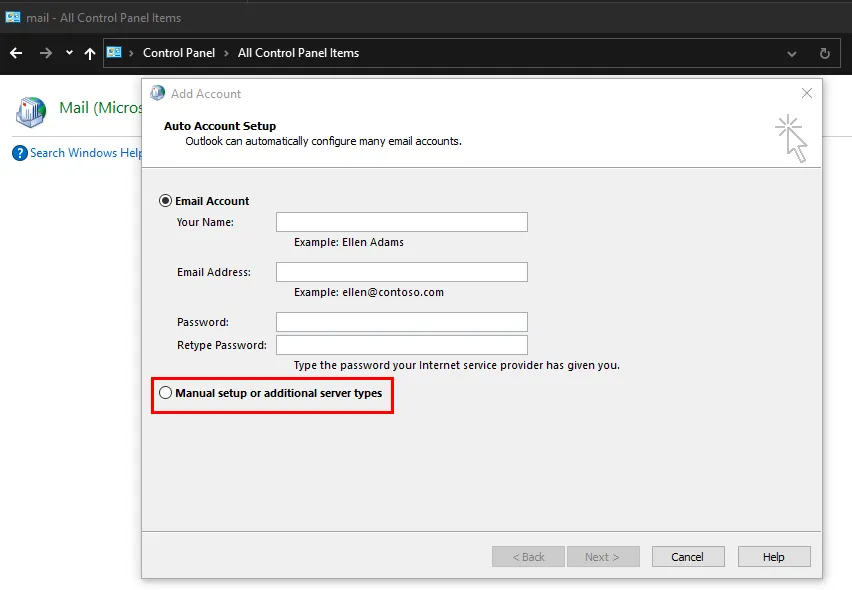
- 選擇您的電子郵件帳戶類型,然後按一下「下一步」。
- 前往“傳遞新郵件”部分,選擇“現有 Outlook 資料檔”,然後按一下“瀏覽”。導覽至您先前記下的位置,然後選擇資料檔案。
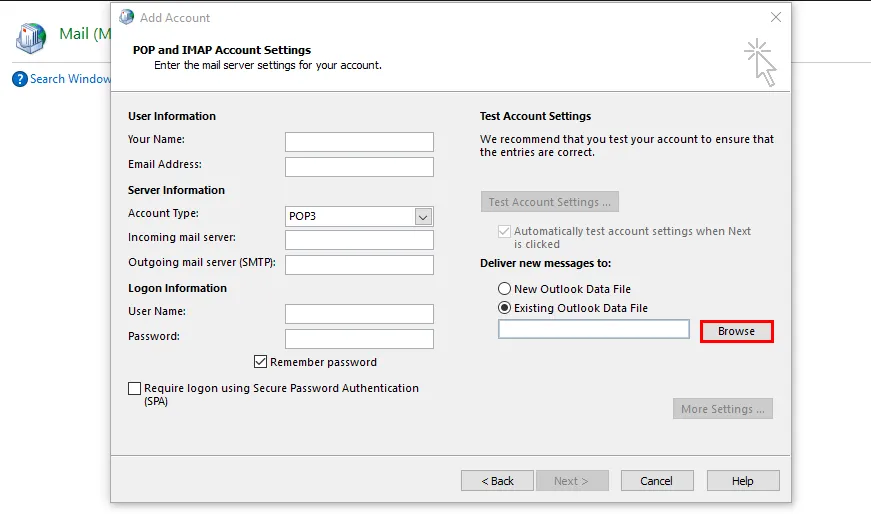
建立並配置新的設定檔後,再次開啟控制面板中的郵件設置,然後選擇“顯示設定檔”,如上所示。選擇這個新建立的配置文件,然後按一下「始終使用此設定檔」。
點擊“確定”儲存更改,並檢查錯誤是否已解決。
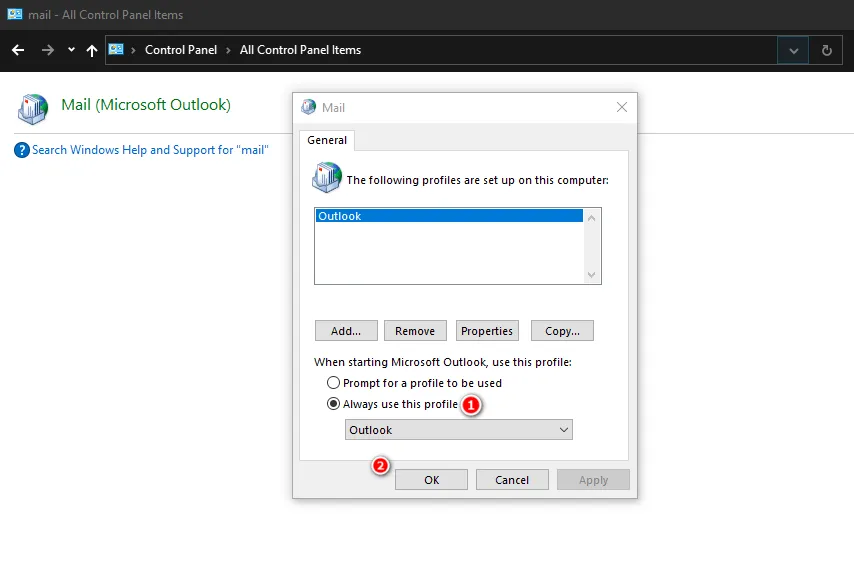
2.運行收件匣修復工具
Microsoft 提供了一個名為「ScanPST」的內建工具,用於修復損壞的 Outlook 資料檔案(PST 或 OST)。如果資料檔案損壞或遺失,這會很有幫助。
但是,此方法還需要您在上述方法中記下的資料檔案路徑。請依照以下步驟操作:
- 關閉 Outlook 並按Win+E啟動檔案總管。
- 根據您的 Outlook 版本,導航到以下位置之一,然後啟動「SCANPST」。
Outlook 2019: C:\Program Files (x86)\Microsoft Office\root\Office16
Outlook 2016: C:\Program Files (x86)\Microsoft Office\Office16
Outlook 2013: C:\Program Files (x86)\Microsoft Office\Office15
Outlook 2010: C:\Program Files (x86)\Microsoft Office\Office14
Outlook 2007: C:\Program Files (x86)\Microsoft Office\Office12
- 按一下對話方塊中的「瀏覽」按鈕,選擇要掃描的資料檔案。

- 選擇檔案後,按一下「開始」啟動掃描。如果發現問題,請選擇「修復」。等待流程完成,然後檢查問題是否已解決。
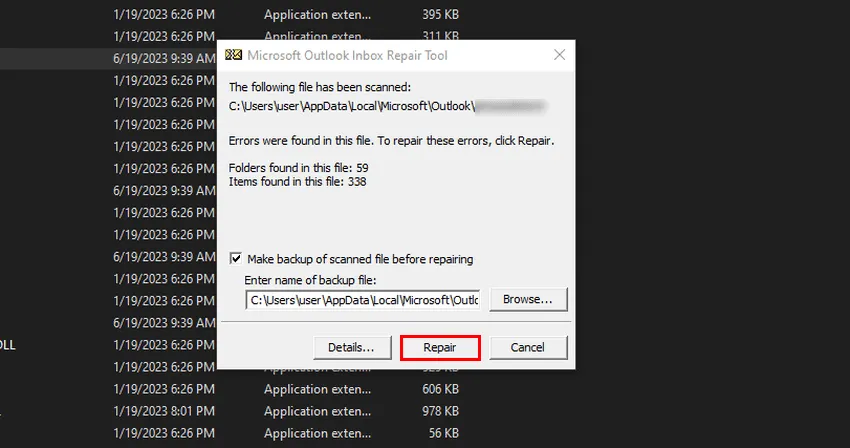
您知道嗎:您可以在 Outlook 中建立電子郵件範本來加快工作流程。
3. 暫時更改電子郵件發送位置
您也可以透過新增資料檔案、切換到該文件,然後切換回目前資料檔案來暫時變更電子郵件傳送位置。許多用戶已經發現這種方法取得了成功,因此值得嘗試。透過以下步驟了解如何操作。
- 開啟 Outlook 中的「檔案」標籤,然後選擇「帳戶設定 -> 帳戶設定」。
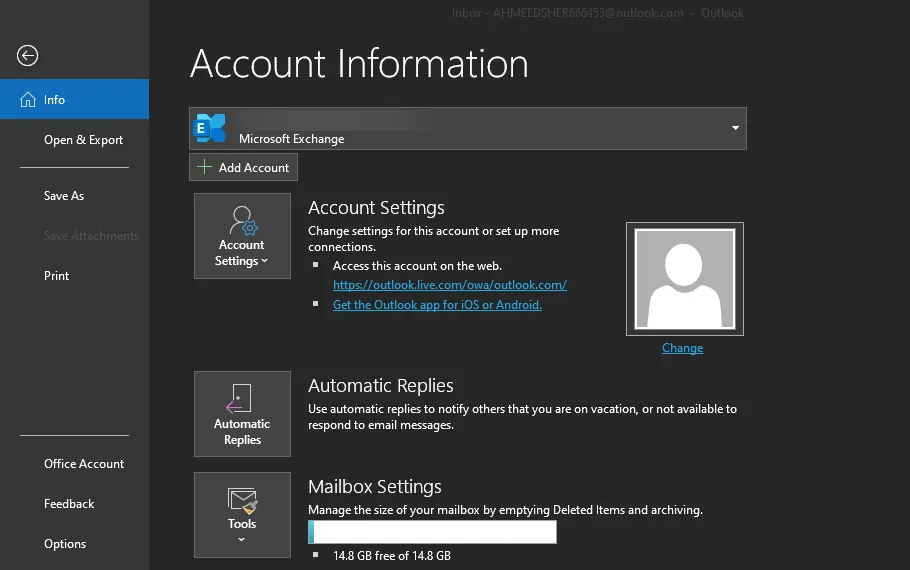
- 前往“資料檔案”選項卡,然後按一下“新增”按鈕。
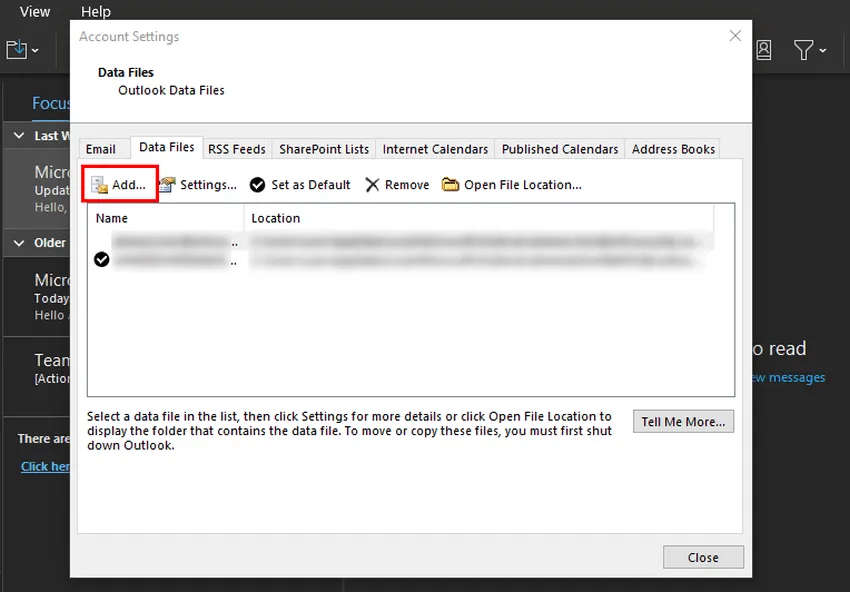
- 導航到您之前記下的資料檔案的位置,然後選擇它。
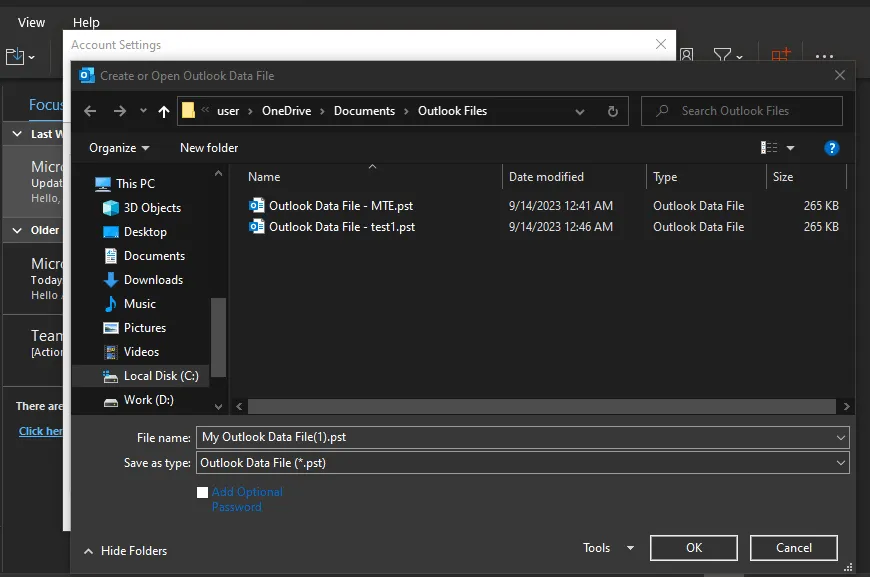
- 點擊“設定為預設->確定”,檢查問題是否已解決。
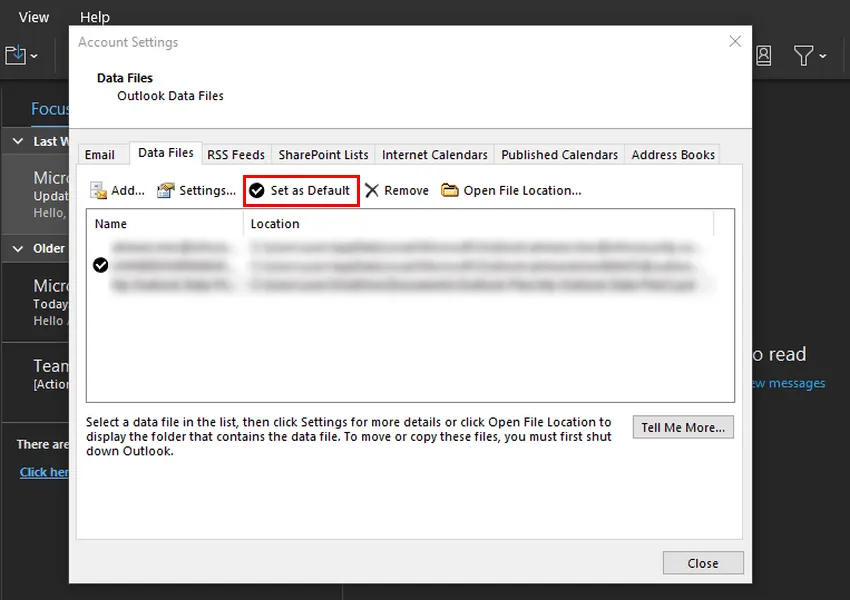
4. 調整權限設定
不準確的檔案權限設定可能會阻止您的使用者帳戶存取 Outlook 資料檔案。
請依照以下步驟修改檔案權限設定來解決此問題。您必須以管理員身分登入 Windows 才能繼續執行此方法。
- 啟動檔案總管,然後前往 Outlook 資料檔案的位置。
- 右鍵單擊該文件,然後從上下文選單中選擇“屬性”。
- 在「屬性」對話方塊中,開啟「安全性」選項卡,然後選擇您目前的使用者帳戶。
- 在“權限”部分檢查它是否具有所有必需的權限。如果缺少某些權限,請按一下「編輯」按鈕。
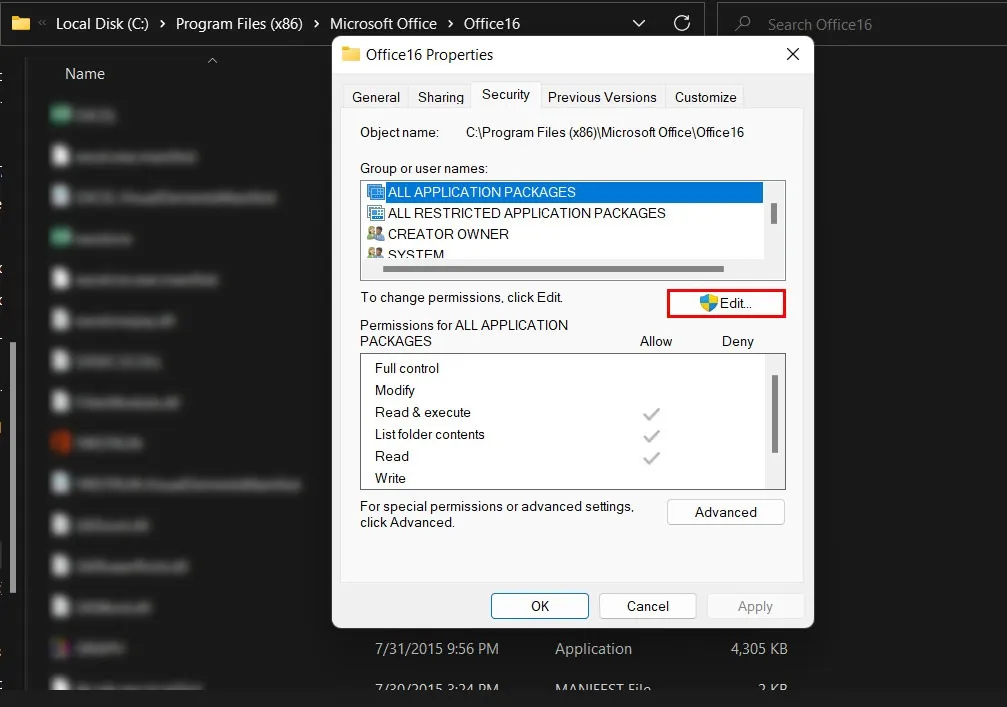
- 再次選擇目標帳戶,然後選取「允許」部分下的核取方塊以授予權限。按一下「套用 -> 確定」儲存變更。
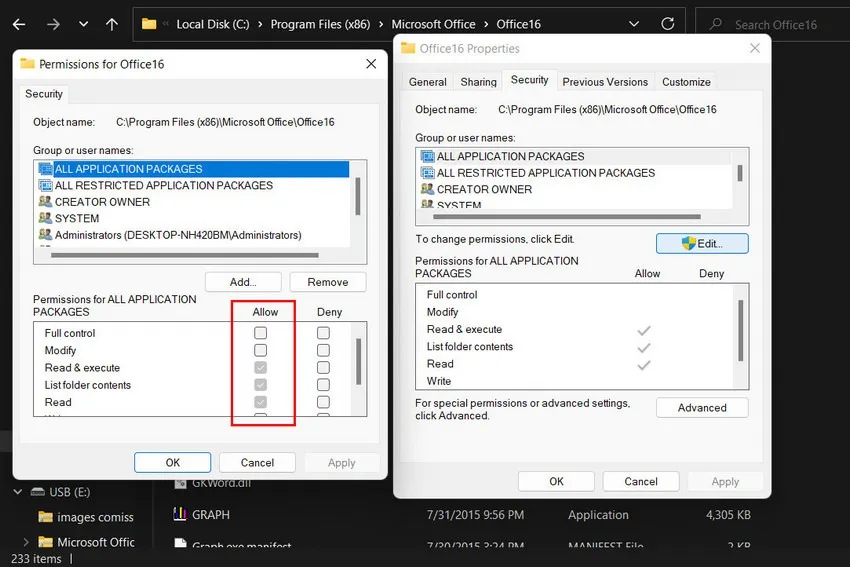
5.編輯註冊表
您也可以手動編輯註冊表以變更 Outlook 資料檔案的位置。但是,需要注意的是,編輯 Windows 登錄是一項技術任務,如果操作不當,會帶來風險。因此,為了安全起見,我們建議您在繼續之前建立註冊表備份。
建立備份後,請依照下列步驟操作:
- 按Win+R開啟“執行”視窗。在運行中輸入“regedit”,然後按Enter。在使用者帳戶控制提示中按一下「是」。
- 透過登錄編輯器導覽至以下位置:
Computer\HKEY_CURRENT_USER\Software\Microsoft\Office\16.0\Outlook
- 右鍵單擊“Outlook”,選擇“新建 -> 可擴充字串值”,並將其命名為“ForcePSTPath”。
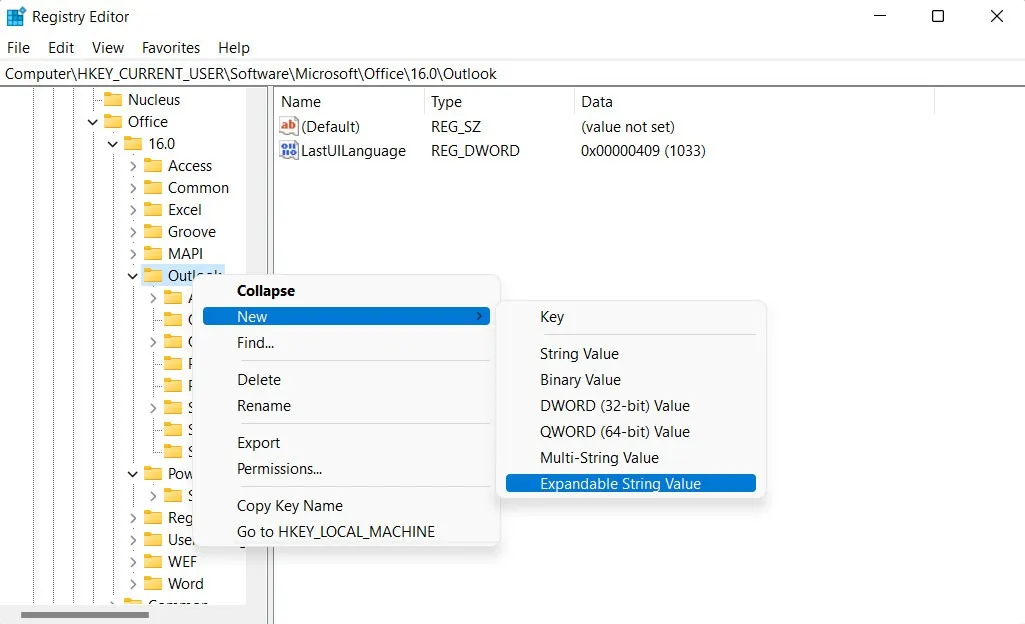
- 雙擊“ForcePSTPath”,然後在“值資料”下輸入資料檔案的位置。如果您不知道自己的資料檔案的位置,請按照上述步驟操作。
- 按一下「確定」並關閉登錄編輯程式。
- 重新啟動計算機,然後檢查問題是否已解決。
6.修復Outlook
您可以使用內建修復工具輕鬆修復 Office 安裝。有兩種修復選項:離線修復和線上修復。對於此特定錯誤,我們建議選擇線上修復選項,直接從 Microsoft 的伺服器取得最新版本的 Office 文件,以確保您擁有最新且無錯誤的文件。線上修復還可以自動識別並替換損壞或遺失的檔案。
請記住,需要網路連線才能繼續執行此方法。
在 Outlook 上輕鬆交換電子郵件
無法存取 Outlook 資料檔案可能是一個重大障礙,但不一定是一個障礙。透過上述方法,您可以克服這個常見的 Outlook 問題,並確保您的電子郵件通訊保持無縫且有效率。如果您在使用 Outlook 時不斷遇到錯誤,您可以考慮切換到任何最佳的 Outlook 替代方案來進行變更。
圖片來源:Canva。所有螢幕截圖均由 Zainab Falak 製作。



發佈留言