佳能印表機無法在 Windows PC 上列印 [修復]
![佳能印表機無法在 Windows PC 上列印 [修復]](https://cdn.thewindowsclub.blog/wp-content/uploads/2024/03/canon-printer-is-not-printing-1-640x375.webp)
如果佳能印表機無法在您的 Windows PC 上列印,本文提供的解決方案將為您提供協助。通常,出現此問題的原因可能是印表機驅動程式過時或損壞、印表機連接鬆動等。

修復佳能印表機無法在 Windows PC 上列印的問題
如果您的佳能印表機無法在 Windows PC 上列印,請使用下列修復程式來解決此問題:
- 運行印表機疑難排解
- 清除列印佇列
- 嘗試使用不同的 USB 電纜
- 刪除並再次新增您的印表機
- 更新您的印表機驅動程式
- 檢查是否卡紙
- 聯繫佳能支持
開始吧。
1]運行印表機疑難排解
您應該採取的第一步是使用「取得協助」應用程式執行印表機疑難排解程式。這將有助於修復臨時故障(如果有)。為此,請使用以下說明:
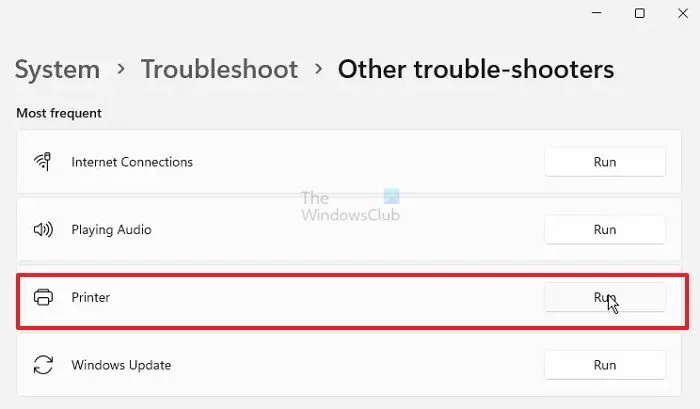
- 轉至 Windows 設定。
- 按一下“系統”>“故障排除”。
- 按一下「其他疑難排解」。
- 按一下「執行」按鈕以執行「最常見」部分下的印表機疑難排解程式。
2]清除列印佇列
先前的列印檔案可能會阻止列印佇列中的新檔案。如果是這種情況,清除列印佇列可以幫助解決此問題。為此,請按照以下步驟操作:
轉到服務管理員。找到列印後台處理程序服務,右鍵單擊它,然後選擇停止。在服務管理員中停止列印後台處理程序服務後,開啟檔案總管並轉到以下位置:
C:\Windows\System32\spool
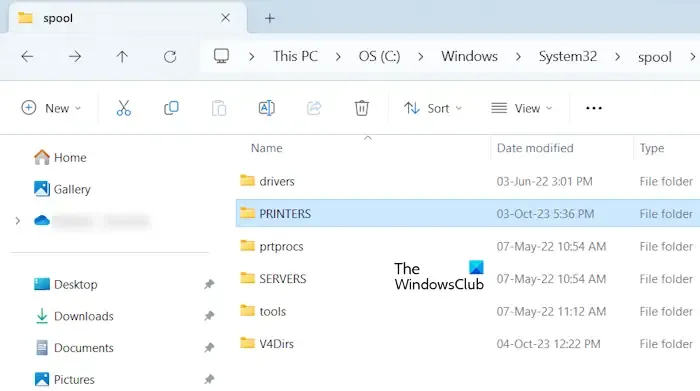
您將找到印表機資料夾。打開它並刪除其中的所有檔案。不要刪除 PRINTERS 資料夾。
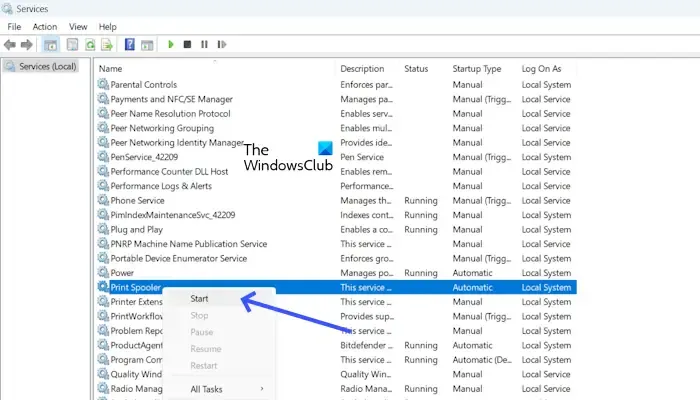
成功刪除 PRINTERS 資料夾中的檔案後,啟動 Print Spooler 服務。開啟服務應用程式並找到列印背景處理程序。右鍵單擊它,然後單擊“開始”。
3]嘗試不同的USB電纜
如果您使用的是有線佳能印表機,我們建議您嘗試使用其他 USB 連接埠將印表機連接到 Windows PC。 USB 連接線或連接埠鬆脫或故障可能會導致此問題。嘗試使用不同的 USB 連接線並檢查問題是否已解決。
4]刪除並再次新增您的印表機
我們也可以建議您刪除印表機並將其重新新增至 Windows PC。請檢查以下步驟來刪除和新增您的印表機:

- 轉至 Windows 設定。
- 按一下藍牙和裝置 > 印表機和掃描器。
- 按一下您的印表機。
- 點選刪除按鈕。
若要再次新增您的印表機,請按照以下說明操作:
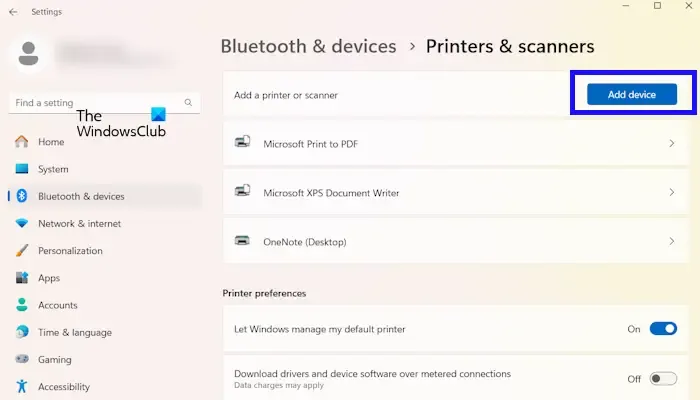
- 轉至 Windows 設定。
- 按一下藍牙和裝置 > 印表機和掃描器。
- 點選新增設備按鈕。
再次新增印表機後,檢查這次是否可以列印。
5]更新您的印表機驅動程式

有時,此問題可能是由損壞或過時的印表機驅動程式引起的。確保您的印表機驅動程式是最新的。您可以從印表機製造商的網站下載印表機驅動程式。下載最新的印表機驅動程式後,安裝它,然後檢查問題是否已解決。
在安裝最新版本的印表機驅動程式之前,請務必從系統中解除安裝或移除現有的印表機驅動程式。以下步驟將指導您:
- 開啟裝置管理員。
- 展開列印佇列分支。
- 右鍵單擊您的印表機驅動程式並選擇卸載設備。
現在,執行安裝程式檔案以在系統上安裝印表機驅動程式。
6]檢查是否卡紙

卡紙是列印問題的最常見原因。印表機的紙盤或滾筒中可能卡有一張紙。請確定印表機中沒有卡紙。
為此,請關閉印表機,取出紙盤,然後查看印表機內部,看看紙張是否卡在那裡。除了紙盒外,請從背面打開印表機(如果適用)並檢查是否有卡紙。
如果您發現印表機卡有一張紙,請將其輕輕地從印表機中拉出。一旦成功從印表機中取出紙張,列印問題就應該解決。如果您不習慣清潔印表機,那麼您可以尋求專業人士的協助。
7]聯繫佳能支持
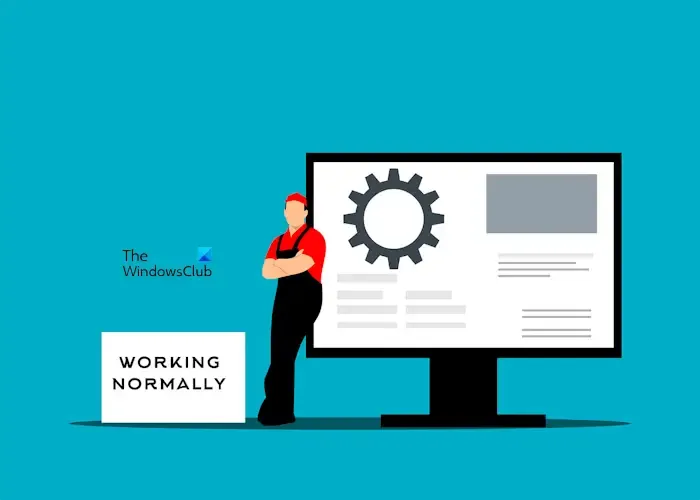
如果這些解決方案未能解決列印問題,我們建議您聯絡佳能支援。他們將幫助您解決問題。
佳能印表機沒有反應怎麼辦?
當佳能印表機沒有回應時,您可以執行一些故障排除。您應該做的第一步是重新啟動佳能印表機。另外,嘗試清除列印佇列並確保您的印表機驅動程式是最新的。
如何更新我的印表機驅動程式?
您可以從印表機製造商的網站更新印表機驅動程式。但是,在更新最新的印表機驅動程式之前,請從系統中卸載現有的印表機驅動程式。您可以從裝置管理員卸載現有的印表機驅動程式。



發佈留言