無法在 Windows 11/10 上取消麥克風靜音
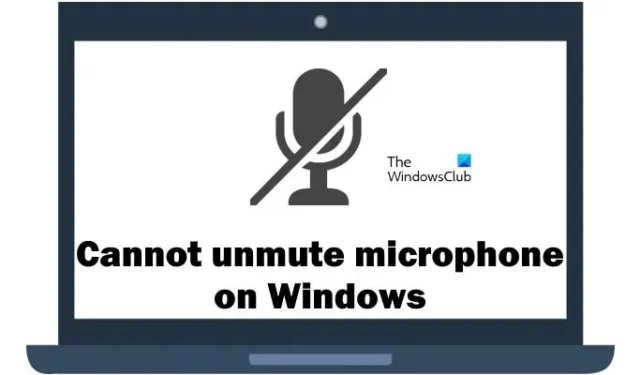
在本文中,我們將向您展示如果您無法在 Windows 11/10 上取消麥克風靜音,可以採取哪些措施。此問題可能是由於 Windows PC 上的硬體或軟體問題造成的。
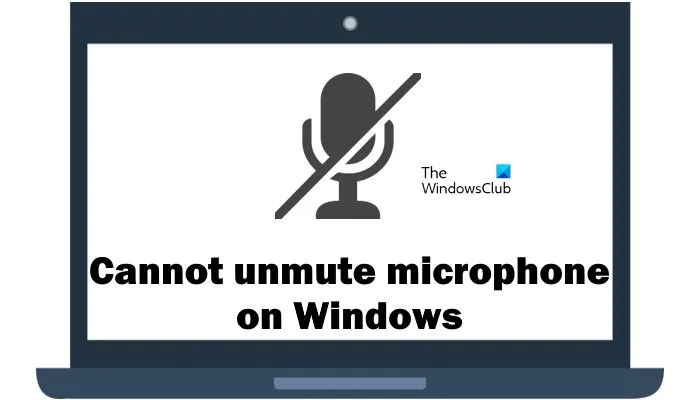
無法在 Windows 11/10 上取消麥克風靜音
如果您無法在 Windows 11/10 上取消麥克風靜音,請使用這些修復程式來解決此問題。
- 檢查您的麥克風是否已啟用
- 運行音頻疑難排解
- 安裝另一個可用的兼容版本的音頻驅動程式
- 重新安裝音訊驅動程式
- 檢查您的隱私設置
- 更新並重新安裝麥克風驅動程式
開始吧。
1]檢查您的麥克風是否啟用
第一步是檢查您的麥克風是否已啟用。確保您要使用的麥克風已啟用。使用以下步驟檢查您的麥克風是否已啟用。
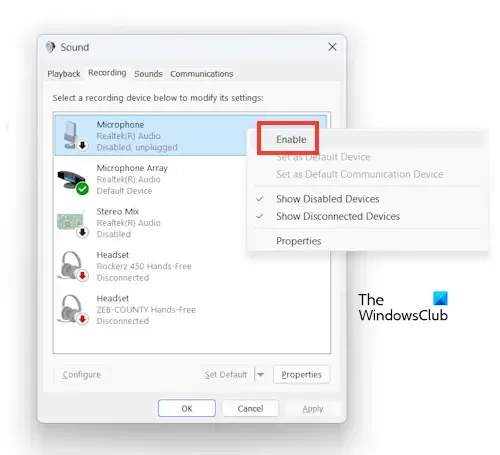
- 打開控制面板。
- 在控制台中,將檢視方式模式變更為大圖示< a i=4>.
- 現在,點選聲音。
- 點選錄音選項卡,然後右鍵點選麥克風圖標,然後選擇啟用(如果您的麥克風服務已停用)。
- 點選套用,然後點選確定。
2]運行音頻疑難解答
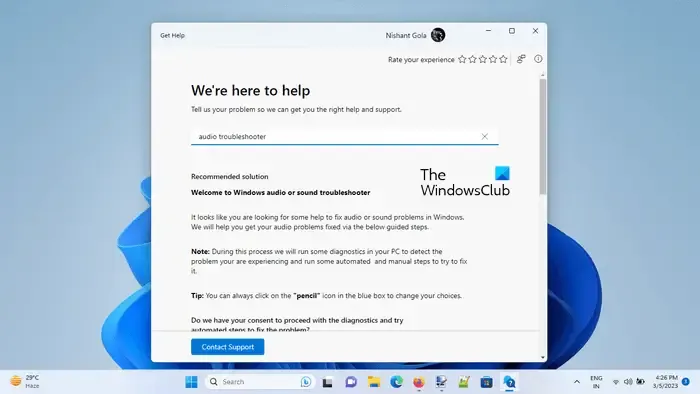
執行音訊疑難排解程式也可能修復此問題。您可以透過「取得幫助」應用程式來使用音訊問題排查工具。此疑難排解是一個自動化應用程序,可幫助您解決問題。啟動後,系統會詢問您一些問題。根據您遇到的問題選擇正確的答案。
3]安裝另一個可用的兼容版本的麥克風驅動程式
如果執行音訊疑難排解程式後問題仍然存在,請安裝另一個可用的相容版本的麥克風驅動程式。此操作會將目前安裝的麥克風驅動程式替換為與您的裝置和作業系統相容的不同版本。使用以下說明安裝另一個可用的相容版本的麥克風驅動程式。

- 開啟裝置管理員.
- 擴充音訊輸入與輸出。
- 現在,尋找已安裝的麥克風驅動程式。
- 右鍵點選並選擇更新驅動程式。
- 點選「瀏覽我的電腦以尋找驅動程式。「
- 現在,點擊「讓我從電腦上的可用驅動程式清單中進行選擇。」
- 確保選取顯示相容硬體複選框。
- 現在,為您的麥克風選擇另一個可用的相容驅動程序,然後點擊下一步。
- 請依照螢幕上的指示安裝驅動程式。
現在,檢查問題是否已解決。
4]重新安裝音訊驅動程式
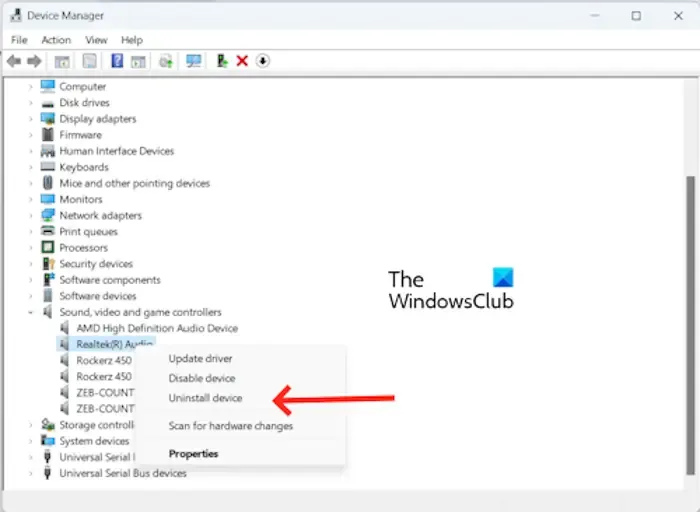
您也可以嘗試根據製造商重新安裝音訊驅動程序,例如 Realtek 音訊驅動程式。在裝置管理員中展開聲音、視訊和遊戲控制器節點,然後右鍵單擊音訊驅動程序,具體取決於您的製造商。選擇卸載設備。重新啟動計算機。
5]檢查您的隱私設置
隱私設定還可能導致您無法在特定應用程式中取消麥克風靜音的問題。這是因為隱私設定可以控制哪些應用程式可以存取您的麥克風。如果某個應用程式未獲得使用您麥克風的權限,您將無法將其取消靜音。為此,請使用以下步驟。
- 按 Windows + I 鍵開啟 Windows 設定.
- 選擇隱私與隱私安全性.
- 向下捲動並點選應用程式權限中的麥克風 > 部分。
- 現在,檢查您是否已為要使用麥克風的應用程式啟用麥克風服務。
6]更新並重新安裝麥克風驅動程式
更新並重新安裝麥克風驅動程式也可以解決此問題。檢查以下步驟來更新並重新安裝麥克風驅動程式。
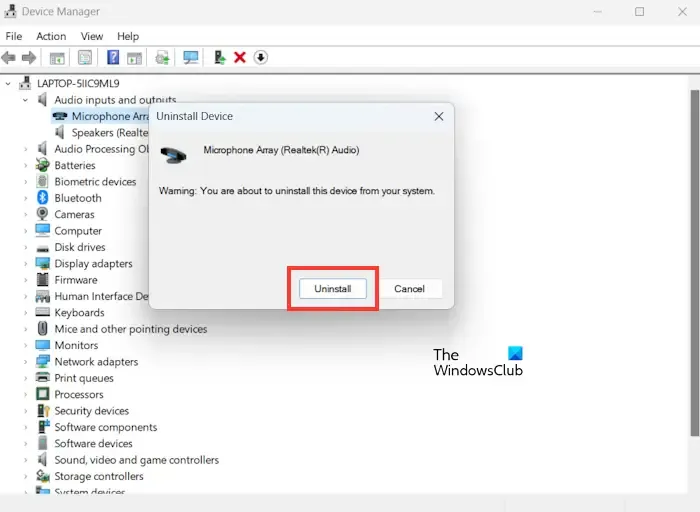
- 轉到裝置管理員。
- 在裝置管理員中,找到「音訊輸入和輸出」類別並將其展開。
- 右鍵單擊“音訊輸入和輸出”下的麥克風驅動程序,然後選擇“卸載設備”。
- 現在,點選卸載。重新啟動電腦後重新安裝麥克風驅動程式。或者,您可以掃描硬體變更。
您可以從製造商的網站更新最新的麥克風驅動程式。更新音訊驅動程式後,檢查問題是否仍然存在。
就是這樣,希望上述解決方案可以幫助您解決問題。
為什麼我的 Realtek 音訊不工作?
過時且損壞的 Realtek 音訊驅動程式可能會導致 Realtek 音訊問題。更新 Realtek 音訊驅動程式可以解決此問題。您可以從製造商的網站更新 Realtek 音訊驅動程式。
如何在 Windows 11 上解鎖麥克風?
前往設定>隱私與隱私安全性>麥克風。確保“麥克風存取”開關已開啟。在「讓應用程式存取您的麥克風」下,選擇您想要存取麥克風的應用程式。



發佈留言