無法啟動 Microsoft Outlook 無法開啟 Outlook 視窗問題
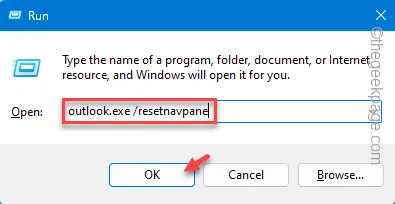
您是否看到此訊息「無法啟動 Microsoft Outlook。無法開啟 Outlook 視窗。每次您嘗試存取電子郵件用戶端時,螢幕上都會顯示「訊息嗎?這可能會遇到麻煩,因為只能透過 PC/筆記型電腦上的 Outlook 管理官方郵件。完成這些修復後,您將能夠解決系統上的問題。
修復 1 – 重設 Outlook
重設 Outlook 程式的導覽窗格可能會協助您解決問題。
步驟 1 –要重設 Outlook 自訂設置,您必須同時按Windows 鍵和R鍵。
步驟 2 –接下來,將此關鍵字貼到「執行」框中,然後按一下「確定」。
outlook.exe \resetnavpane
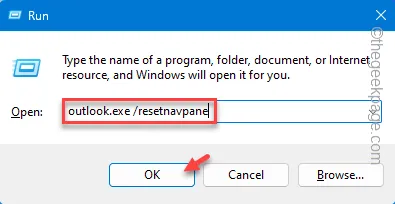
這會將 Outlook 重設為您在開始啟動時獲得的預設 Outlook 形式。
如果 Outlook 打開,請繼續正常使用。
修復 2 – 建立新的設定文件
您先前的個人資料可能已損壞。因此,在 Outlook 中建立一個新的設定檔並進行測試。
步驟 1 –要建立此新的 Outlook 設定文件,請先開啟「執行」方塊。同時使用⊞ Win和I鍵即可完成此操作。
步驟 2 –接下來,將其寫在空白框中。最後點選「確定」即可進入控制台。
control
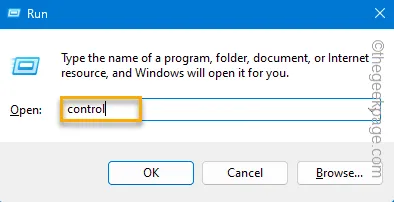
步驟 3 –如果您查看右上角,您會看到「檢視方式:」。點擊一次並將其設定為“小圖示”。
這將顯示所有控制面板項目。
步驟 4 –找到「郵件(Microsoft Outlook)(32 位元)」圖示並將其開啟。
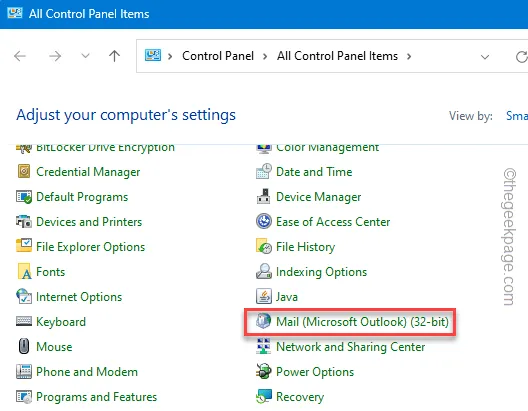
這將打開郵件頁面。
步驟 5 –點選「新增…」開始建立新的 Outlook 設定檔。
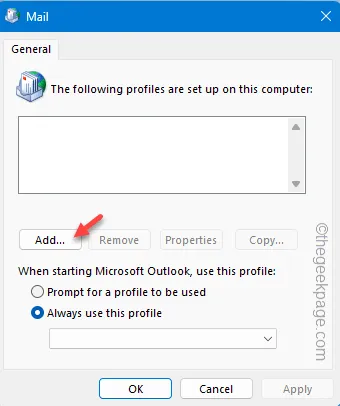
步驟 6 –在「設定檔名稱: 」中輸入新名稱。然後,按一下「確定」儲存。
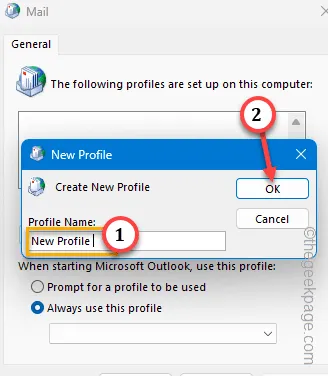
步驟 7 –您現在必須設定電子郵件帳戶。為此,您可以選擇“電子郵件帳戶”進行快速設定。
步驟 8 –否則,如果您想設定 IMAP、POP 或任何其他類型的電子郵件帳戶,請選擇「手動設定或其他伺服器類型」 。
步驟 9 –輸入您的郵件憑證(電子郵件地址、密碼),然後點選「下一步」。
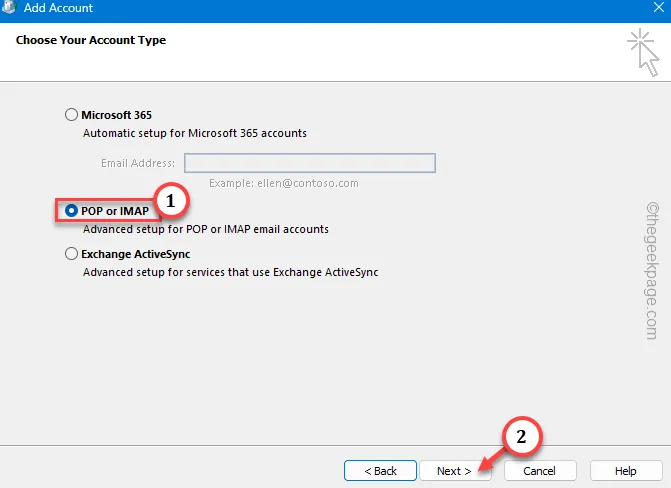
Microsoft 將嘗試與郵件交換伺服器建立連線。只需等待一兩分鐘即可。
步驟 10 –此程序完成後,您可以點擊「下一步」並完成 Outlook 設定檔建立程序。
第 11 步 –它將帶您返回「郵件」頁面。只需選擇“始終使用此設定檔”,然後從下拉清單中選擇新的設定檔即可。
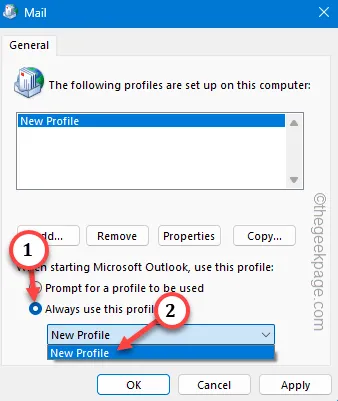
步驟 12 –最後,點選一次「套用」按鈕,再點選一次「確定」按鈕以儲存變更。
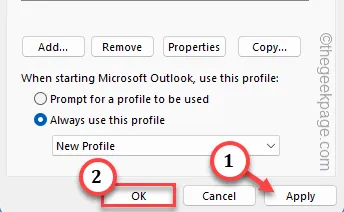
現在,繼續啟動電腦上的 Outlook。由於 Outlook 第一次設定所有內容,因此可能需要一些時間。
然後,您就可以輕鬆使用Outlook客戶端了。
修復 3 – 在安全模式下執行 Outlook
不必要的人工加載項可能會導致這種混亂,並阻止您存取 Outlook 應用程式。因此,您應該在安全模式下運行客戶端。
步驟1 –快速右鍵點選工作列上的Windows按鈕,然後按一下「執行」以開啟執行框的實例。
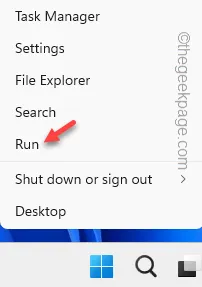
步驟 2 –接下來,貼上此內容並按Enter。
outlook.exe /safe
步驟 3 –之後,按一下「確定」以安全模式開啟 Outlook 用戶端。

當 Outlook 以安全模式啟動時,您將無法使用任何第三方外掛程式(例如
修復 3 – 快速修復 Outlook 程序
有一些修復程式可以幫助您修復此 Outlook 錯誤。
步驟 1 –要執行此修復程序,您必須先同時使用Win+R鍵。
步驟 2 –當開啟「執行」方塊時,將其寫在框中。接下來,按一下「確定」。
appwiz.cpl
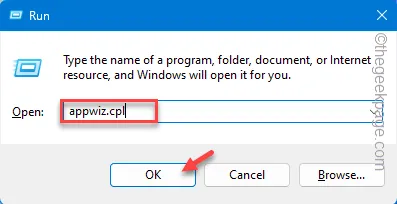
步驟 3 –在電腦上的所有應用程式中識別「Microsoft Office 」。
步驟 4 –完成此操作後,右鍵單擊它並選擇“更改”。
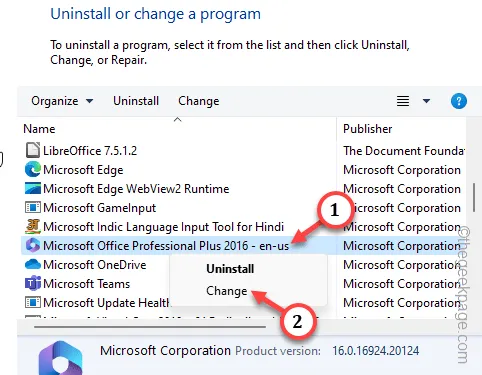
等待幾秒鐘,您將在螢幕上看到 Office 設定。
第 5 步 –那裡應該有兩個選項。使用第一個“快速修復”。
步驟 6 –之後,按一下「下一步」在 Outlook 上執行此快速修復程式。
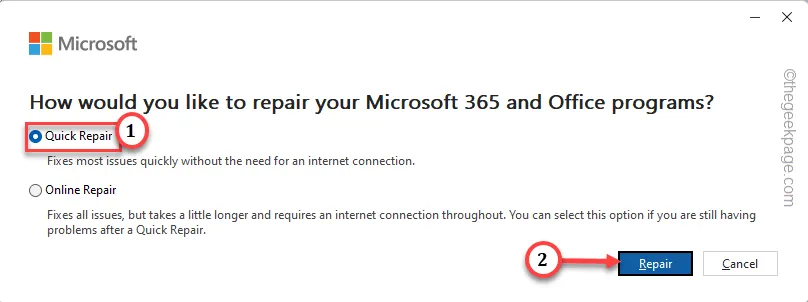
該程式將對 Microsoft 365 程式執行快速修復操作,並在適當的過程中修復 Outlook。
因此,修復後,嘗試開啟 Outlook 應用程式。如果仍然顯示「無法啟動 Microsoft Outlook。無法開啟 Outlook 視窗。”訊息,您必須嘗試其他修復程序。
步驟 7 –只需再次開啟 Office 設定(請遵循步驟1至4)。
步驟8 –這次,選擇「線上修復」模式並運行它。
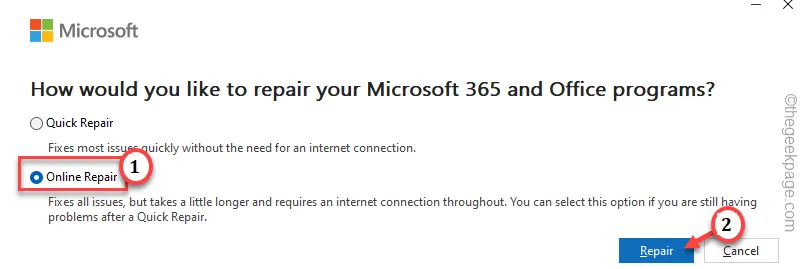
線上修復過程確實需要一些時間,因為安裝程式會對所有 Office 文件進行完整掃描並修復該問題。
修復 4 – 停用 Outlook 中的所有 COM 加載項
第三方插件導致了這個問題。
步驟 1 –如果您無法正常開啟 Outlook 應用程序,請以安全模式啟動它。
步驟 2 –之後,按一下「檔案」按鈕並開啟「選項」。
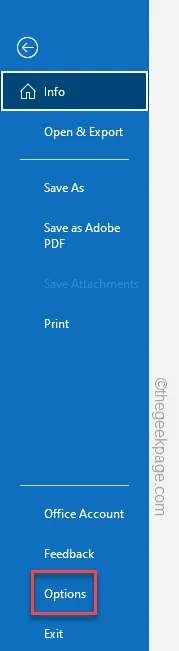
步驟 3 –當載入 Outlook 選項面板時,切換到「加載項」標籤。
步驟 4 –在「管理:」方塊中設定「COM 加載項」。
第 5 步 –最後,點擊「Go…」進行訪問。
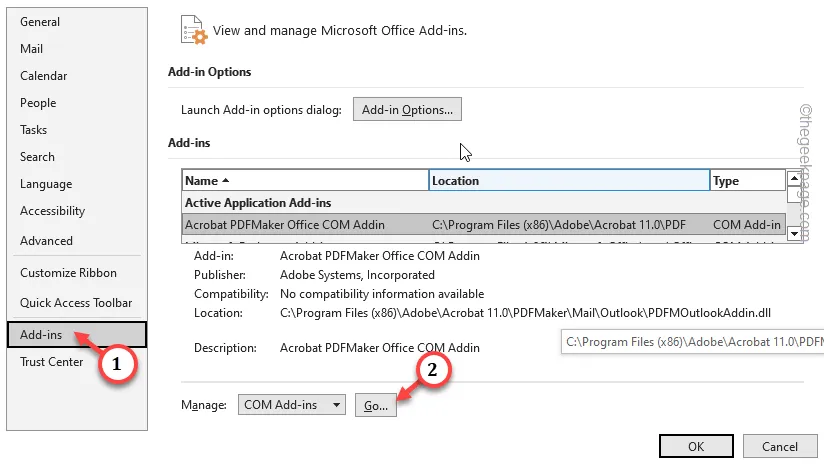
在這裡,您可以在一個地方找到所有 COM 加載項。
步驟 7 –為了安全起見,您必須停用所有 COM 外掛程式。因此,一一取消選取所有 COM 加載項框
步驟 8 –要完成此過程,請按一下「確定」以完全停用這些加載項。
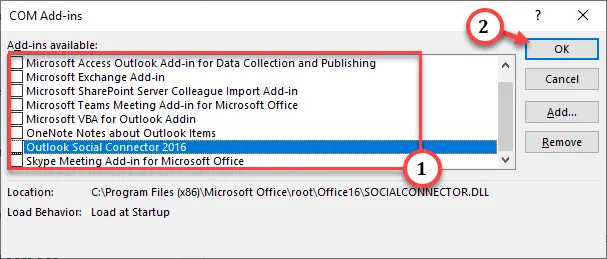
停用這些加載項後,以安全模式退出 Outlook。現在,嘗試在您的裝置上開啟 Outlook 應用程式並進行測試。



發佈留言