無法登入您的 Microsoft 帳戶:這是修復方法
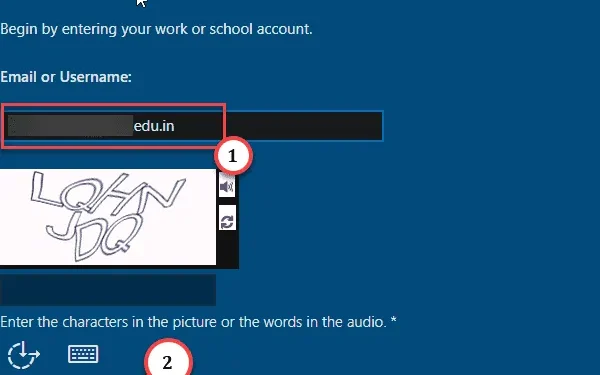
對於 Windows 使用者來說,最煩人的事情之一可能是無法使用 Microsoft 帳戶登入。除非您使用 Microsoft 帳戶登錄,否則某些功能(例如 Windows 中的 Office 應用程式)將無法完美運作。但是,沒有什麼好擔心的。一般來說,Microsft 帳戶登入過程非常簡單,如果您無法登錄,則需要進行某些故障排除。
修復 1 – 使用重設密碼選項
使用登入控制台中的密碼重設選項來重設 Microsoft 帳戶密碼。
第 1 步 – 關閉所有 Office 應用程式和任何其他 Microsoft 應用程式。
第 2 步 – 然後,開啟瀏覽器並前往 Microsoft 帳戶恢復 頁面。< /span>
第3 步– 現在,在空白框中輸入電子郵件/電話,然後點擊“< /span>”。下一步
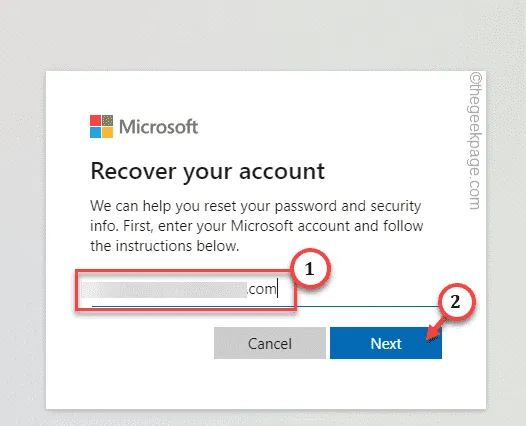
此後,針對不同的用戶有不同的路線。
第 4 步 – 例如,如果您的手機上安裝了 Microsoft Authenticator 應用,則可以直接輸入該代碼。
第 5 步 –最後,點選「下一步」。
然後,繼續重設帳戶密碼。現在您可以使用帳戶 ID 和密碼登入。
第6 步–否則,只需點選「使用不同的驗證選項」。

第7 步– 將選項設定為「電子郵件<關聯的電子郵件ID> 」單選按鈕接著點選「取得代碼」以取得安全代碼。
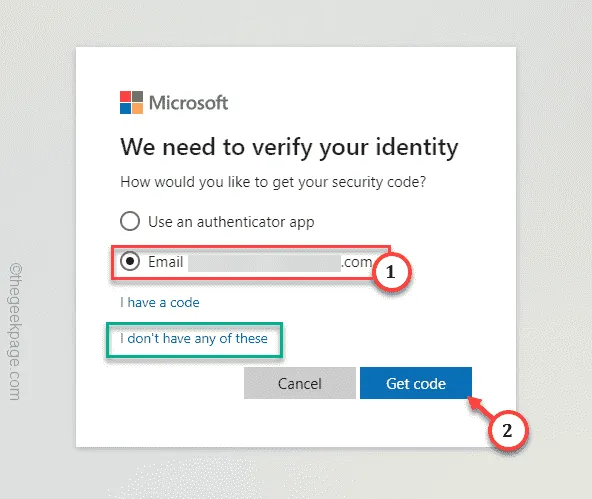
Microsoft 會將驗證碼傳送到關聯的郵件 ID。
現在,使用該程式碼來驗證您的存取權限。最後,鍵入並重新鍵入您帳戶的帳戶密碼。現在您可以使用新密碼登入 Microsoft 帳戶。
修復 2 – 使用 regedit 停用現代身份驗證
如果您在個人設定中遇到此問題,在 Microsoft 365 登入期間停用現代身份驗證協定可能會解決該問題。
第 1 步 – 您只能透過登錄機碼執行此操作。因此,搜尋“註冊表”。
第2 步– 接下來,點選「登錄編輯器」存取。< /a >
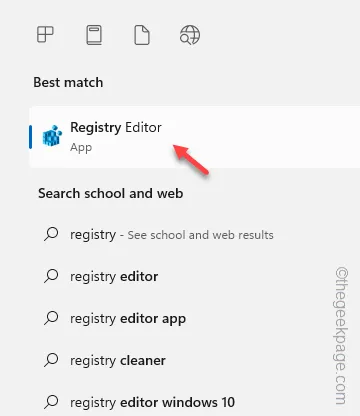
第3步 –進入登錄編輯器頁面後,請前往此處 –
HKEY_CURRENT_USER\Software\Microsoft\Office.0\Common\Identity
步驟 4 – 將遊標放在右側窗格上。右鍵點選該空間,然後按一下「新建>」和「DWORD(32 位元)值」 < /span>」建立一個空白值。
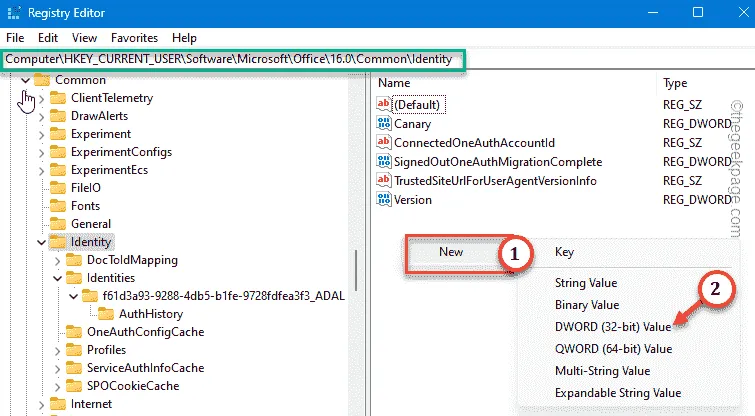
第 5 步 – 將此重新命名為「EnableADAL」。
第 6 步 – 您必須重設此值。因此,雙擊此“啟用ADAL”。
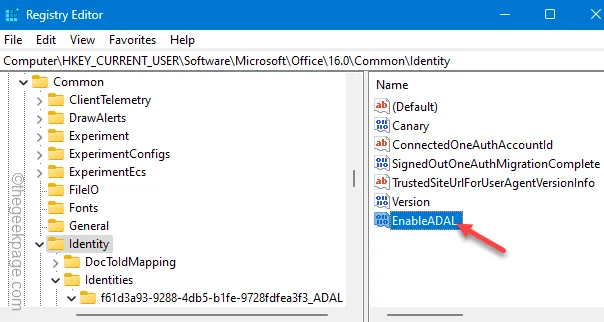
第 7 步 – 在空白框中輸入「0」。
第 8 步 – 然後,按 Enter 鍵停用新式驗證。
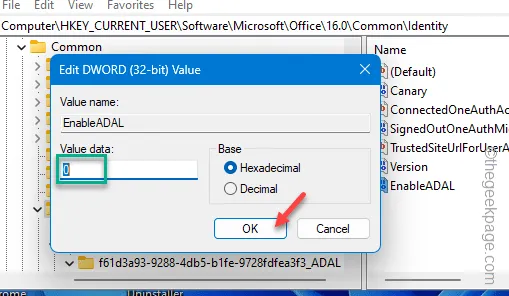
退出登錄編輯器頁面並重新啟動您的電腦。
電腦重新啟動後,MS Office 將使用舊式驗證。
修復 3 – 刪除帳戶憑證
有時,儲存的 Office 憑證可能會損壞,並且不允許您登入。
第 1 步 – 您可以透過憑證管理員執行此操作。只要輸入“憑證”。
第 2 步 – 此後,開啟「憑證管理員」公用程式進行存取。< /span>
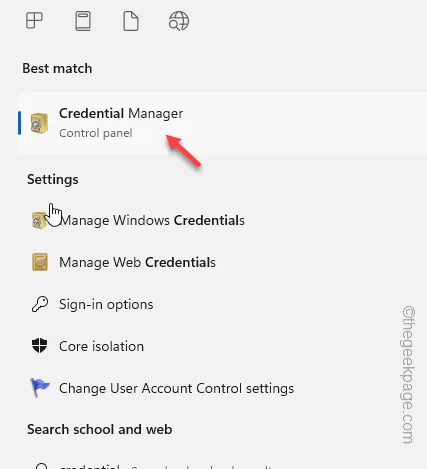
第 3 步 – 前往「Windows 憑證」標籤。

第 4 步 – 瀏覽整個 Office 憑證清單。尋找與 MS 帳戶關聯的電子郵件地址/電話號碼。
第5 步– 如果您可以找到其中任何一個,請將其展開,最後點擊「刪除“.
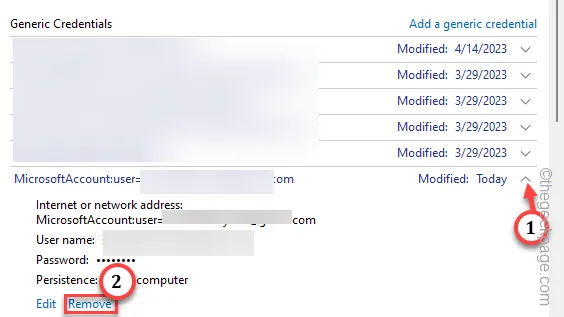
第 6 步 – 刪除 Microsoft 帳戶憑證後,瀏覽整個清單並繼續刪除這些憑證。
從系統中刪除所有這些關聯的憑證後,關閉憑證管理員。
重新啟動計算機。
現在,繼續開啟任何 Microsoft 應用程式。這一次,您不會再遇到任何進一步的問題。
修復 4 – 借助 MS Online 密碼重置
如果您目前使用工作或學校帳戶,步驟將會有所不同。
第1 步– 在此過程中,您必須使用Microsoft 線上密碼重設門戶。
步驟 2 – 輸入連接到 Microsoft 帳戶的工作/學校郵件 ID。之後,解決驗證碼並點擊“下一步”。
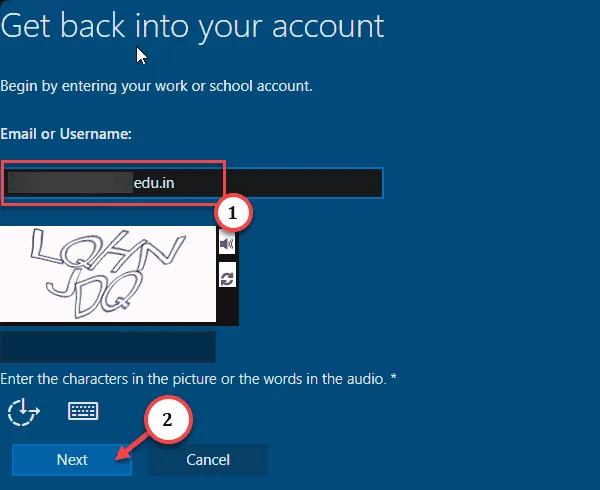
第3 步– 從下拉清單中輸入您可用的電子郵件ID(您將在其中收到驗證碼),然後點擊「下一步“。
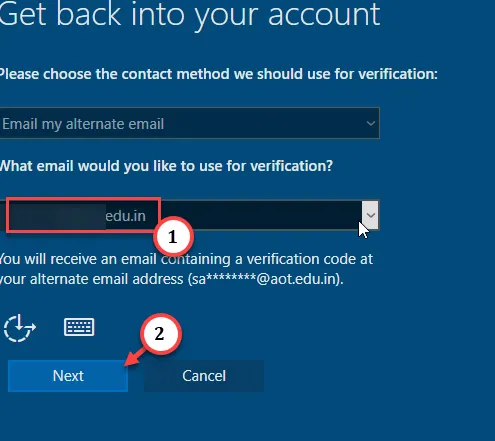
第 4 步 – 輸入 Microsoft 傳送給您的驗證碼並驗證您的身分後,您可以重設帳戶密碼。
使用新密碼登入您的工作/學校帳戶。
這樣,您就可以解決Windows裝置中的帳戶登入問題。



發佈留言