無法從 Windows 11/10 中的截圖工具列印
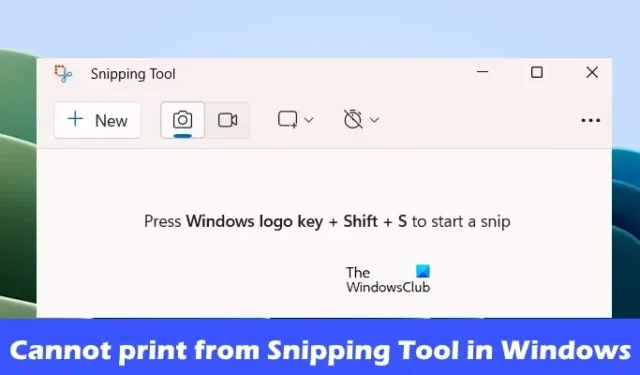
如果您無法從 Windows 11/10 中的截圖工具進行列印,這篇文章將幫助您解決此問題。通常,此問題可能是由於系統檔案損壞、驅動程式損壞等造成的。
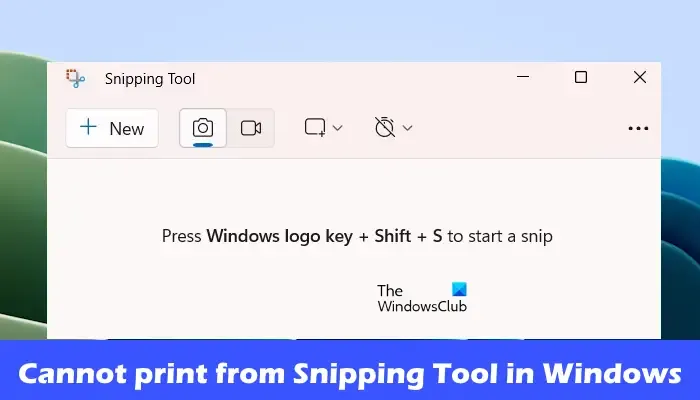
無法從 Windows 11/10 中的截圖工具列印
如果您無法從 Windows 11/10 中的截圖工具進行列印,請使用下列修復:
- 重新啟動您的電腦和印表機
- 清除列印佇列
- 更新印表機和顯示卡驅動程式
- 修復或重置截圖工具
- 運行 SFC 和 DISM 掃描
- 使用 PowerShell 指令解除安裝並重新安裝截圖工具。
開始吧。
1]重新啟動您的電腦和印表機

重新啟動電腦和印表機可以修復臨時故障。當您使用電腦時,臨時檔案和快取會建立。這些文件有時可能會損壞或乾擾列印。我們建議您重新啟動電腦和印表機並檢查是否有任何變化。
2]清除列印佇列
有時,先前的列印檔案會阻止列印佇列中的新檔案。這也可能導致列印問題。在這種情況下,清除列印佇列會有所幫助。為此,請按照以下步驟操作:
開啟服務管理員。找到列印後台處理程序服務,右鍵單擊它,然後選擇停止。在服務管理員中停止列印後台處理程序服務後,開啟檔案總管並轉到以下位置:
C:\Windows\System32\spool
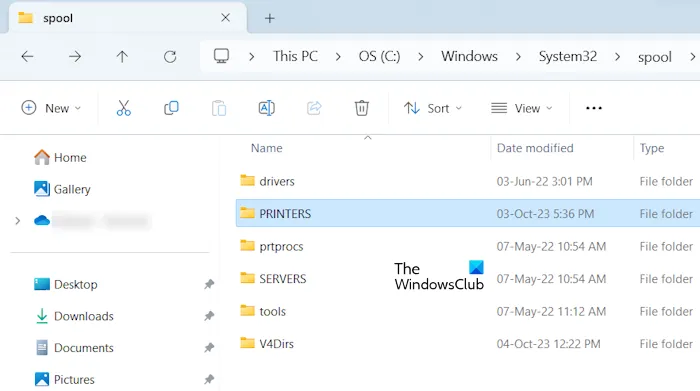
在這裡,您將找到印表機資料夾。打開它並刪除其中的所有檔案。不要刪除 PRINTERS 資料夾。

刪除 PRINTERS 資料夾中的檔案後,啟動 Print Spooler 服務。開啟服務並找到列印後台處理程序。右鍵單擊它,然後單擊“開始”。
3]更新印表機和顯示卡驅動程式
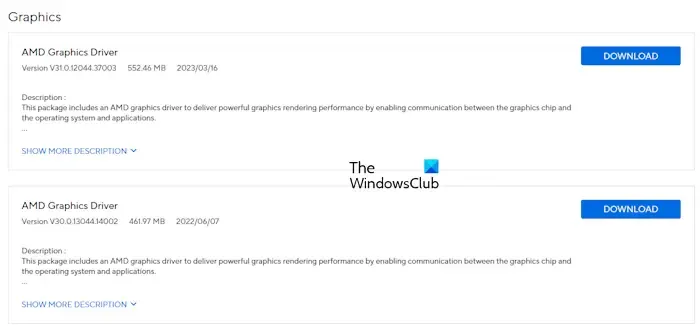
有時,過時或不相容的驅動程式可能會導致問題。確保您的印表機和顯示卡驅動程式是最新的。
您可以從電腦製造商的官方網站下載最新的顯示卡驅動程式。下載顯示卡驅動程式後,使用DDU徹底刪除顯示卡驅動程序,然後執行安裝程式檔案並安裝驅動程式。
您還應該更新您的印表機驅動程式和軟體。
4]修復或重設截圖工具
修復或重置截圖工具可以幫助解決此問題。首先,修復截圖工具應用程序,如果這不能解決問題,您可以繼續重置該應用程式。為此,請使用以下步驟:
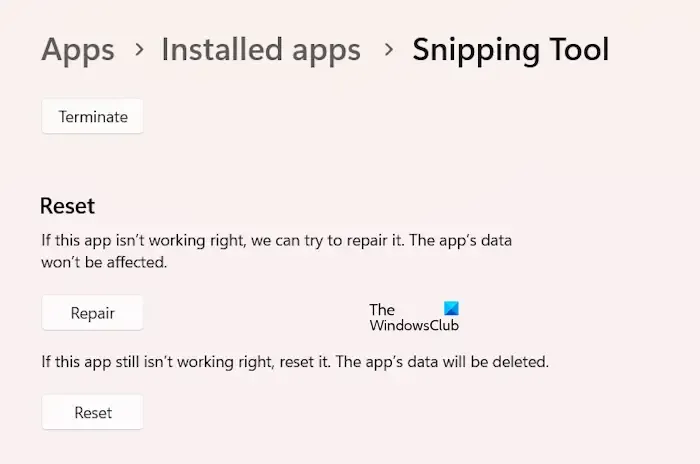
- 開啟 Windows 設定並前往應用程式 > 應用程式和功能。
- 點擊截圖工具的三點按鈕並選擇進階選項。
- 單擊修復按鈕。
- 嘗試開啟截圖工具。
如果不起作用,請按一下「重置」按鈕。
5]運行SFC和DISM掃描
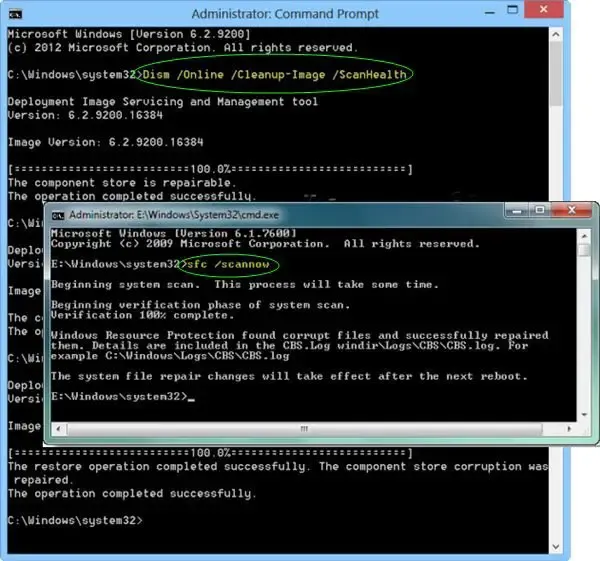
您應該掃描系統檔案是否有潛在的損壞。為此,請運行系統檔案檢查器工具以及DISM 工具。
6]使用PowerShell指令卸載並重新安裝截圖工具
使用 PowerShell 卸載並重新安裝截圖工具可以讓其重新開始,有可能解決因檔案損壞而導致速度緩慢的問題。為此,請使用以下步驟:
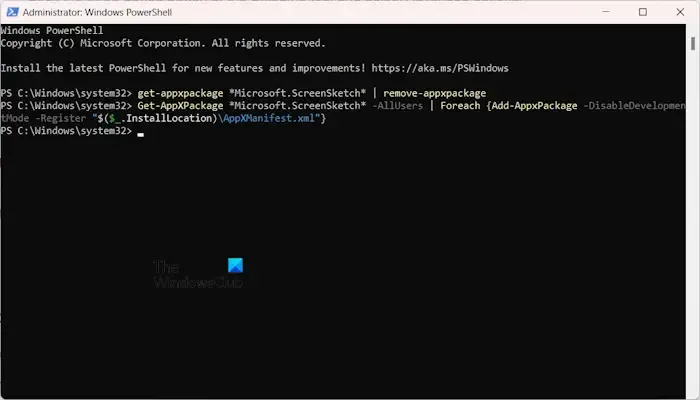
- 按 Windows + S 鍵並蒐尋 PowerShell。
- 右鍵單擊它並以管理員身份運行。
將以下命令複製並貼上到 PowerShell 視窗中,然後按 Enter:
get-appxpackage *Microsoft.ScreenSketch* | remove-appxpackage
此命令將從您的系統中卸載截圖工具。卸載截圖工具後,透過在提升的 PowerShell 視窗中執行以下命令來重新安裝它。
Get-AppXPackage *Microsoft.ScreenSketch* -AllUsers | Foreach {Add-AppxPackage -DisableDevelopmentMode -Register "$($_.InstallLocation)\AppXManifest.xml"}
我希望這有幫助。
為什麼列印畫面無法在 Windows 11 上運作?
列印螢幕無法在 Windows 11 上運行的原因可能有多種。一些最常見的原因是驅動程式過時或遺失、臨時故障、列印螢幕鍵已停用等。要解決此問題,您可以執行一些故障排除步驟例如重新啟動電腦、更新鍵盤驅動程式、檢查鍵盤設定等。



發佈留言