Android 中無法連接到相機錯誤 – 如何修復
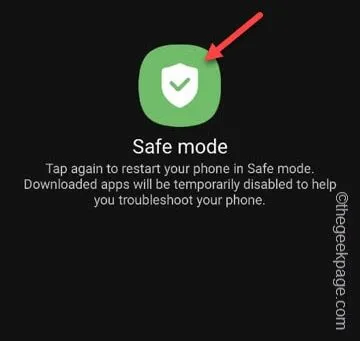
每當您在手機上打開相機時,是否遇到“無法連接到相機”錯誤消息?這通常是硬件問題,但如果您僅在特定應用程序中遇到此問題,那麼您還應該檢查應用程序權限。我們已經徹底討論了當前相機問題的所有可能解決方案。因此,一一制定所有解決方案,這樣您就可以立即返回點擊那個令人驚嘆的微距鏡頭!
修復 1 – 允許相機權限
第 1 步 –找到有問題的應用程序 圖標。
步驟 2 – 按住該應用程序並使用“ i ”選項來獲取相機權限。
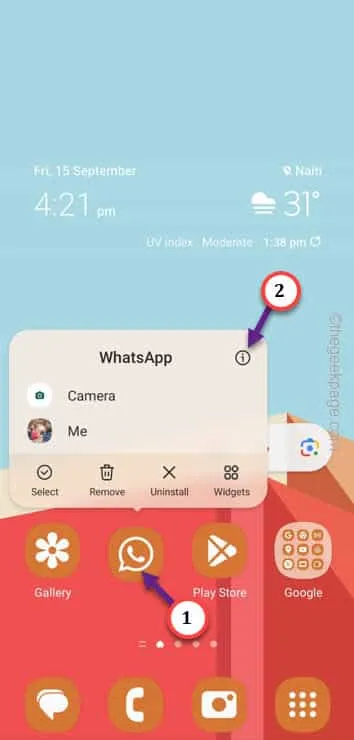
步驟 3 –打開設置的“權限”部分。

第 4 步 –尋找“相機”權限進行調整。
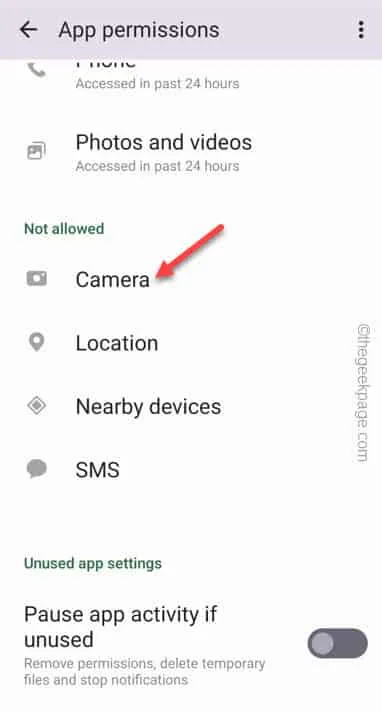
步驟 5 –將此權限切換為“僅在使用應用程序時允許”。
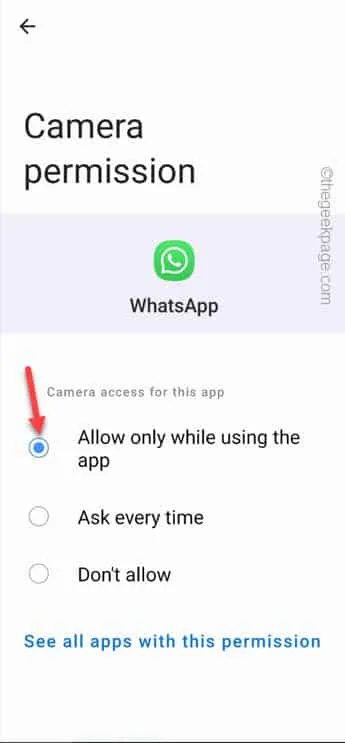
修復 2 – 恢復默認相機設置
第 1 步 –打開手機上的本機相機應用程序。
步驟 2 –然後,點擊左上角的“⚙️”選項。
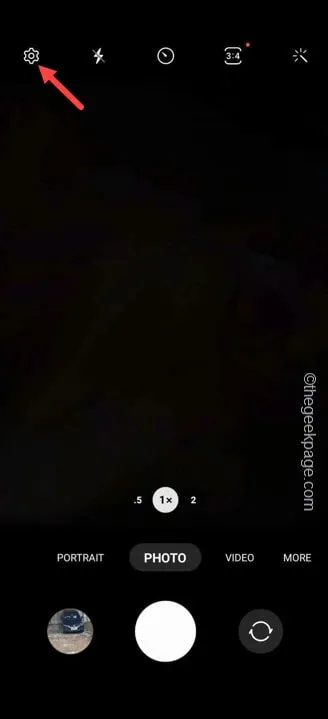
步驟 3 –點擊該頁面上的“重置設置”。
步驟 4 –在確認提示中,點擊“重置”以重置相機設置。
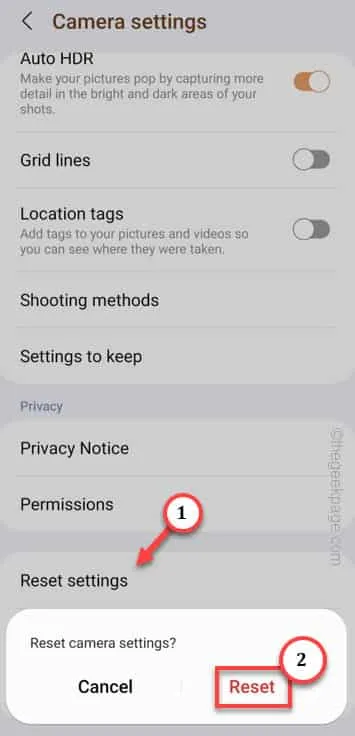
修復 3 – 重置所有應用程序權限
第 1 步 –轉到手機上的“設置”應用程序。
第 2 步 –如果您向下,您將看到“應用程序”部分。點擊打開它。
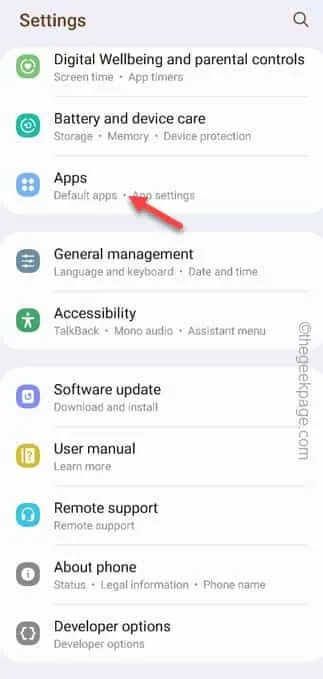
步驟 3 –接下來,點擊“ ⋮ ”選項,然後點擊“重置應用程序首選項”。
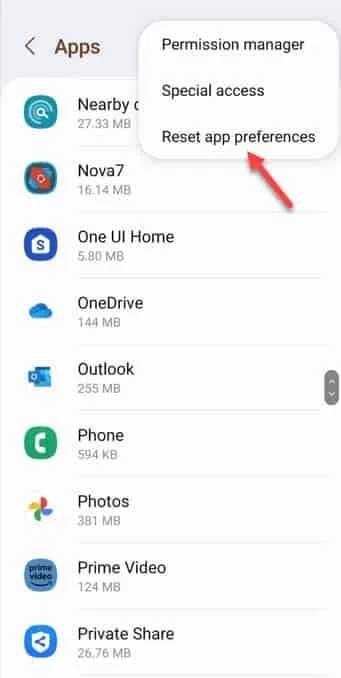
步驟 4 –最後,再次點擊“重置”選項以重置所有應用程序設置。

修復 4 – 清除特定應用程序緩存
第 1 步 – 打開電話設置。您可以輕鬆地在手機上找到齒輪狀的“設置”圖標。
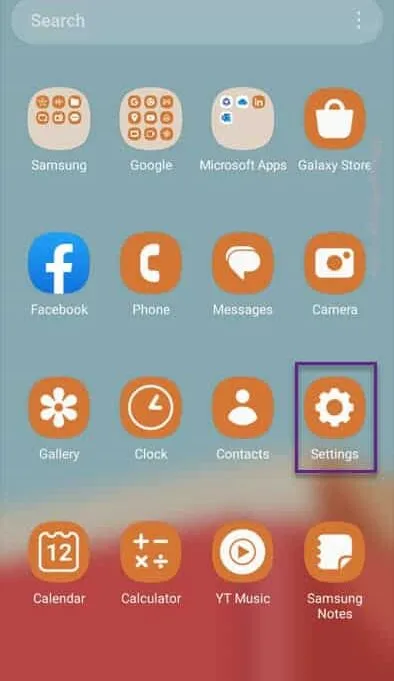
步驟 2 – 但是,打開其中的“應用程序”。
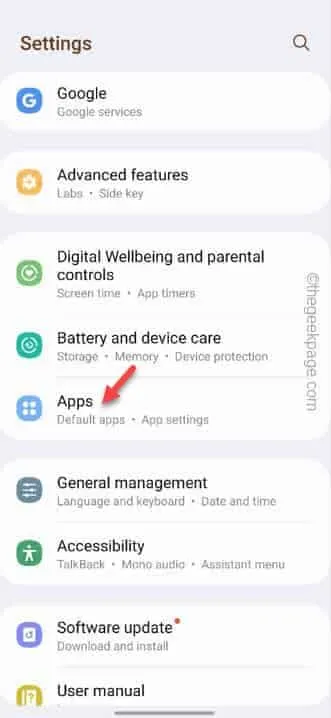
步驟 4 –打開特定的應用程序設置。

步驟 5 – 打開特定應用程序設置後,轉到“存儲”設置。
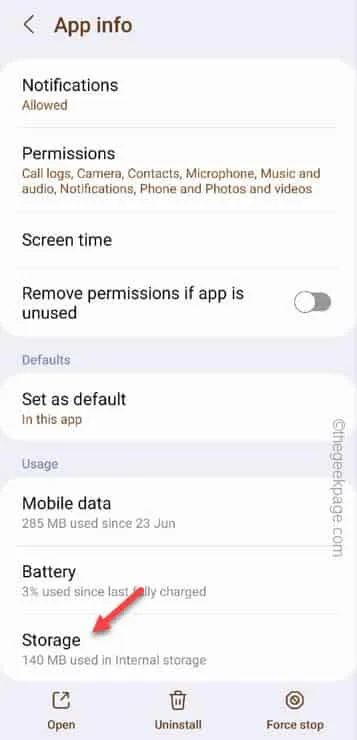
步驟 6 – 當存儲面板打開時,您將找到緩存清除選項。觸摸“清除緩存”菜單以清除緩存。
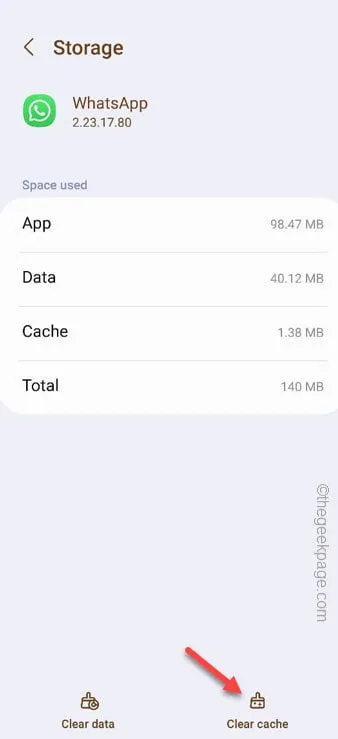
退出設置。
修復 5 – 擦除緩存分區
步驟 1 –您必須將手機啟動至恢復模式。
步驟 2 –首先,終止設備上當前運行的所有應用程序。
步驟 3 –然後,使用 USB 線將手機插入以下任意設備 –
PC/Laptop
Set Top Box
TV
Type C earphones
Bluetooth Speaker
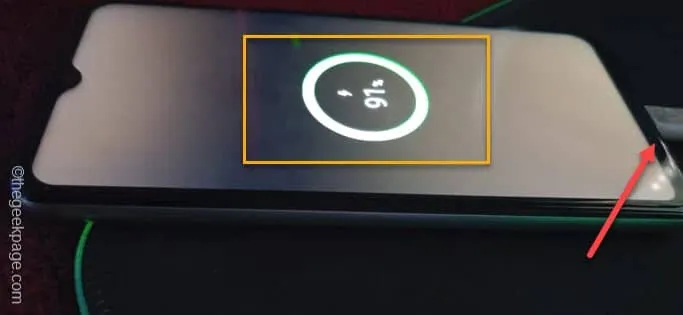
步驟 4 –只需按住電源按鈕幾秒鐘。
步驟5 –最後,觸摸“關閉電源”以關閉手機。
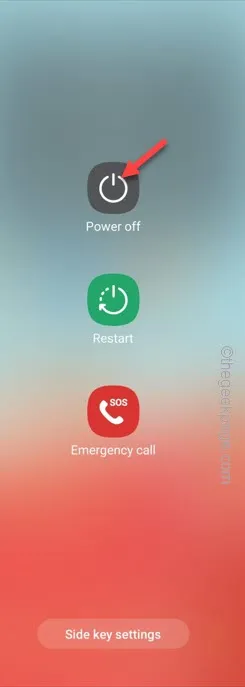
步驟 6 –當您在手機屏幕上看到充電標誌時,同時按住電源按鈕和音量增大按鈕幾秒鐘,以在恢復模式下啟動手機。
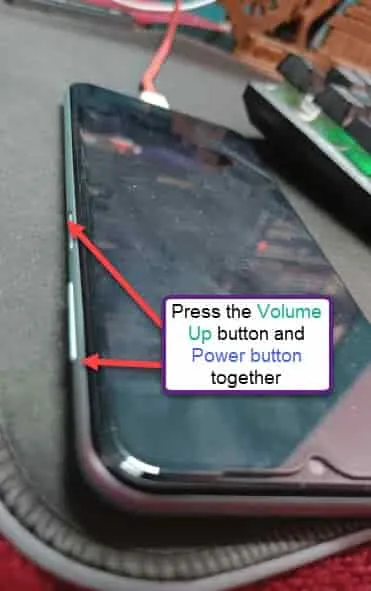
步驟 7 –按幾次音量調低按鈕,找到“擦除緩存分區”。
步驟 8 –到達那里後,使用電源按鈕將其打開。
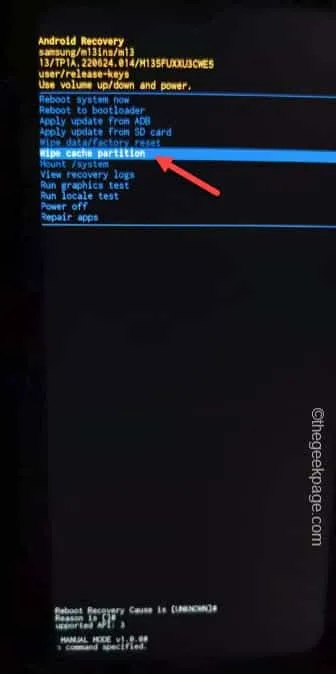
步驟 8 –在下一頁上,使用音量按鈕再次選擇“是”選項。
步驟 9 –使用電源按鈕擦除手機上的緩存分區。
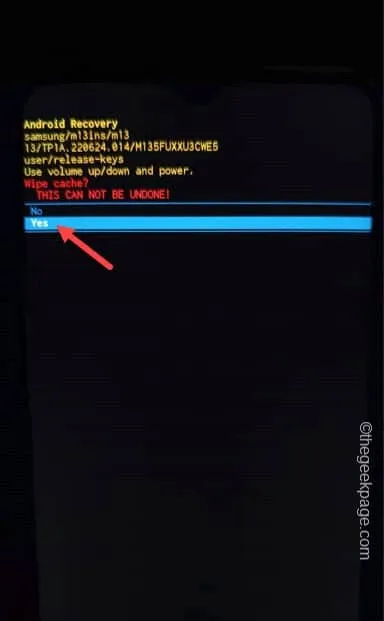
步驟 10 –幾分鐘之內,您將返回 Android 恢復主頁面。
步驟 11 –最後,突出顯示“立即重新啟動系統”選項。然後,點擊電源按鈕重新啟動手機。
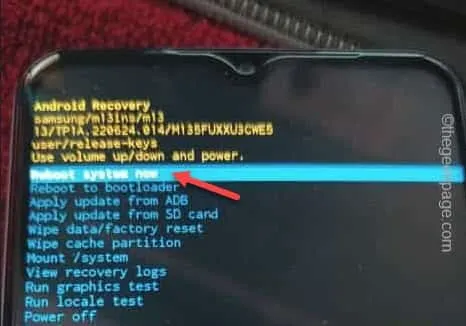
修復 6 – 其他應用程序的干擾
步驟 1 –快速按下電源按鈕幾秒鐘。
步驟 2 –當您看到所有要關閉的選項時,請在屏幕上重新啟動,按住“關閉電源”標誌 5-7 秒。
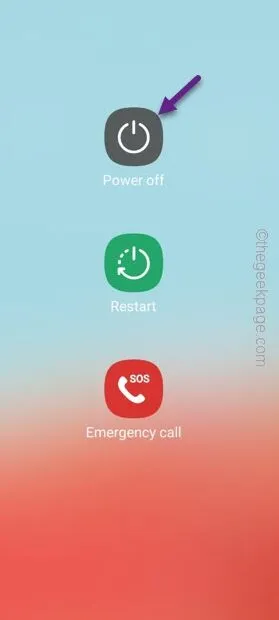
步驟 3 –當您執行此操作時,將加載將手機置於安全模式的選項。
步驟 4 – 點擊一次以將手機加載到安全模式。
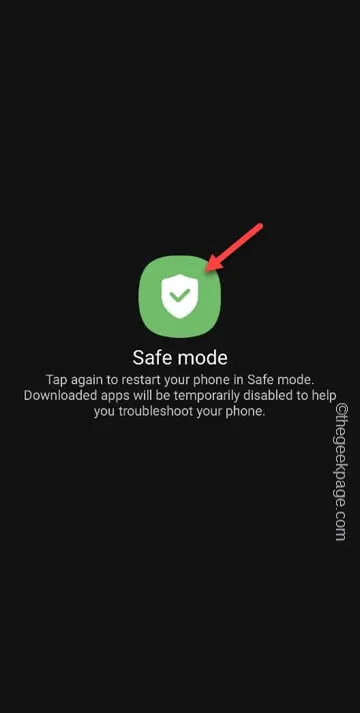
修復 7 – 相機錯誤
第 1 步 –導航至手機設置。
步驟 2 –找到“軟件更新”並打開它。
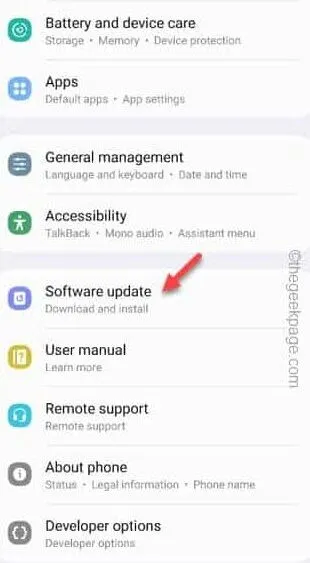
步驟 3 –點擊“下載並安裝”下載更新包。

步驟 4 –等待手機下載軟件包,然後點擊“立即安裝”以立即在手機上安裝更新。
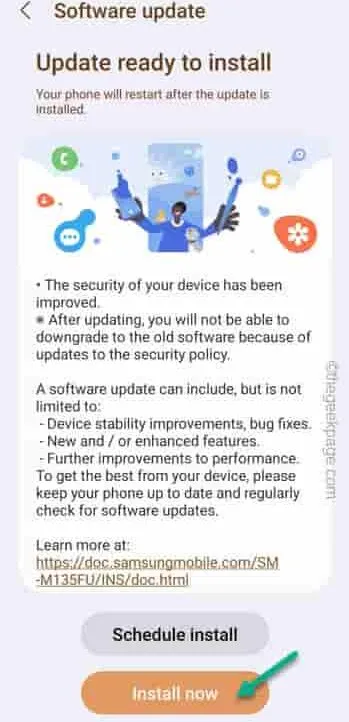



發佈留言