無法清除 BIOS 中的 TPM,錯誤 0x80290300 [修復]
![無法清除 BIOS 中的 TPM,錯誤 0x80290300 [修復]](https://cdn.thewindowsclub.blog/wp-content/uploads/2024/02/cannot-clear-tpm-in-bios-error-0x80290300-1-1-640x360.webp)
這篇文章將向您展示如何修復錯誤 0x80290300,無法清除 BIOS 中的 TPM。清除特定 Windows 11/10 裝置上的 TPM 資訊時會發生這種情況。完整的錯誤訊息如下:
0x80290300:嘗試取得 BIOS 對物理存在指令的回應時偵測到一般錯誤。
當 BIOS 中停用從作業系統重置 TPM 或 TPM 選項的作業系統管理時,通常會出現該訊息。幸運的是,您可以按照一些簡單的建議來修復錯誤。
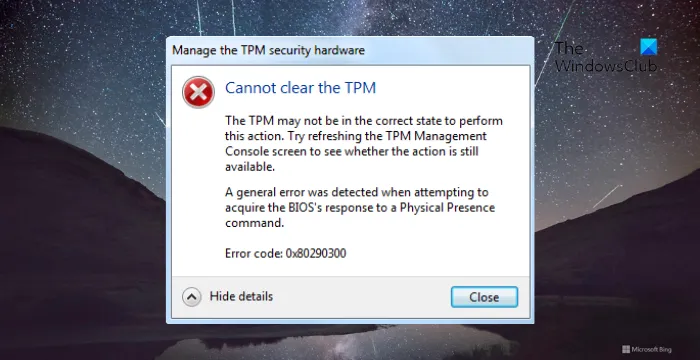
修正無法清除 BIOS 中的 TPM,錯誤 0x80290300
如果您無法清除 BIOS 中的 TPM 並在 Windows 電腦上收到錯誤 0x80290300,請依照下列建議操作:
- 從作業系統和 TPM 選項的作業系統管理啟用 TPM 重置
- 從 TPM 管理控制台清除 TPM
- 更新BIOS
現在,讓我們詳細看看這些。
1] 從作業系統和 TPM 選項的作業系統管理啟用 TPM 重置
首先從系統 BIOS 中的作業系統和TPM 選項的作業系統管理啟用TPM 重置。啟動進入 BIOS 並導覽至 Security > TPM Embedded Security 頁面。在這裡,您將找到這些選項,啟用它們,並查看錯誤 0x80290300 無法清除 TPM 是否已修復。
2]從TPM管理控制台清除TPM
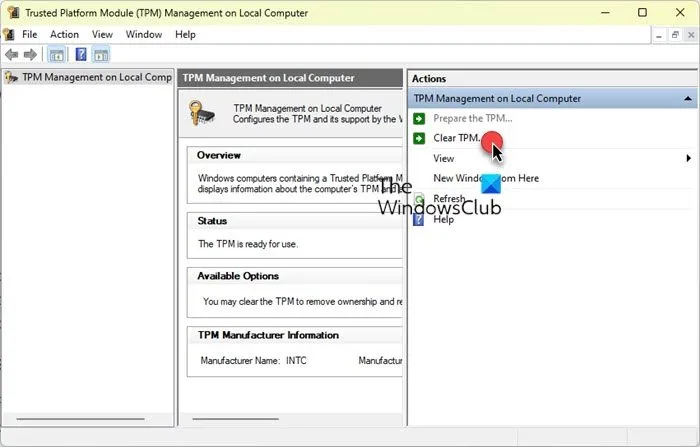
如果啟用上述選項沒有協助,請嘗試從管理控制台清除 TPM。就是這樣:
- 按Windows + R開啟「執行」,鍵入tpm.msc,然後按Enter。
- TPM 管理控制台現在將會開啟;按一下右側窗格中的「清除 TPM」 。
3]更新BIOS
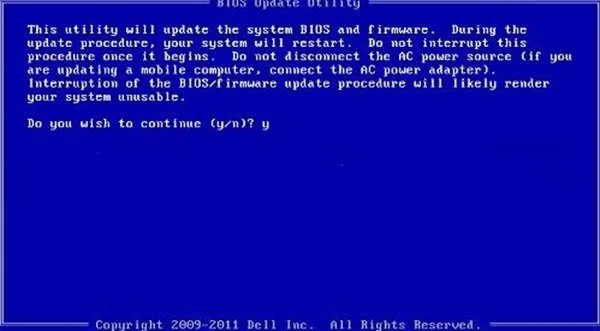
如果上述步驟都無法幫助您,請更新主機板的 BIOS。過時或損壞的 BIOS 可能是真正的罪魁禍首。更新 BIOS 時,您應該可以從 BIOS 中清除 TPM。
如何修復 TPM 故障?
在系統 BIOS 中啟用 TPM 並更新其驅動程式以修復 TPM 故障。但是,如果這沒有幫助,請從管理控制台清除 TPM,以取得 NGC 資料夾的所有權並將其刪除。
是什麼導致 TPM 鎖定?
使用者連續多次輸入錯誤的 PIN 可能會導致 TPM 鎖定。使用者輸入錯誤 PIN 碼導致 TPM 自行鎖定的次數取決於製造商。



發佈留言